金属火焰字 PS文字特效教程 学习制作双11购物狂观节金色立体字
金属火焰字体 人气:1最终效果

1、打开PS,按Ctrl + N 新建画布,尺寸为1280 * 1024,分辨率为72像素/英寸,如下图。
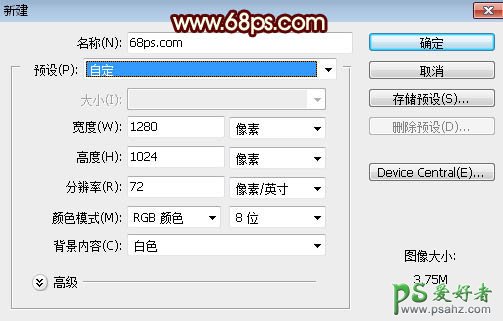
<图1>
2、有油漆桶工具把背景填充黑色,如下图。

<图2>
3、点这里打开文字素材图片,右键选择“图片另存为”保存到本机,再用PS打开,用移动工具拖进来,调整好位置如下图。

<图3>
4、创建图层面板文字缩略图后面的蓝色区域设置图层样式。

<图4>
投影:
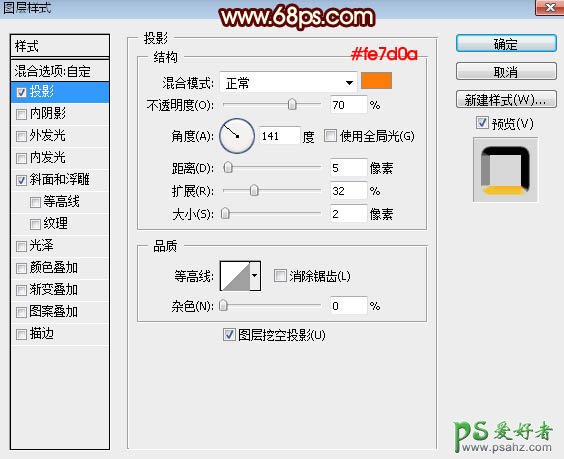
<图5>
斜面和浮雕:
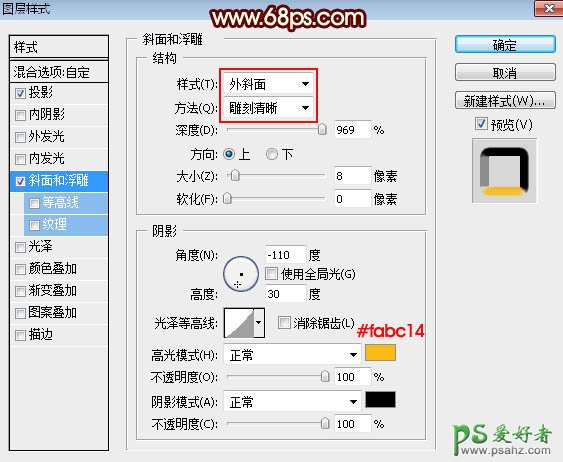
<图6>
5、确定后把填充改为:0%,效果如下图。
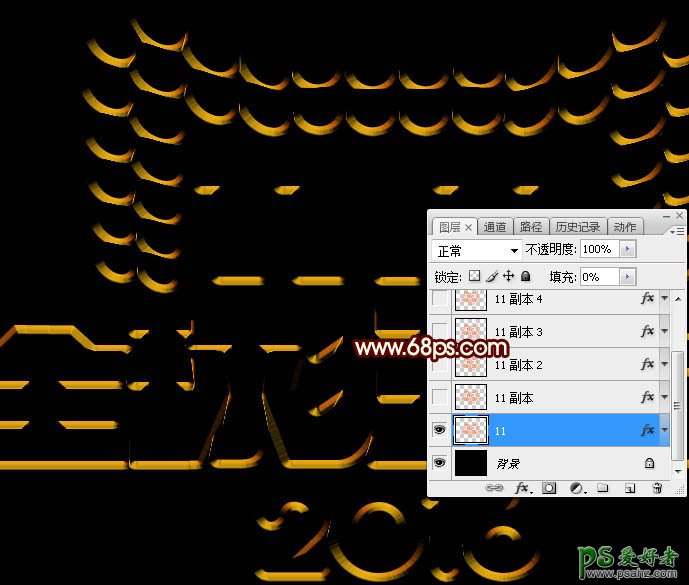
<图7>
6、按Ctrl + J 把当前文字图层复制一层,然后在图层面板文字缩略图后面的蓝色区域右键选择“清除图层样式”,效果如图9。
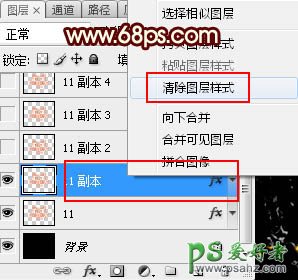
<图8>

<图9>
7、双击当前图层缩略图后面的蓝色区域设置图层样式。 斜面和浮雕:
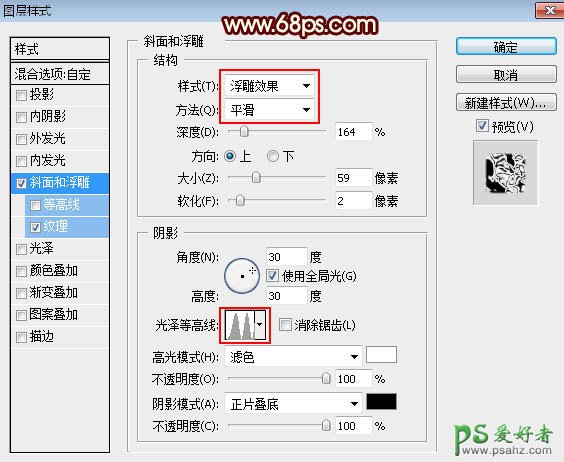
<图10>
纹理:图层选择PS自带的云彩图案,设置如下图。
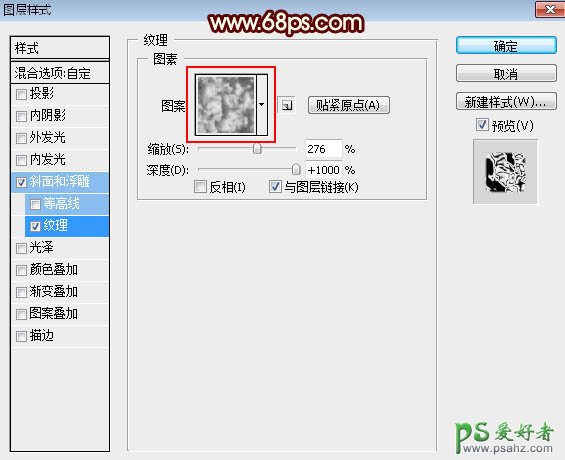
<图11>
8、确定后把填充改为:0%,效果如下图。
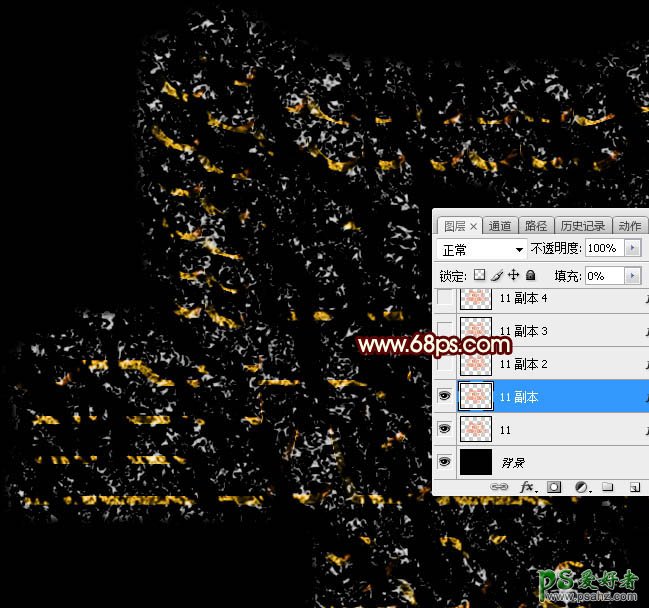
<图12>
9、按Ctrl + J 把当前图层复制一层,效果如下图。
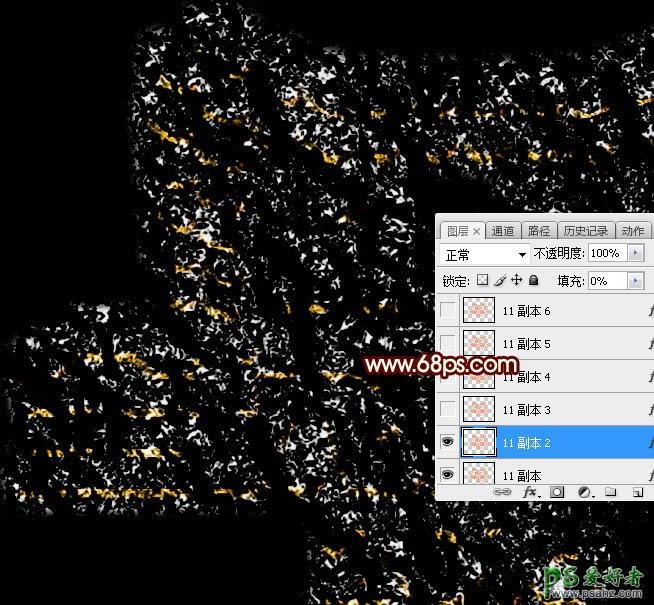
<图13>
10、按Ctrl + J 把当前文字图层复制一层,同上的方法清除图层样式,效果如下图。

<图14>
11、给当前图层设置图层样式。 外发光:混合模式“线性光”,颜色为橙黄色:#fe7e0b,其它设置如下图。
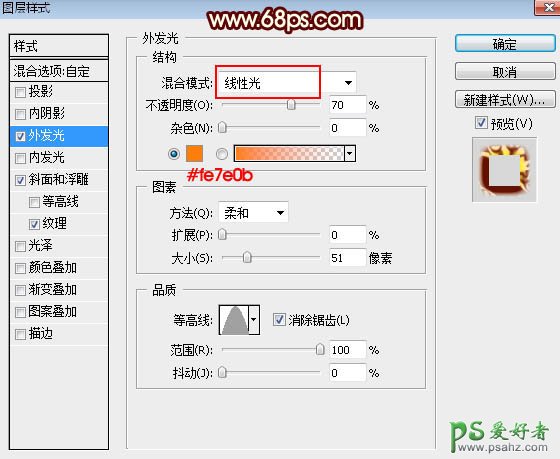
<图15>
斜面和浮雕:样式“外斜面”,其它设置如下图。
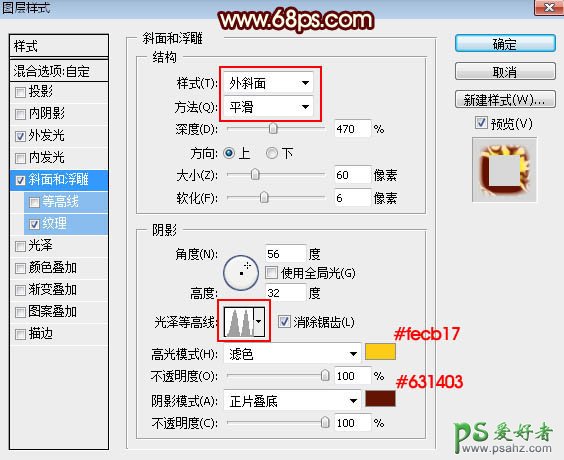
<图16>
纹理:同样选择云彩图案,其它设置如下图。
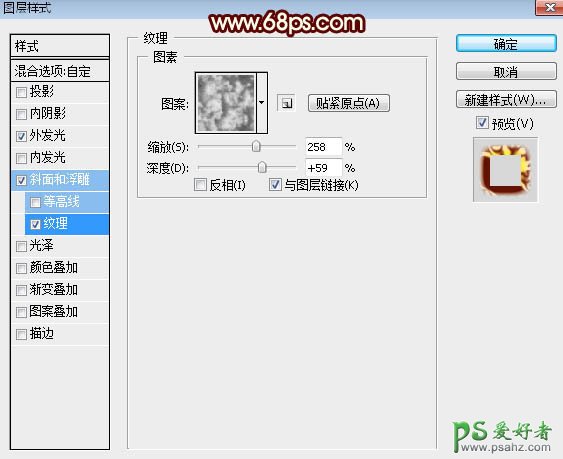
<图17>
12、确定后把填充改为:0%,效果如下图。
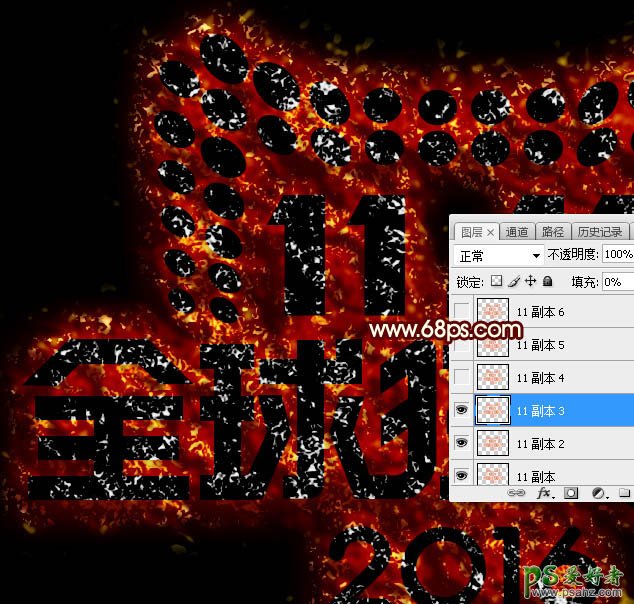
<图18>
13、按Ctrl + J 把当前文字图层复制一层,然后清除图层样式,效果如下图。

<图19>
14、同样的方法给当前图层设置图层样式。 投影:
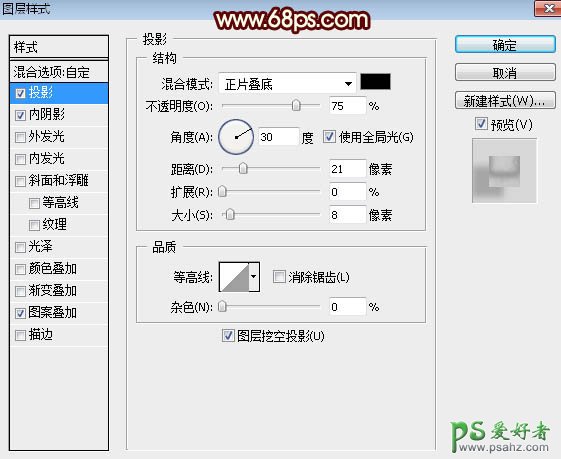
<图20>
内阴影:
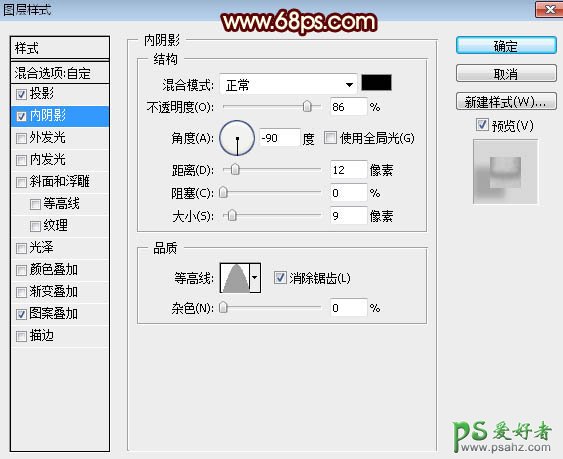
<图21>
15、确定后把填充改为:0%,不透明度改为:30%,效果如下图。
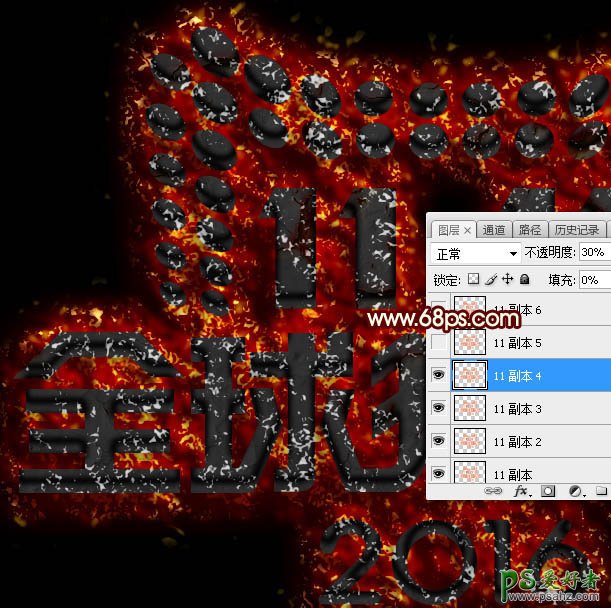
<图22>
16、按Ctrl + J 把当前文字图层复制一层,然后清除图层样式,效果如下图。

<图23>
17、给当前文字图层设置图层样式。 投影:
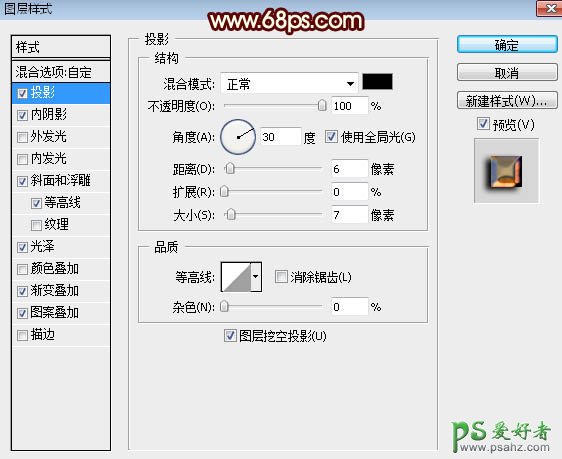
<图24>
内阴影:混合模式“线性光”,其它设置如下图。
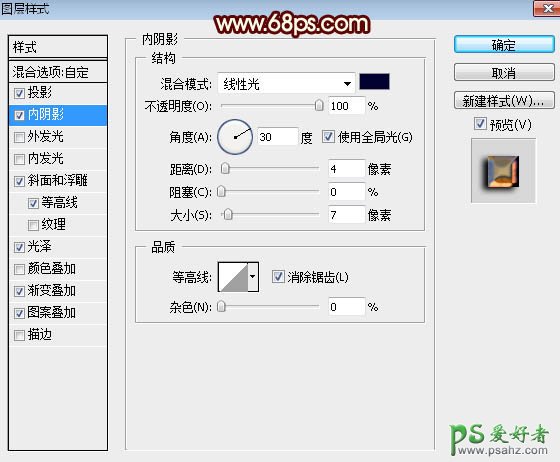
<图25>
斜面和浮雕:样式“内斜面”,方法“雕刻清晰”,其它设置如下图。
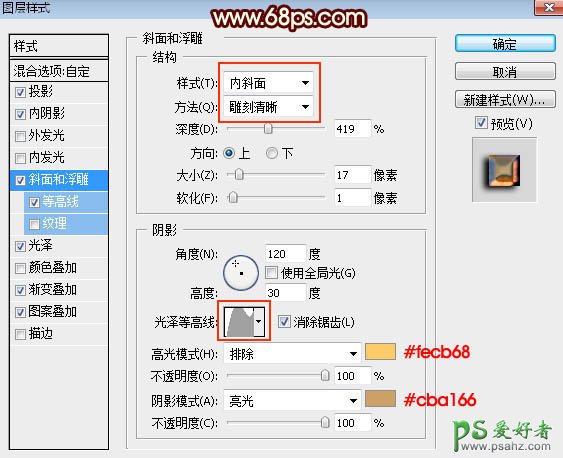
<图26>

<图27>
等高线:
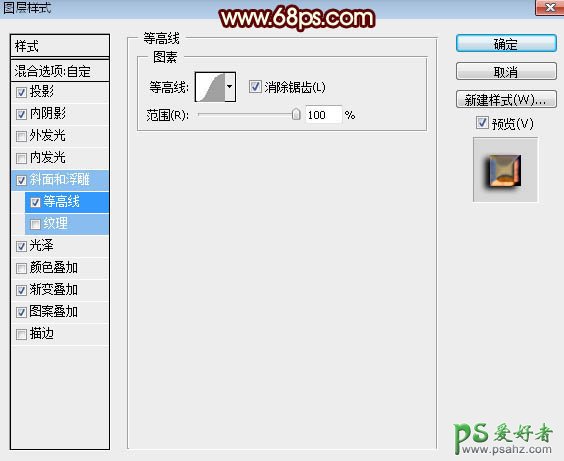
<图28>
光泽:
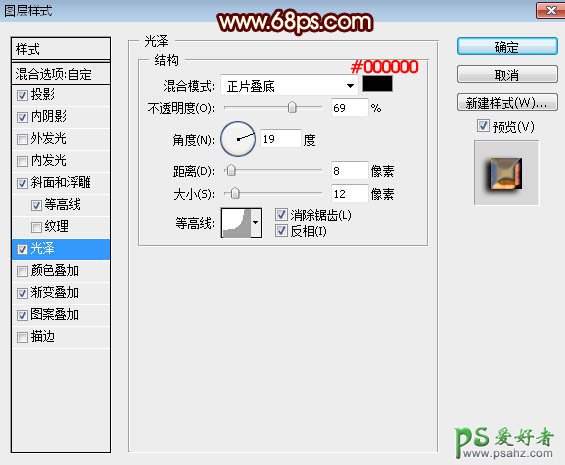
<图29>
渐变叠加:混合模式“滤色”,然后点击渐变色设置渐变,如图31,其它设置如图30。
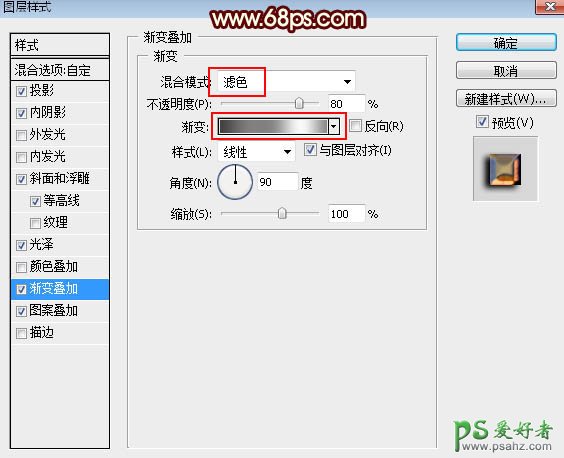
<图30>
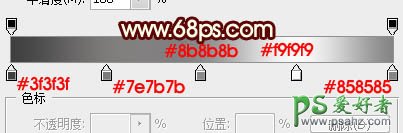
<图31>
图案叠加:图案选择PS自带的图案,如下图。
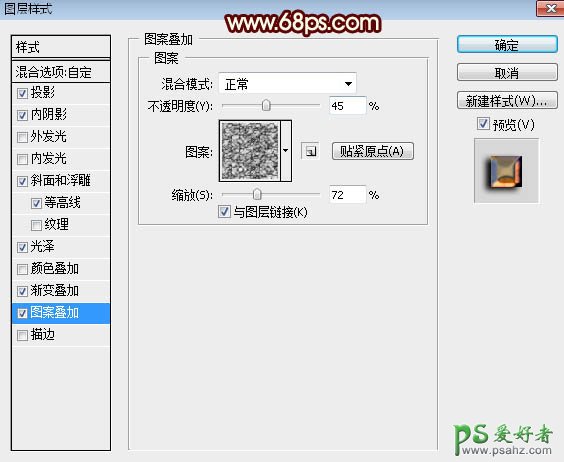
<图32>
18、确定后把填充改为:0%,效果如下图。

<图33>
19、按Ctrl + J 把当前文字图层复制一层,并清除图层样式,效果如下图。

<图34>
20、给当前文字图层设置图层样式。 投影:

<图35>
内阴影:
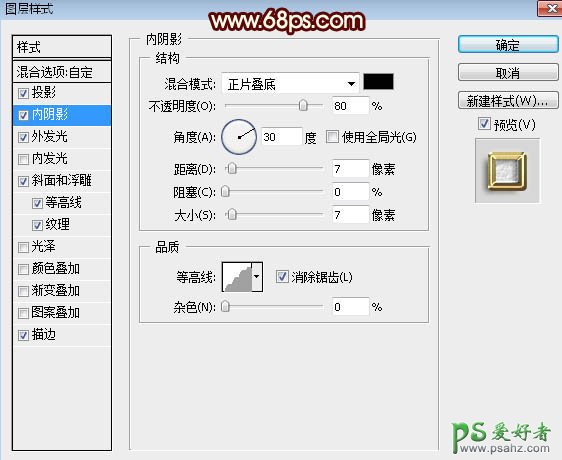
<图36>
外发光:
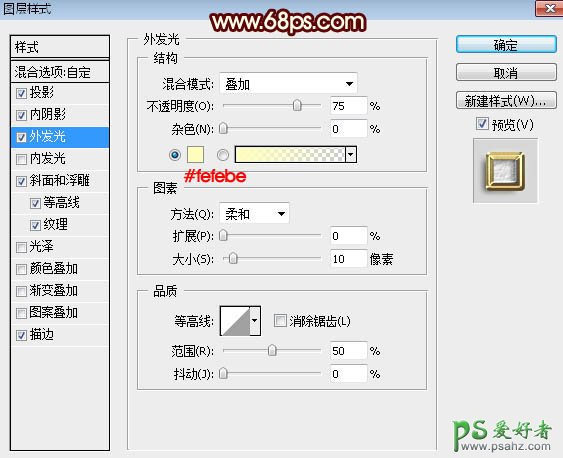
<图37>
斜面和浮雕:样式“枕状浮雕”,方法“雕刻清晰”,其它设置如下图。
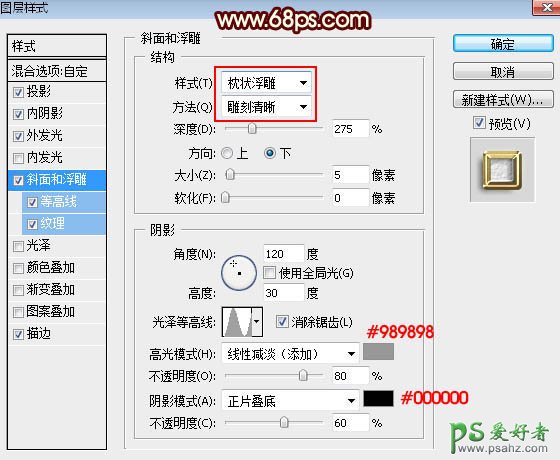
<图38>
等高线:
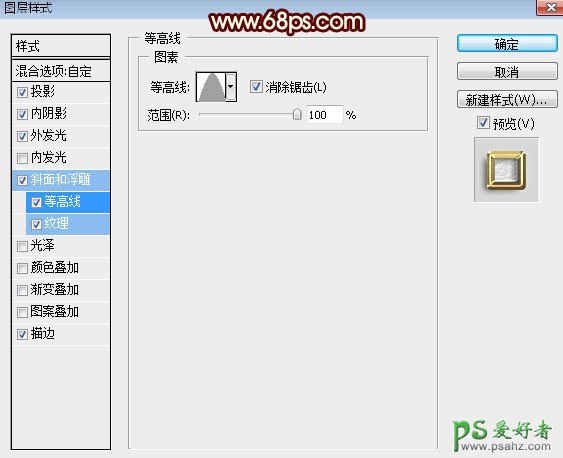
<图39>
纹理:纹理图案如图41,其它设置如图40。

<图40>
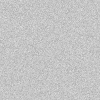
<图41>
描边:
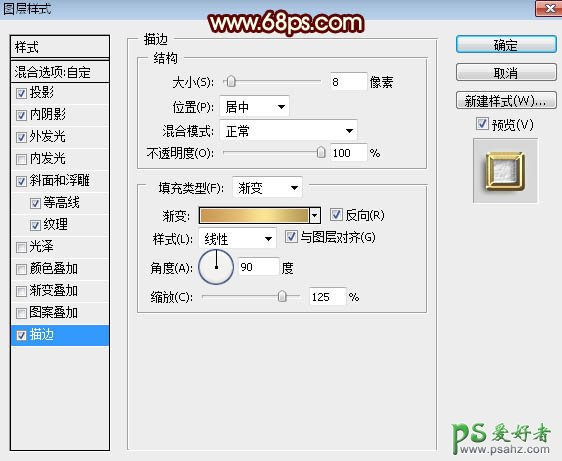
<图42>
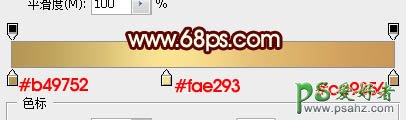
<图43>
21、确定后把填充改为:0%,效果如下图。

<图44>
最后微调一下各图层样式参数,完成最终效果。

加载全部内容