PS快速调出暗蓝色MM个性婚片效果教程
PS婚片后期调色教程实 人气:0最终效果


1、打开原图素材,按Ctrl + J 把背景图层复制一层,混合模式改为“正片叠底”,不透明度改为:30%,效果如下图。

<图1>
2、创建色相/饱和度调整图层,选择黄色,用吸管吸取草地的颜色再调整,参数设置如图2,确定后把图层混合模式改为“变亮”,效果如图3。

<图2>

<图3>
3、创建可选颜色调整图层,对红,黄进行调整,参数设置如图4,5,效果如图6。
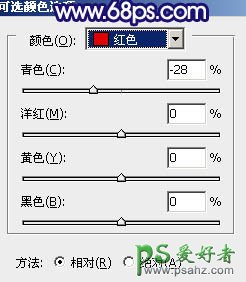
<图4>
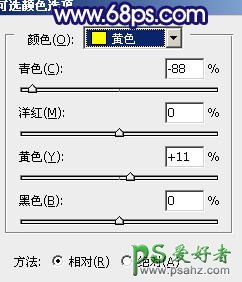
<图5>

<图6>
4、创建曲线调整图层,对蓝色进行调整,参数设置如图7,效果如图8。
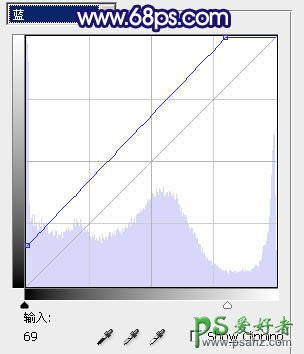
<图7>

<图8>
5、创建可选颜色调整图层,对蓝色进行调整,参数设置如图9,效果如图10。
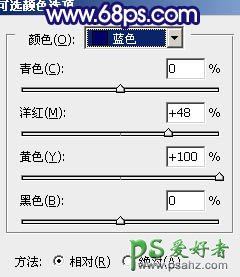
<图9>

<图10>
6、按Ctrl + J 两次,把当前可选颜色调整图层复制两层,效果如下图。

<图11>
7、创建曲线调整图层,对蓝色进行调整,参数设置如图12,效果如图13。
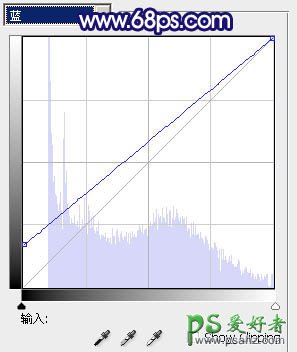
<图12>

<图13>
8、创建色彩平衡调整图层,对阴影进行调整,参数设置如图14,效果如图15。

<图14>

<图15>
9、新建一个图层,按Ctrl + Alt + Shift + E 盖印图层,然后按Ctrl + Shift + U去色。再按Ctrl + Alt + ~ 调出高光选区,按Delete 删除,确定后把图层混合模式改为“颜色加深”,不透明度改为:30%,效果如下图。

<图16>
10、创建曲线调整图层,对RGB,绿,蓝进行调整,参数设置如图17,效果如图18。
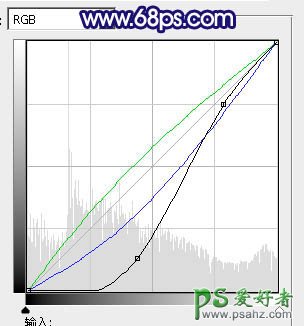
<图17>

<图18>
11、把背景图层复制一层,得到“背景副本”,按Ctrl + Shift + ] 置顶。进入通道面板,选择绿色通道,按Ctrl + A 全选,按Ctrl + C 复制。选择蓝色通道,按Ctrl + V 粘贴,回到图层面板,效果如下图。

<图19>
12、用钢笔工具把人物脸部及肤色部分抠出来,转为选区后按Ctrl + J 复制到新的图层,再把“背景副本”图层混合模式改为“颜色加深”,不透明度改为:60%,效果如下图。

<图20>
13、回到抠出的肤色图层,用调色工具稍微调整一下颜色,与背景融合即可。

<图21>
14、新建一个图层,简单给画面加上高光,效果如下图。

<图22>
15、创建曲线调整图层,对蓝色进行调整,参数设置如图23,效果如图24。
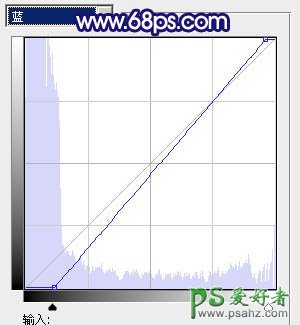
<图23>

<图24>
最后调整一下整体颜色,完成最终效果。

加载全部内容