学习给女儿红黄酒红瓷瓶修出质感精致的效果 PS产品精修教程
ps修图精修后期设计 人气:0

操作步骤:
1、在【PS】中打开照片,【Ctrl+J】复制图层,直接用【钢笔工具】进行抠图。
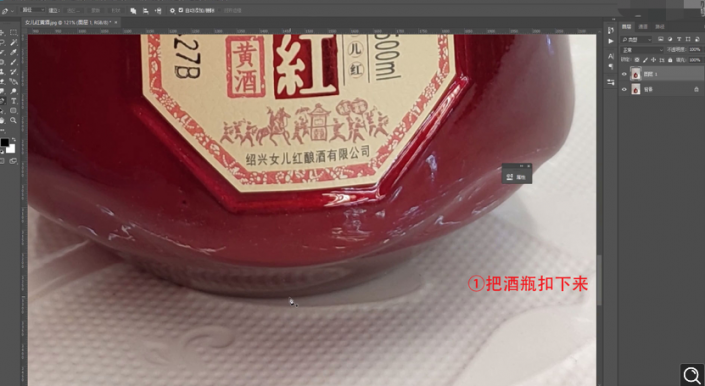
2、【Ctrl+J】复制图层,将背景换成白色,再把商标和黄条部及红绳等细小的地方抠出来。

3、先从盖子开始做,【Ctrl+J】复制图层,【Ctrl+Alt+G】创建剪贴蒙版。
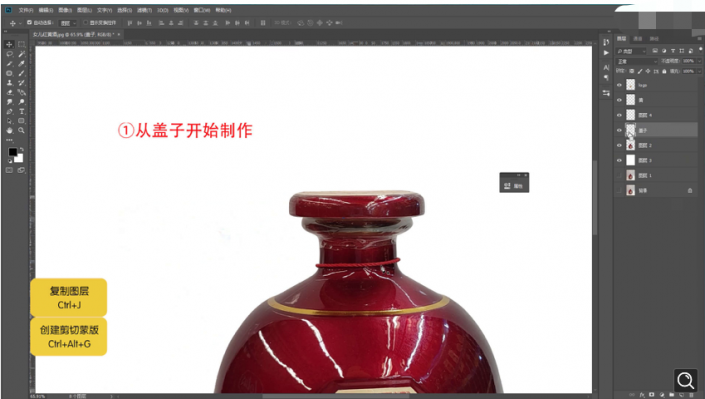
4、点开【Camera Raw】稍微调色,用【修补工具】把光调整干净,反复多拉几次就可以,用【涂抹工具】把颜色拉均匀。
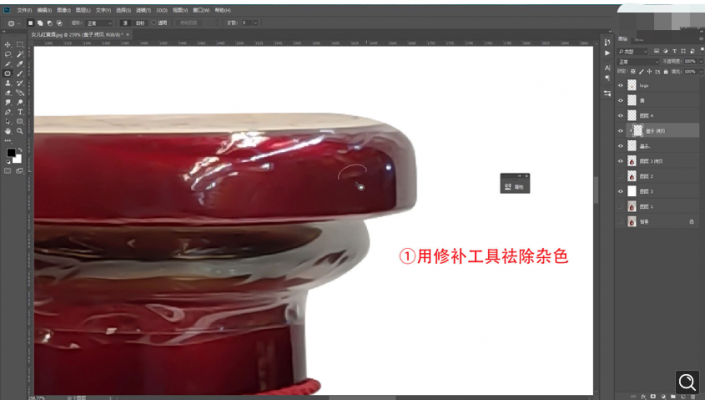
5、【新建图层】并【创建剪贴蒙版】,吸取颜色进行颜色的补充,做出光影的效果。
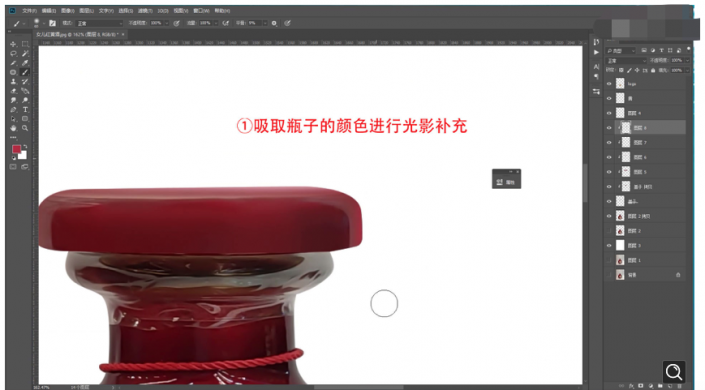
6、添加硬光,【矩形工具】添加白色方形,添加【动感】效果和【高斯模糊】,降低【不透明度】,两边稍微加一点点黑色。
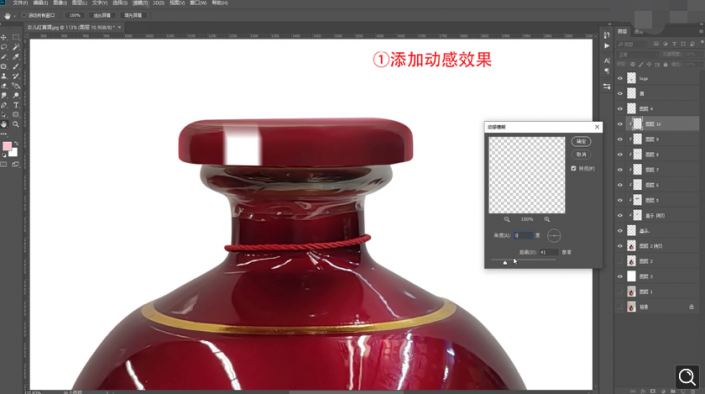
7、再添加硬光,这次用橡皮进行擦涂,再降低【不透明度】,复制一层放到右边。
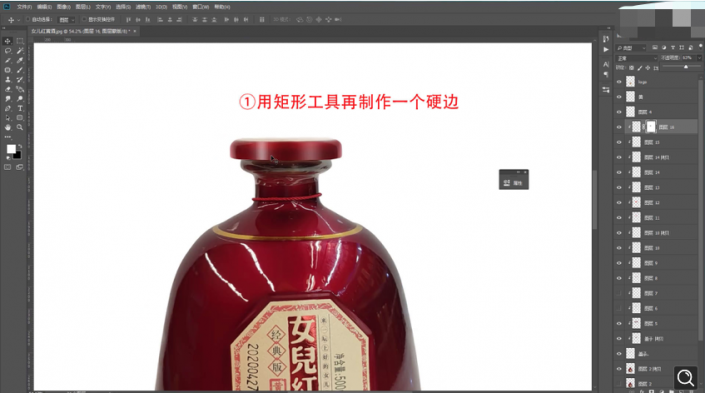
8、添加【描边】,上面多余的擦掉,降低一下【不透明度】。
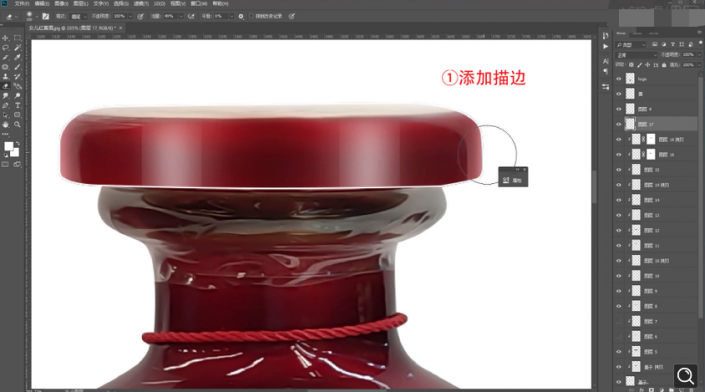
9、【Ctrl+J】复制瓶口底部图层,【创建剪贴蒙版】用【修补工具】进行修补,将修补好的地方向上拉。

10、【Ctrl+T】右键变形,将它拉为瓶口下面的形状,变形的时候要仔细一点。

11、【创建剪贴蒙版】涂一个深红色在瓶口底部,添加【高斯模糊】,用【钢笔工具】再添加深红色选择【正片叠底】,再添加一个高光【高斯模糊】,降低【不透明度】,把光影做好,再添加左右两边高光,添加一些正红,降低【不透明度】,把组编好。

12、【Ctrl+J】复制瓶身图层,【Ctrl+Alt+G】创建剪贴蒙版,用【修补工具】把光修干净。
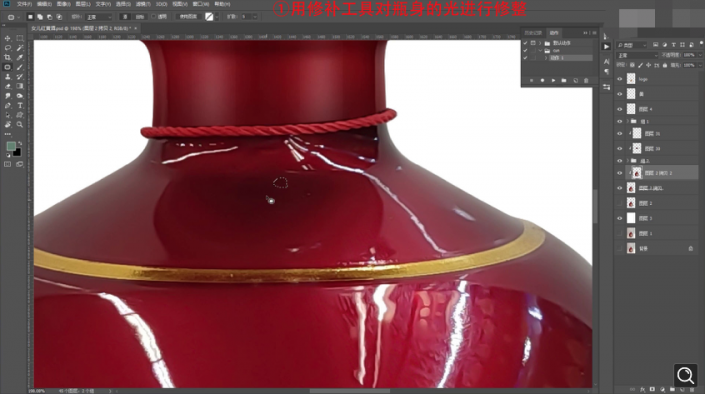
13、扣出该位置,【Ctrl+回车】路径转换为选区,进行羽化,用【涂抹工具】给边推干净,另外一边同样的做法。
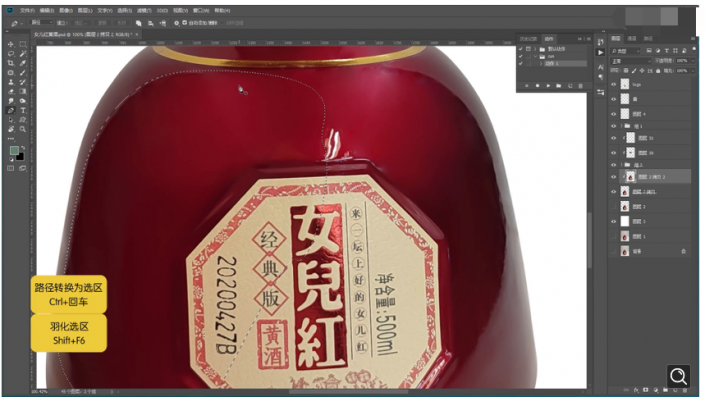
14、处理中间圆弧位置,用【多边形工具】做出商标位置,把它变为选区。
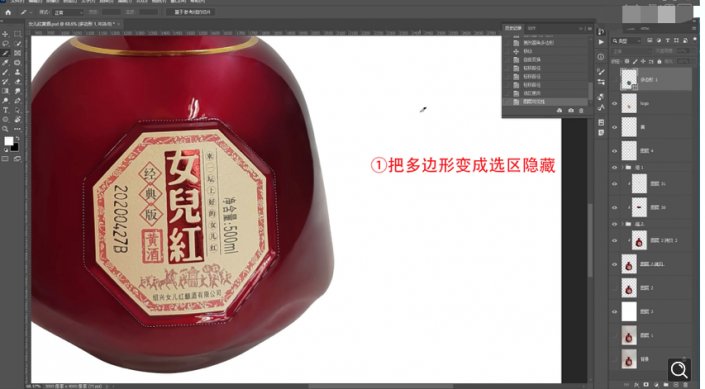
15、将选区羽化,【新建图层】用画笔工具添加一个深红色,【Ctrl+Shift+I】进行选区反向,涂抹瓶子进行调整,【涂抹工具】推一下。
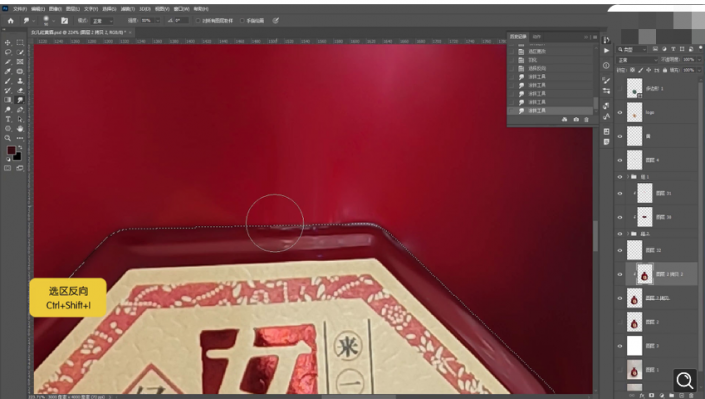
16、【Ctrl+Alt+Shift+E】盖印图层,进行羽化,将商标裁一般进行【自由变换】,【创建剪贴蒙版】用画笔工具把亮部画出来,进行【高斯模糊】。

17、新建图层】内部描边白色,【创建剪贴蒙版】进行【高斯模糊】,上下白边擦掉。
18.把选区进行【羽化】,【Ctrl+Shift+I】进行选区反向,画笔添加白色,降低【不透明度】,把白色擦淡。

19、该选区也用同样的方法进行,降低【不透明度】,把白色擦淡,复制图层后进行水平翻转。

20、该选区填充白色,添加蒙版,降低【不透明度】,把白色擦淡,复制图层后进行水平翻转,再适当调整。

21、开始调整黄边,【创建剪贴蒙版】吸取颜色进行涂抹,有光影感,添加【动感】,添加暗部,添加浅黄色描边,把底部擦掉,【色相/饱和度】和【色彩平衡】进行调整,瓶身两边加点白色,降低【不透明度】,【Ctrl+Alt+Shift+E】盖印图层,进行【锐化】,用【曲线】调整商标颜色,添加背景调整大小,再给女儿红用椭圆加个投影,模式为【正片叠底】,添加【动感】。

22、最终效果如图示

加载全部内容