森林中的蜗牛骑士 Photoshop合成童话世界里的骑士国王小朋友
PS制作小教程 人气:0Photoshop合成童话世界里的骑士国王小朋友,森林中的蜗牛骑士场景。效果图:

素材:





操作步骤:
1.打开【PS】,新建画布,将素材置入图层,【CTRL+T】调整大小与位置,添加蒙版,使用画笔擦除多于部分,具体效果如图所示。


2.给背景添加【滤镜】-【模糊】-【高斯模糊】,调整半径为3像素,如下图所示。

3.给拷贝的土地素材图层同样添加【高斯模糊】滤镜,具体如图示。
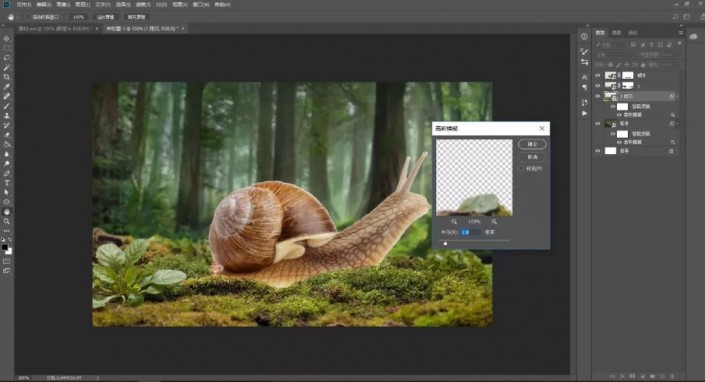
4.新建图层使用【套索工具】,进行选区,填充为黑色。置入素材,调整好位置,创建剪贴蒙版,复制一层,【CTRL+T】调整大小与位置,添加蒙版,使用画笔工具,进行涂抹,具体效果如图示。

5.新建图层,创建剪贴蒙版,使用【仿制图章工具】,调整刚刚的树图层,按【ALT】键取样,进行涂抹,具体效果如图示。

6.置入人物素材,调整大小与位置,添加蒙版,使用画笔擦除多余部分。

7.给背景图层添加【曲线】调整图层,进行提亮,具体如图示。

8.新建【曲线】调整图层,【CTRL+I】反向蒙版,使用【渐变工具】,拉出渐变,然后使用白色画笔工具,进行涂抹,具体效果如图示。

9.新建【曲线】调整图层,反向蒙版,使用画笔涂抹,进行压暗调整。

10.新建【色彩平衡】调整图层,创建剪贴蒙版,调整参数,具体参数如图所示。

11.给土地图层编组,新建【曲线】调整图层,使用【渐变工具】拉出渐变效果。

12.新建【曲线】图层,反向蒙版,使用画笔涂抹暗部,具体效果如图示。

13.新建【曲线】图层,反向蒙版,使用画笔涂抹暗部,具体效果如图所示。

14.新建【色相/饱和度】调整图层,调整“红色”和“黄色”的参数,具体效果如图示。
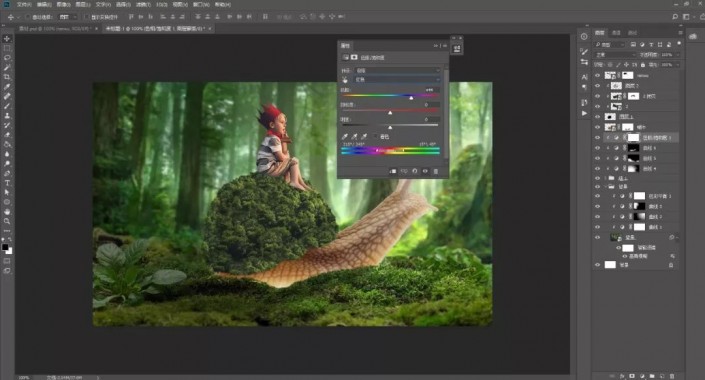

15.新建【曲线】图层,反向蒙版,使用画笔涂抹亮部,具体效果如图示。

16.给蜗牛新建【曲线】调整图层,反向蒙版,使用画笔涂抹蜗牛底部的亮部。

17.新建【曲线】调整图层,反向蒙版,使用画笔涂抹蜗牛,进行压暗,具体效果如图示。

18.新建【曲线】图层,反向蒙版,使用画笔涂抹蜗牛的头部,进行提亮。

19.新建【曲线】图层,反向蒙版,使用画笔涂抹出蜗牛背上的树的阴影。

20.新建【曲线】图层,反向蒙版,使用画笔涂抹出蜗牛背上的树的阴影,加深阴影部分。

21.点击通道面板,ctrl+鼠标点击图层缩略图,调出高光选区,添加【曲线】调整图层,给高光部分进行压暗。

22.新建【曲线】图层,反向蒙版,使用画笔涂抹加深暗部,具体如图示。

23.新建【曲线】调整图层,进行整体提亮。

24.新建【曲线】调整图层,反向蒙版,使用画笔涂抹暗部。

25.新建【曲线】调整图层,反向蒙版,使用画笔涂抹亮部。

26.新建【曲线】调整图层,反向蒙版,使用画笔涂抹进行提亮亮部。

27.新建【曲线】调整图层,反向蒙版,使用白色画笔工具进行涂抹,具体效果如图所示。

28.新建【曲线】调整图层,反向蒙版,使用白色画笔工具进行涂抹,具体效果如图所示。

29.新建【曲线】调整图层,反向蒙版,使用画笔涂抹出人物的阴影部分,具体效果如图示。

30.新建【曲线】调整图层,反向蒙版,使用画笔涂抹阴影部分。

31.新建【曲线】调整图层,反向蒙版,使用画笔涂抹加深暗部。

32.新建【色彩平衡】调整图层,调整“中间调”和“高光”参数,具体参数如图示。


33.新建图层,创建剪贴蒙版,使用黄色画笔涂抹虚线内的地方,图层模式为【柔光】,具体效果如图所示。

34.新建【可选颜色】调整图层,调整“中性色”和“黑色”调整图层,具体效果如图示。


35.新建【色相/饱和度】调整图层,调整“红色”和“黄色”参数,具体效果如图示。


36.新建【曲线】调整图层,反向蒙版,使用画笔涂抹人物的背部,进行压暗,具体如图示。

37.新建【曲线】调整图层,反向蒙版,使用画笔涂抹人物的亮部,具体如图示。

38.新建【色彩平衡】调整图层,调整“阴影”和“中间调”参数,具体参数如图所示。

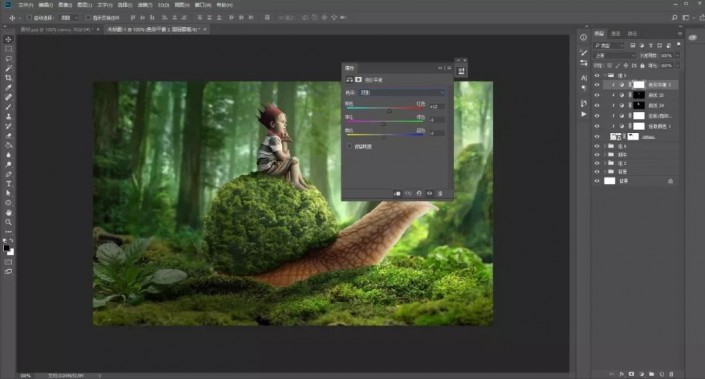
39.盖印图层,点击通道面板,按【CTRL+鼠标单击RGB缩略图】调出选区,点击【图层】,复制图层,鼠标右键【转换为智能对象】,点击【滤镜】-【模糊】-【径向模糊】,调整参数,图层模式为【滤色】,调整图层不透明度,具体如图示。


40.新建【色相/饱和度】调整图层,具体参数如图所示。
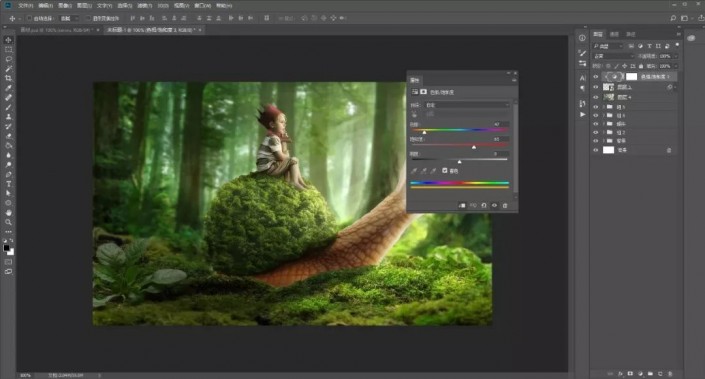
41.盖印图层,添加【Camera raw滤镜】,具体参数如图所示。


完成:

加载全部内容