photoshop打造水墨画风格的山水风景画
PS水墨画制作实例教程 人气:10

原图

1.用Photoshop打开将背景层分别复制为副本1、副本2、副本3。 单击“副本2”和“副本3”图层的“可视性”图标,先将这两个图层隐藏,确定此时的工作图层为“副本1”图层

2.选择“图像”“调整”“去色”命令,将“副本1”图层去色,按Ctrl+U键打开“色相/饱和度”对话框,将“明度”设置为45,如图所示。
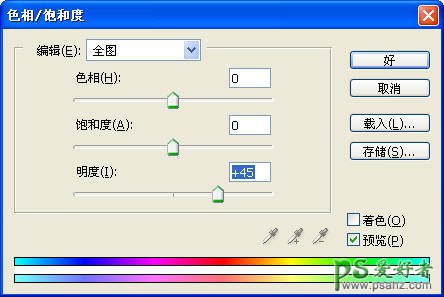
3.选择“滤镜”“杂色”“中间值”命令,在弹出的对话框中设置“半径”为20,效果如图所示。

4.选择“滤镜”“模糊”“高斯模糊”命令,设置“半径”为15,如图所示。

5.选择“滤镜”“艺术效果”“水彩”命令,设置“画笔细节”为5,“暗调强度”为0,“纹理”为3,如图所示
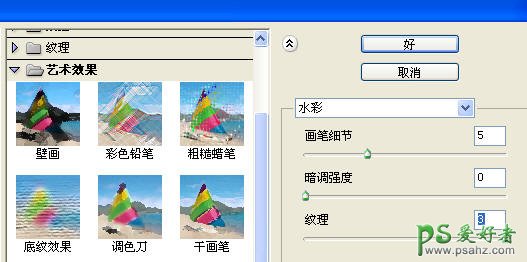
6.选择“滤镜”“模糊”“高斯模糊”命令,设置“半径”为5。按Ctrl+M键打开“曲线”对话框,将画面的颜色调亮,如图所示。
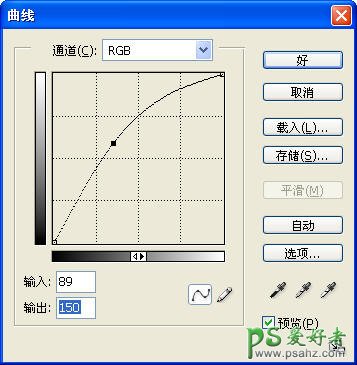
7.选中“副本2”图层,按Ctrl+U键打开“色相/饱和度”对话框,设置“明度”为40。选择“图像”“调整”“亮度/对比度”命令,设置“亮度”为45,“对比度”为80。将“副本2”图层的混合模式设置为“正片叠底”,选择“滤镜”“杂色”“中间值”命令,在弹出的对话框中设置“半径”为4,画面效果如下所示。

8.选择“滤镜”“艺术效果”“水彩”命令,设置“画笔细节”为14,“暗调强度”为0,“纹理”为1,如图所示。
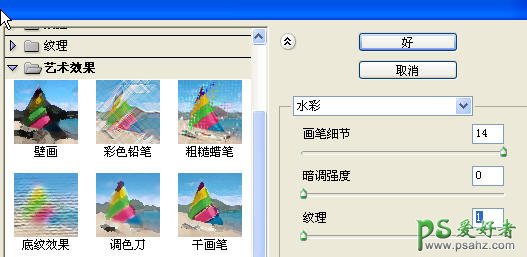
9.按Ctrl+M键打开“曲线”对话框,将画面颜色调亮,如图所示。
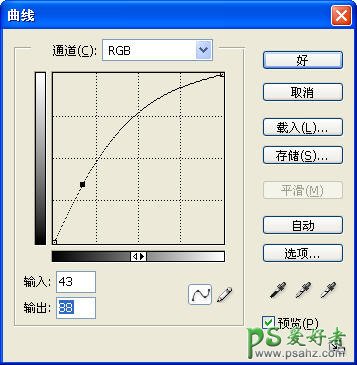
10.选择“副本3”图层,按Ctrl+M键打开“曲线”对话框,将画面的颜色调亮。在图层面板中将该图层的混合模式设置为“叠加”,单击工具栏中的“魔棒工具”按钮,在属性栏设置“容差”为20。在图像绿色区域任意一处单击,选择“选择”“选取相似”命令,在选择“选择”“羽化”对话框,设置“羽化半径”为3。 选择“滤镜”“液化”命令,单击“向前变形”工具对选中的地方做液化处理,涂抹时只需在被选中的地方做向下拖动就可以产生笔墨流动的效果,如图所示。
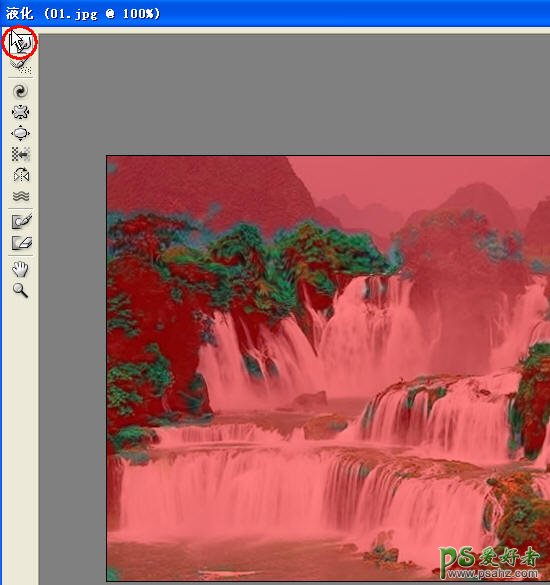
11.按Ctrl+D键取消选区,然后给该图层去色,选择“滤镜”“杂色”“中间值”命令,在弹出的对话框中设置“半径”为1,单击好确定。 在“图层”面板中设置该图层的不透明度为为70%,此时产生了水墨山水的效果,如图所示。
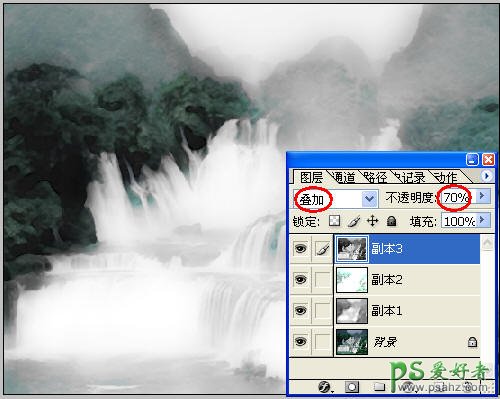
13.拼合图层,最终效果:

加载全部内容