及后期P图的作用 PS工具教程 学习颜色取样器工具怎么使用
佚名 人气:0
PS工具教程:学习颜色取样器工具怎么使用,及后期P图的作用。这个工具并不是特别常用,可能同学们会比较陌生。
它一般用于检测图像中像素的色彩构成,对分析画面的颜色平衡来说,可以提供比较直接的数据参考。
一、打开PS,选择一张彩色的图片素材。

二、找到侧边栏中的颜色取样工具,在画笔的展选项里面,或者按住shift+ I可以在下图中六个工具中来回切换,切换到颜色取样工具即可。
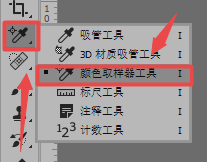
三、我们在画面中点击一处就可以设置取样点了,在右侧边栏会显示相关的取样点信息。
此时,我们已经设置了一个取样点,显示为 #1 。
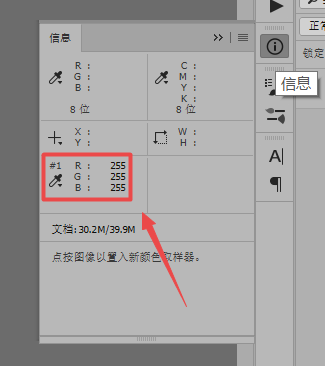
四、我们继续点击其它地方,直到弹出提示,无法继续设置取样点。
在PS CC 2018中取样点可以达到10个之多,而低版本的PS只能到达4个或更少。
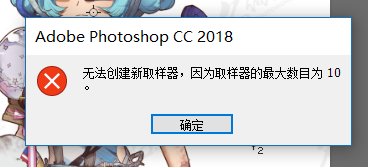
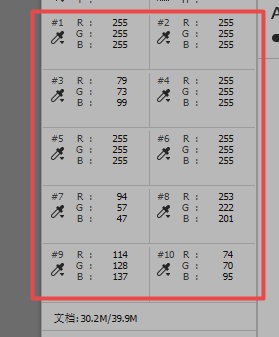
五、我们看一下画面中的取样点,又或者叫取样器

相同颜色的取样点RGB数值都是一样的,点击一个取样点按鼠标右键,可以查看取样点不同色彩模式下的数值。
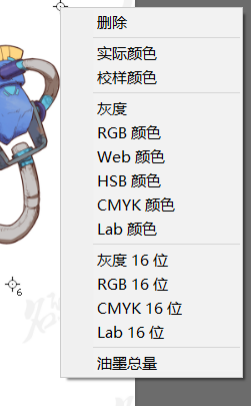
按下Alt键点击一个取样点,则可以删除这个取样点。
想要清除全部取样点,点击上方选项的清除全部就好啦。

同学们懂了吗?
PS中的旋转视图操作,常常用于画图中,我们可以快速了解一下这个工具。
一、打开PS,拖入一张我们需要的图片。

二、找到侧边栏的抓手工具,快捷键是R。

三、我们将想画部分抠出来,使用选区工具,再新建图层。
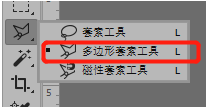

四、现在我们尝试画一下线稿吧,使用视图旋转工具,按住画面旋转拖动。
按住shift可以在指南针上的八个角度固定变换。




配合 抓手工具(空格键)可以提高作画效率喔!
加载全部内容