砂质化的大象效果图 Photoshop创意合成被沙风化的大象图片
风化的大象 人气:0最终效果

1、建立一张黑色的画布,找张大象的图片,抠好后如下图。

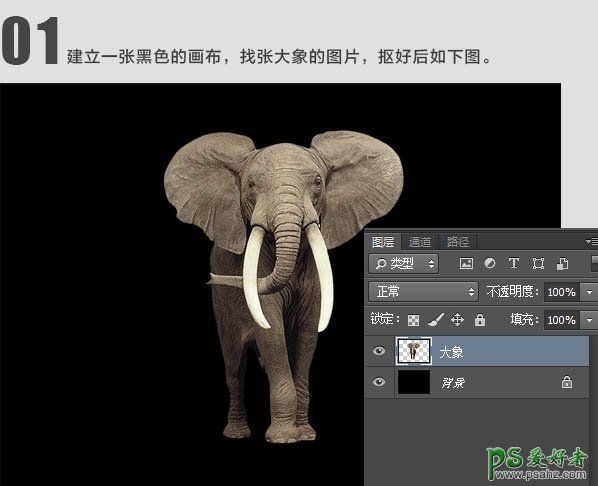
2、选择背景图层,使用渐变工具,填充一个倾斜渐变,如下图。


3、使用移动工具将地面的图片拖至大象图层的下方,点击蒙版按钮为图层添加蒙版,使用画笔在地面周围涂黑,使地面图像融合在黑色背景中。

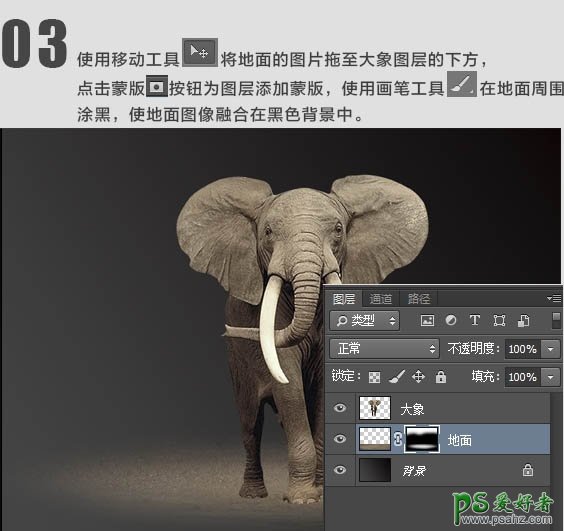
4、选择套索工具设置羽化像素为2像素,在大象耳朵上建立一个选区,然后右击选择反向选区,点击蒙版按钮。
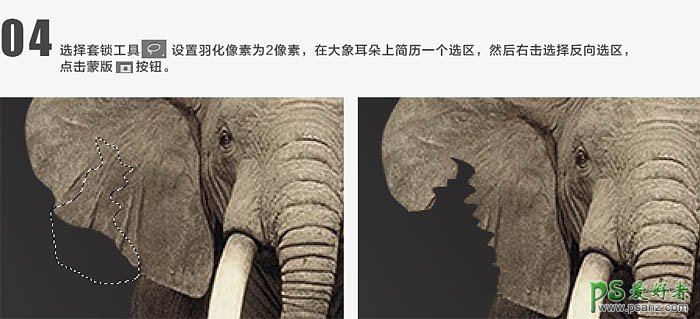
5、以第四步的方法分别在右耳跟后退处创建选区,将选区在蒙版上填充黑色。
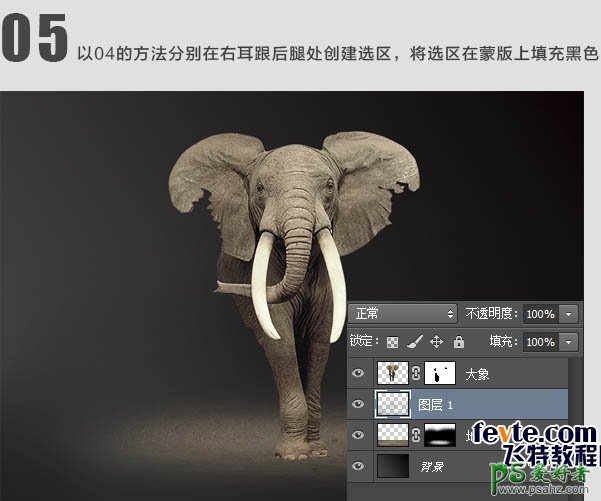
6、以第五步的方法分别在右耳跟后退处创建选区,将选区在蒙版上填充黑色。
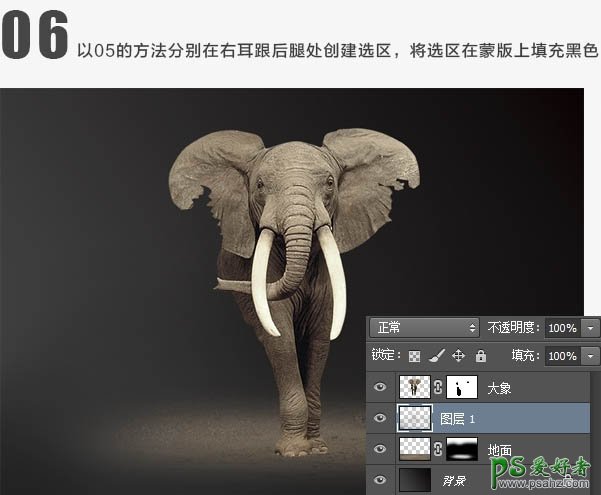
7、将裂纹的图片拖至大象图层上面,按下Alt + Ctrl + G 创建剪切蒙版。

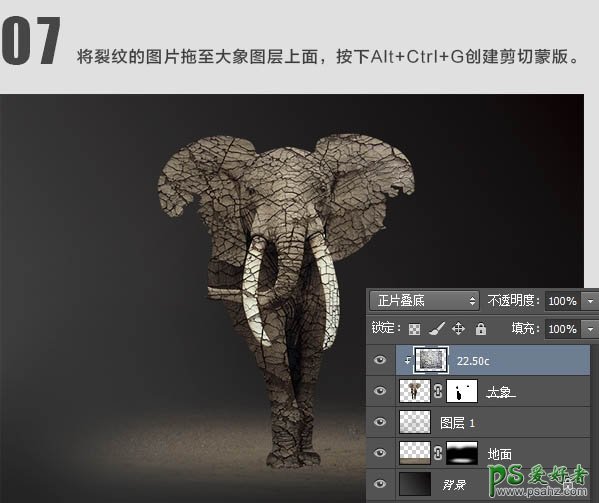
8、将光线的图片拖至裂纹图层的上面,按Ctrl + T 快捷键旋转,然后将光线向下垂直方向,选择扭曲做适当的变形。


9、双击图层,打开图层样式对话框,按住黑色滑块向右移动,隐藏该图层的偏暗像素。
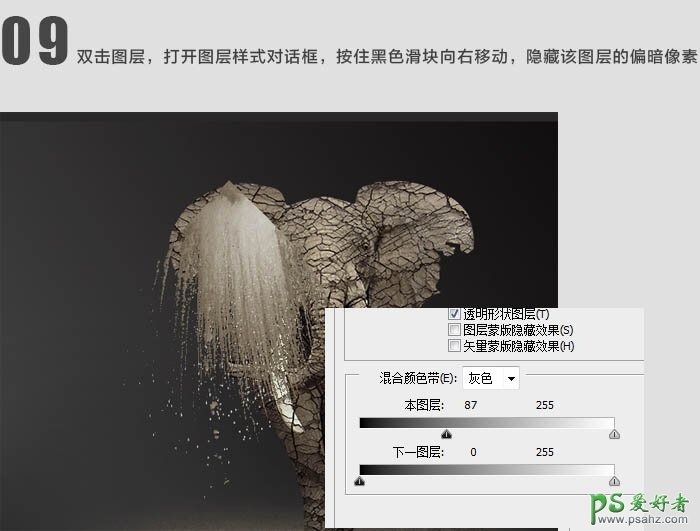
10、创建蒙版,然后用画笔在蒙版上进心涂抹,是画面更加融合。
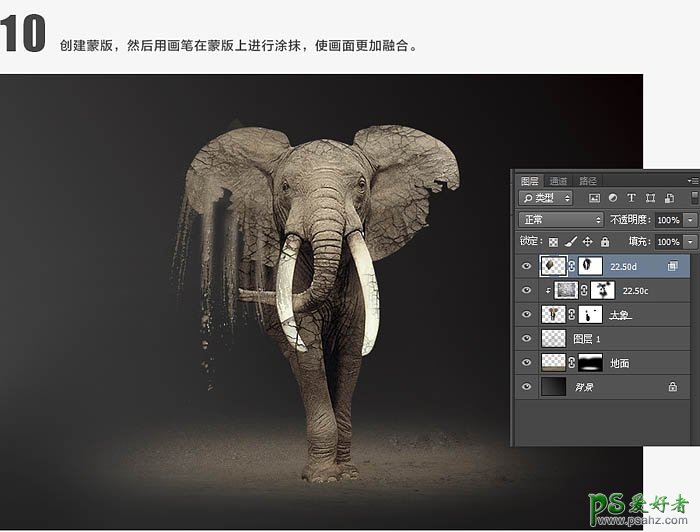
11、创建蒙版,然后用画笔在蒙版上进心涂抹,是画面更加融合。

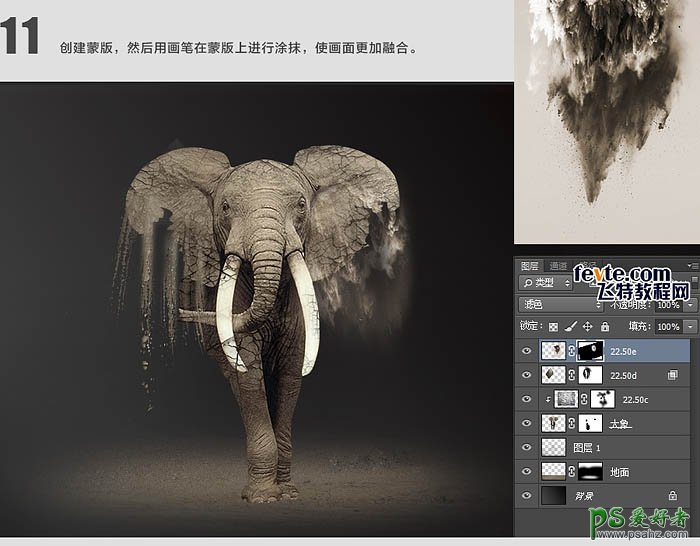
12、将小土堆的照片拖至大象图层的后面,利用蒙版隐藏小土堆的底部,同时让小土堆与背景融合。

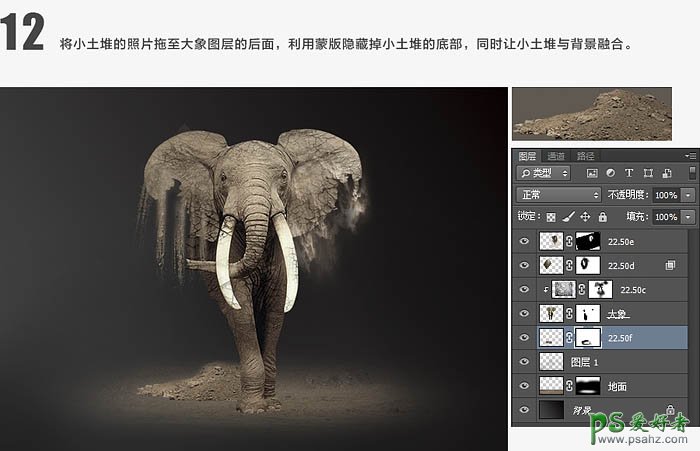
13、接下来是打造大象的阴影,在大象的图层下方建立新的图层,按住Ctrl 键,然后点击大象图层面板建立选区,然后填充黑色。

14、按下Ctrl + D 曲线选区,然后再按Ctrl + T 显示定界框,向下压缩小,然后按住Ctrl 键拖定界框的一角拉动调整阴影的角度和透视,按下回车键确认。

15、执行:滤镜 > 模糊 > 高斯模糊,设置半径为8像素,透明度为45%,创建蒙版,用画笔工具在蒙版上涂抹,调整阴影的明暗度。
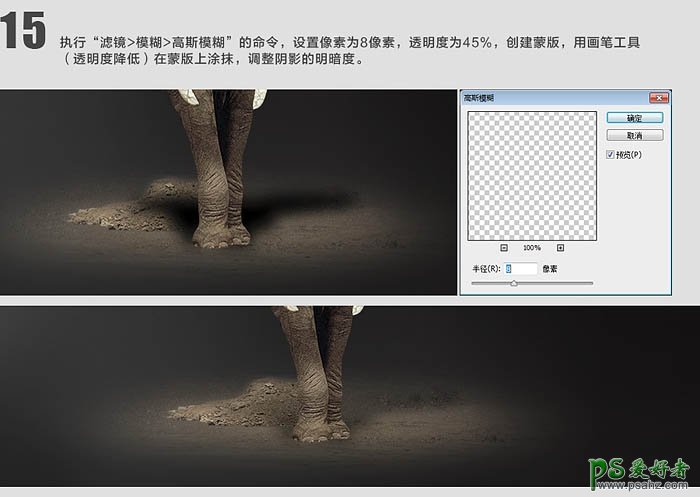
16、用柔光画笔画出粗细不同的光束,然后利用上面所说的定界框变化成梯状的光束,然后倾斜。

17、将光束的图层模式设置为柔光,不透明度为40%,然后建立蒙版,把画笔的透明度调为30%,在蒙版上涂抹,将大象身上多余的光涂抹掉,然后在左上角光影处和土堆上面涂抹一些白色,烘托出柔和的气氛。
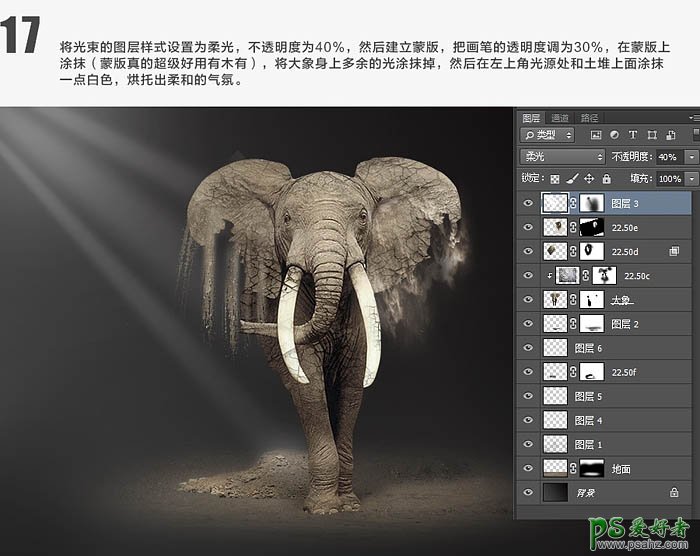
最终效果:

加载全部内容