利用PS合成调色技术给花海中的漂亮姐姐照片修出唯美的夕阳效果
爱尚学 人气:0PS后期调色美化教程:利用合成调色技术给花海中的漂亮姐姐照片修出唯美的夕阳效果,神仙姐姐性感写真图片。
让我们足不出户也能与花海合影,今天来学习一下简单的合成与调色
效果图:

素材图:


打开素材图片0

将素材01拖入画布上,放置在合适的位置

使用你拿手的抠图技能,将人物抠出
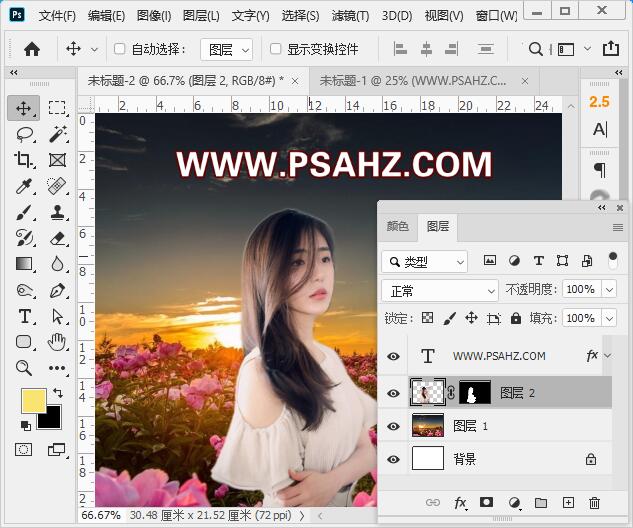
选择图像-调整-匹配颜色,源选择本文件,图层选择花海的图层,图像选项的调整参数如图:
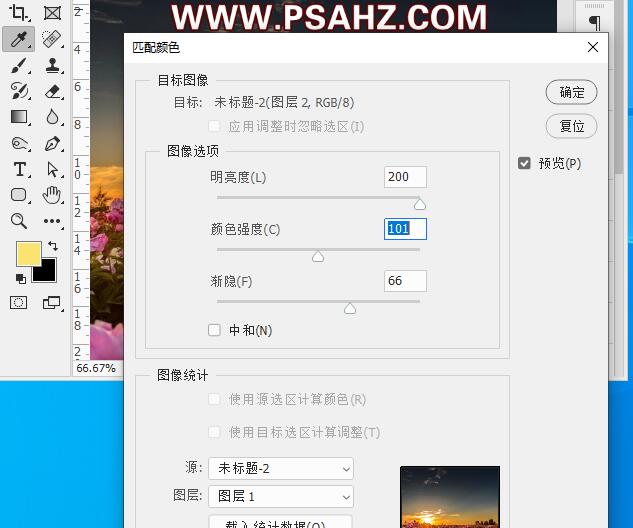
新建一个图层,与人物做剪切蒙版,吸取夕阳的颜色,在人物与光源接触的背侧用柔边圆画笔画出光影,图层的混合模式改为柔光
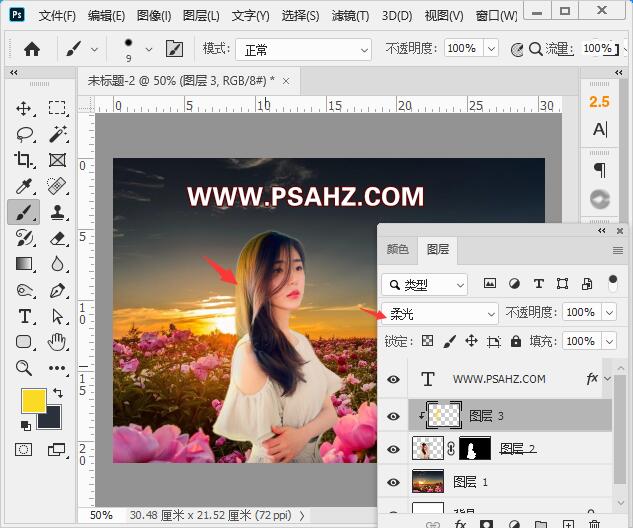
继续新建剪切蒙版,使用偏黑色,将人物因抠图有边缘的白色覆盖一下
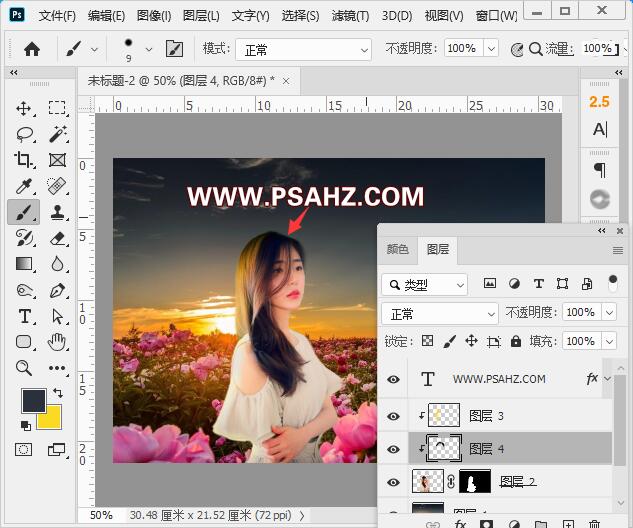
新建颜色查找调色图层,参数如图:
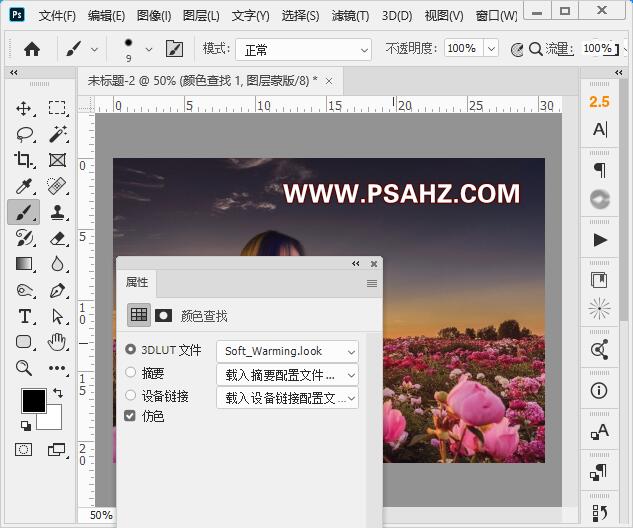
新建亮度/对比度,亮度13,对比度14
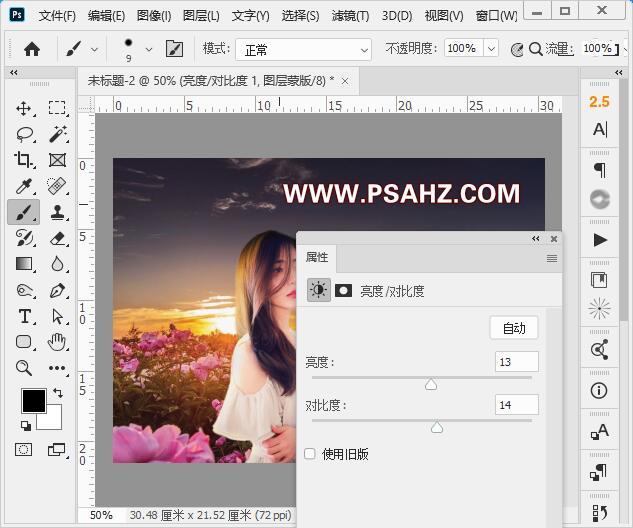
CTRL+SHIFT+ALT+E盖印图层,将图层的混合模式改为柔光,不透明度30%

执行滤镜-锐化-智能锐化,参数如图:
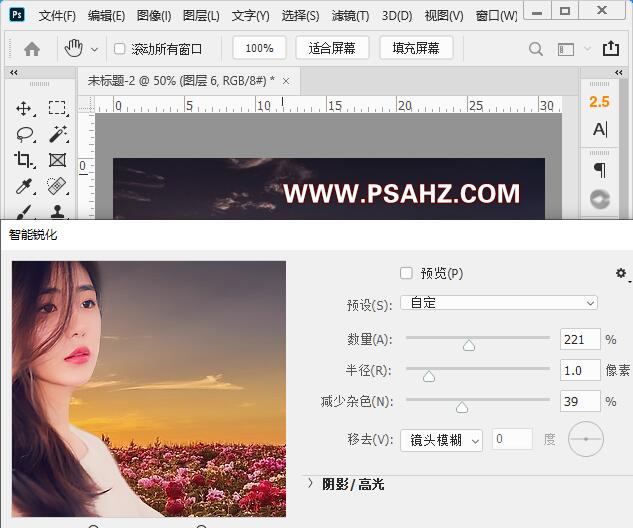
最后完成效果如图:

加载全部内容