学习给明暗不同且头发杂乱的欧美美女人物进行抠 PS人物抠图教程
昀恒 人气:0

原图

1、打开原图素材大图,按Ctrl + J 把背景图层复制一层,如下图。

2、进入通道面板,来分析一下各通道。红通道高光部分的发丝非常清晰,不过左下角和右下角部分的发丝都是较暗的,并与高光发丝融合起来,用通道很难全部抠出。
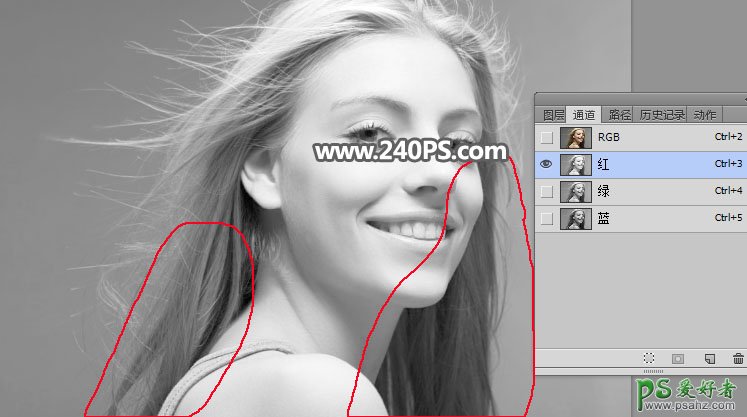
3、绿通道与红通道比较接近,只是高光发丝有点暗。

4、蓝通道暗部发丝不够明显。

5、我们先来抠取高光发丝。红通道极为理想。选择红通道,按Ctrl + A 全选,按Ctrl + C 复制。
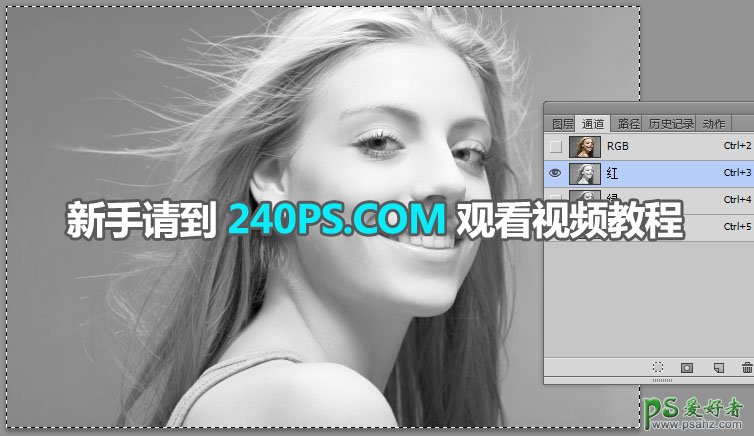
6、点RGB通道返回图层面板,新建一个图层,按Ctrl + V 把复制的红通道粘贴进来,如下图。

7、按Ctrl + J 把当前图层复制一层,混合模式改为“正片叠底”,如下图。

8、创建色阶调整图层,增加明暗对比,参数设置如下图,确定后把蒙版填充黑色。


9、把前景色设置为白色,选择画笔工具,画笔不透明度设置为20%,如下图。
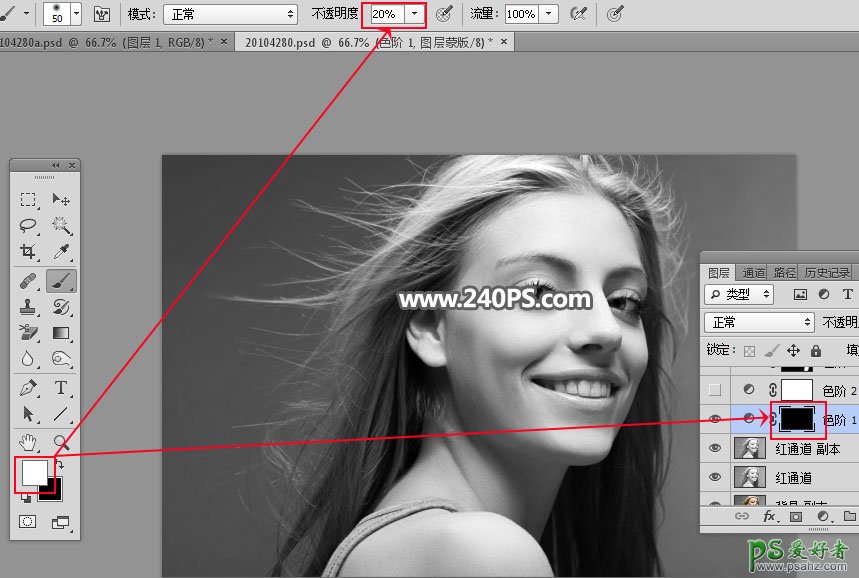
10、然后用画笔把下图选区部分涂出来。


11、创建色阶调整图层,同样增加明暗对比,参数及效果如下图。


12、创建色阶调整图层,参数设置如下图,确定后把蒙版填充黑色,然后用透明度为10%的柔边白色画笔把右侧和左侧局部发丝有杂色的区域涂暗。


13、创建色阶调整图层,参数设置如下图,确定后把蒙版填充黑色,然后用透明度为10%的柔边白色画笔把右侧发丝有杂色的区域涂暗。


14、新建一个空白图层。

15、把前景色设置为黑色,选择画笔工具,画笔不透明度设置为100%,如下图。
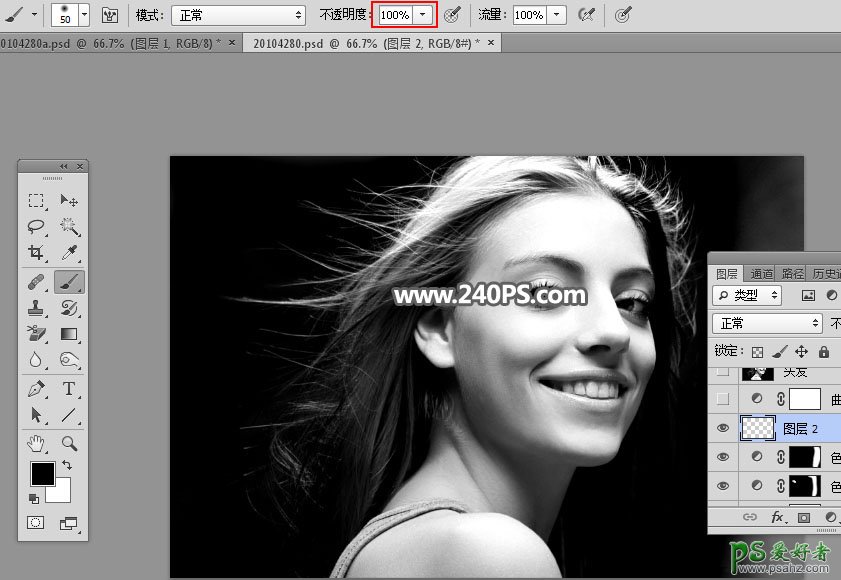
16、用画笔把左右两侧的背景涂黑,如下图。

17、这是涂好后的效果。

18、创建曲线调整图层,把RGB通道调亮一点,参数及效果如下图。
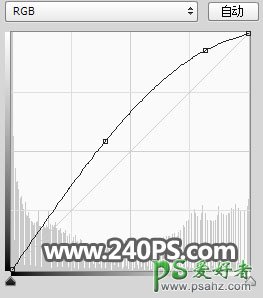

19、新建一个图层,按Ctrl + Alt + Shift + E 盖印图层,然后命名为“头发”。

20、按Ctrl + A 把当前图层全选,再按Ctrl + C 复制。

21、把背景图层复制一层,按Ctrl + Shift + ] 置顶,添加图层蒙版后把刚才复制的图层粘贴到蒙版里面,效果如下图。

22、在当前图层下面新建一个图层,用油漆桶工具填充灰色#6d6d6b,如下图。
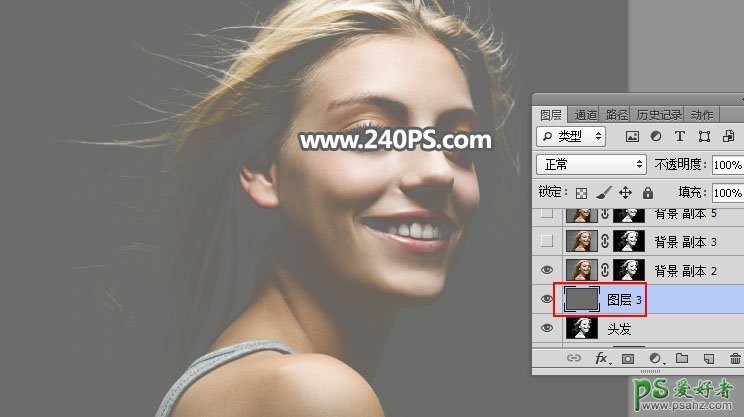
23、把抠出的发丝图层复制两层,增加发丝细节,如下图。
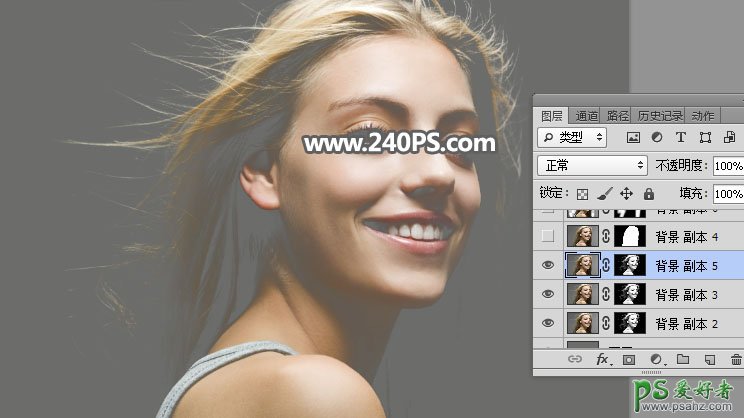
24、把背景图层复制一层,按Ctrl + Shift + ] 置顶,用钢笔工具勾出人物主体部分路径,按Ctrl + 回车把路径转为选区,然后添加图层蒙版,过程如下图。


25、把背景图层复制一层,按Ctrl + Shift + ] 置顶;然后点击背景色调出拾色器,在下图红圈位置点一下吸取背景色。
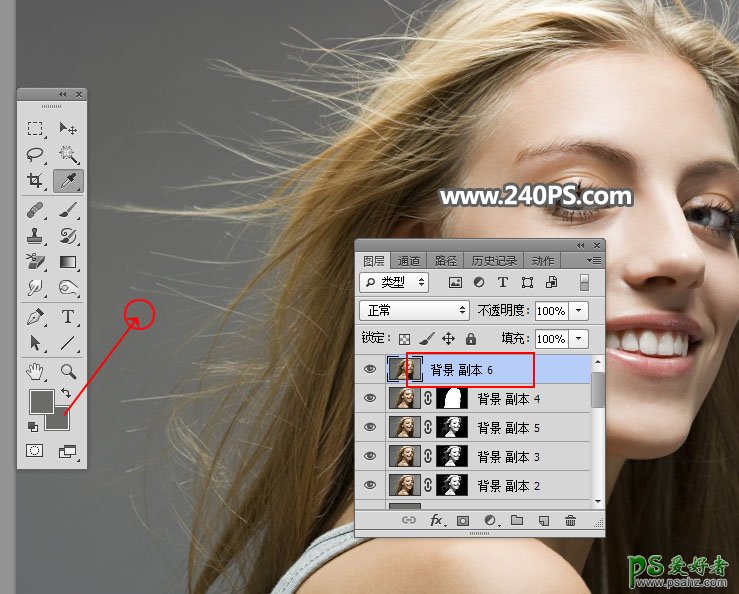
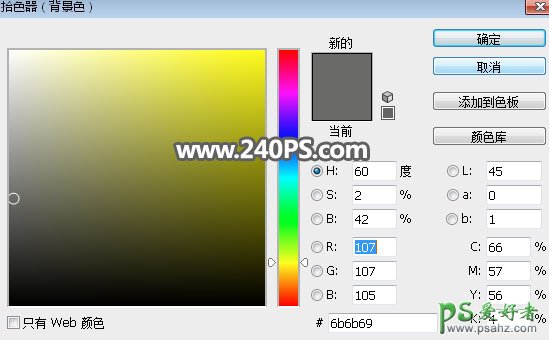
26、在工具箱选择“背景橡皮擦工具”,属性设置如下图,容差设置为30%,然后在左侧发丝部分涂抹消除背景。
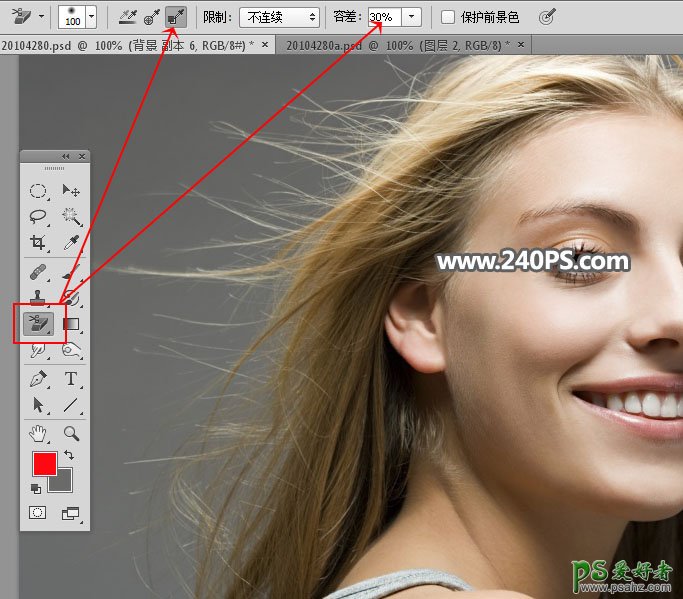
27、左侧涂好后,同样的方法吸取下图红框位置的颜色作为背景。
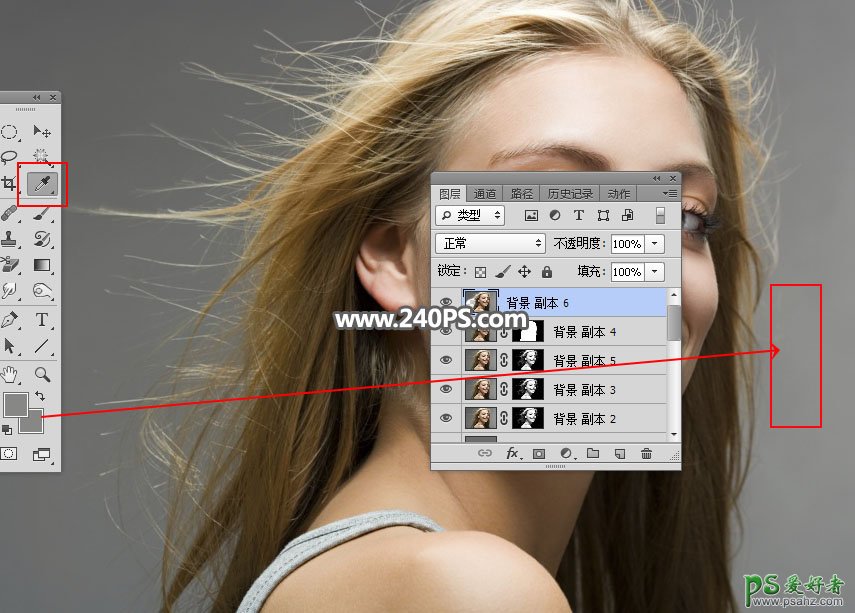
28、把右侧的发丝背景擦掉,为了观察,可以在当前图层下面新建一个图层,填充橙黄色,发丝部分涂干净后把橙色图层删除。

29、给当前图层添加图层蒙版,并把蒙版填充黑色。

30、用透明度为10%的柔边白色画笔把局部缺失的发丝部分擦出来。


31、把背景图层隐藏,然后在图层的最上面新建一个图层,按Ctrl + Alt + Shift + E 盖印图层,如下图。

32、最后一步,更换背景颜色,方法如下图。

最终效果:

加载全部内容