学习给旅拍美女人像修出时尚大片的感觉 PS修图教程
ps修图精修后期设计 人气:0
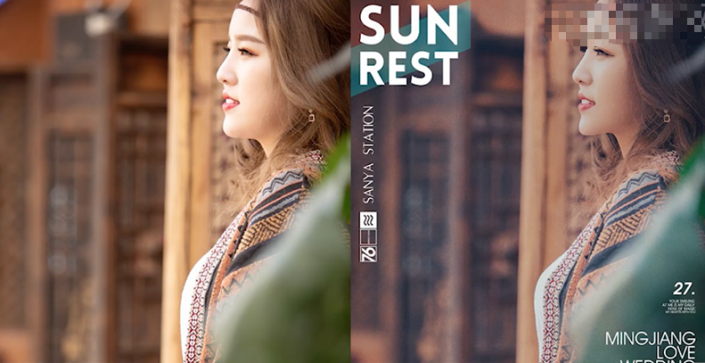
操作步骤:
1、[打开]PS软件,[打开]案例文档。具体显示如图示。
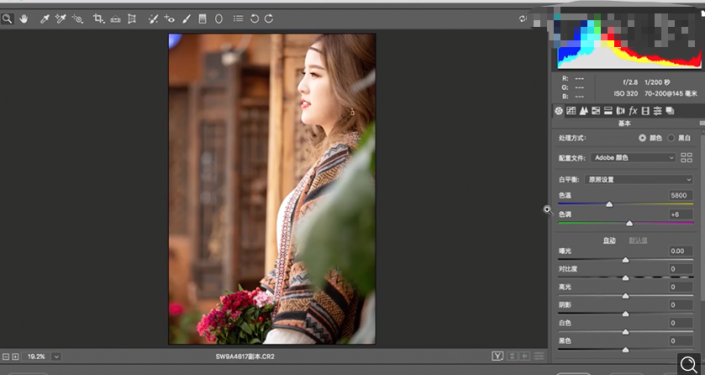
2、[单击]基本,具体参数如图示。具体效果如图示。

3、单击[HSL]-[色相],具体参数如图示。具体效果如图示。
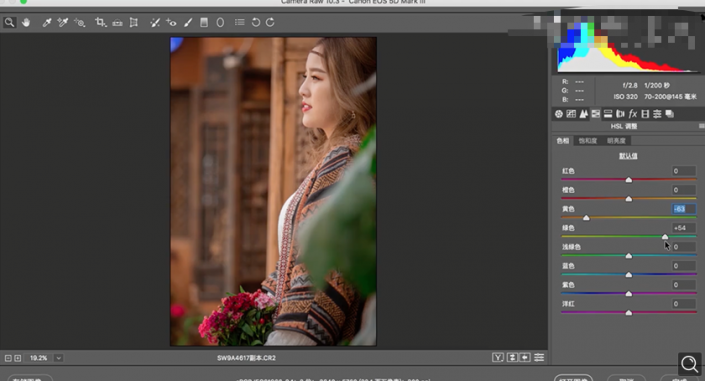
4、单击[明亮度],具体参数如图示。具体效果如图示。

5、单击[滤镜]-[液化],调整人物形体细节。具体效果如图示。
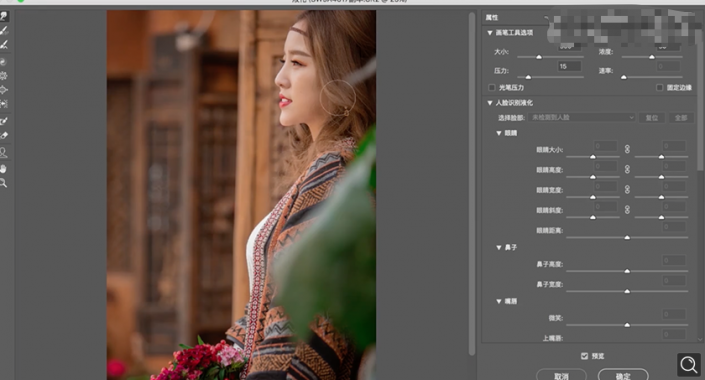
6、使用[修补工具]修复画面瑕疵细节,[新建]空白图层,[图层模式]柔光,[新建]黑白图层,参数默认,[新建]曲线图层,调整明暗至合适的效果。具体效果如图示。
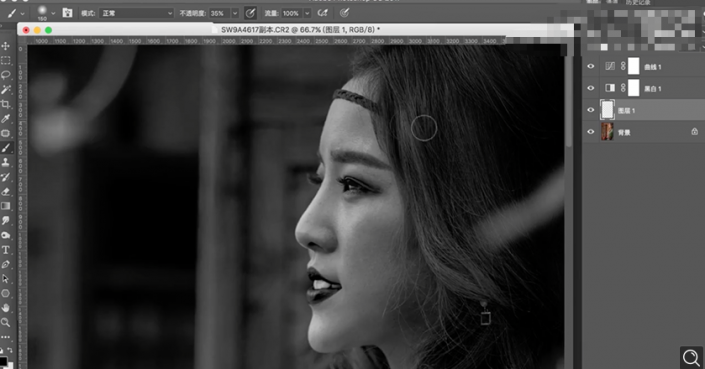
7、[选择]空白图层,使用[画笔工具],根据光影规律涂抹画面明暗细节,[隐藏]多余的图层。具体效果如图汇款单。
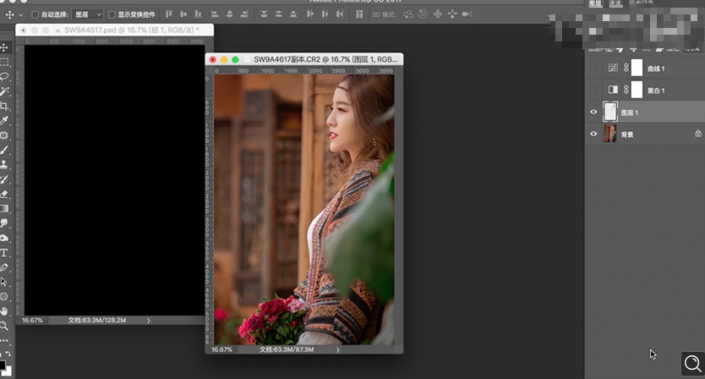
8、[新建]曲线图层,选择[蓝色],具体参数如图示。具体效果如图示。
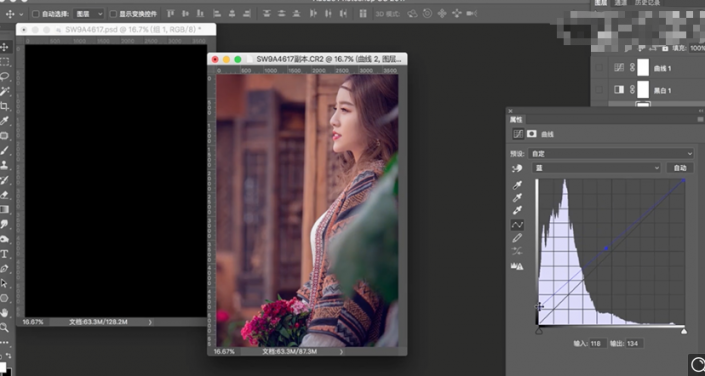
9、选择[绿色],具体参数如图示。具体效果如图示。
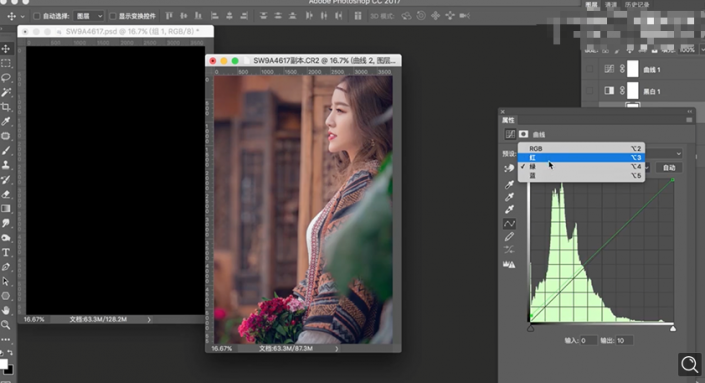
10、选择[红色],具体参数如图示。具体效果如图示。

11、[新建]曲线图层,选择[蓝色],具体参数如图示。具体效果如图示。
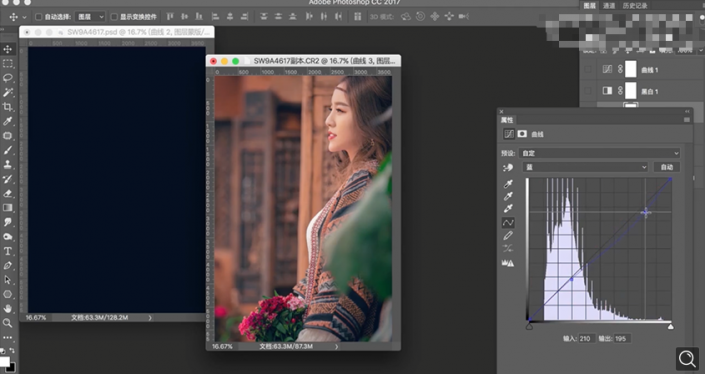
12、[新建]可选颜色图层,选择[黄色],具体参数如图示。具体效果如图示。
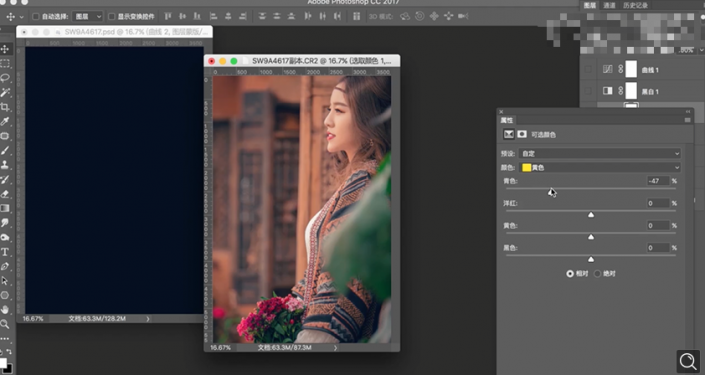
13、[新建]照片滤镜图层,选择[蓝色],具体参数如图示。具体效果如图示。
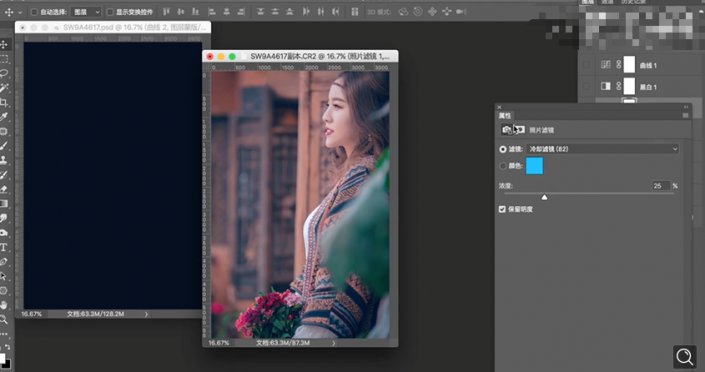
14、[新建]颜色查找图层,具体参数如图示。具体效果如图示。
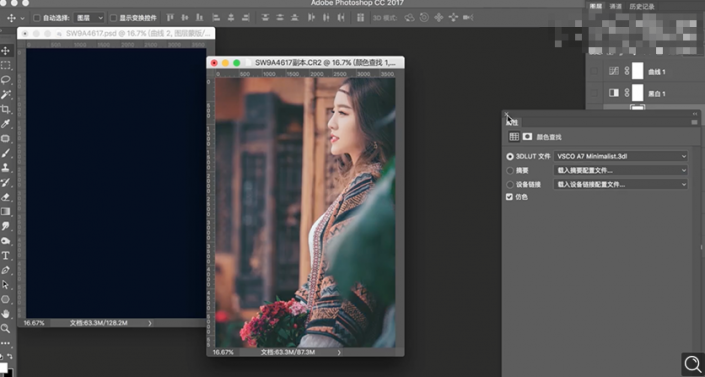
15、[不透明度]52%,[新建]曲线图层,具体参数如图示。具体效果如图示。
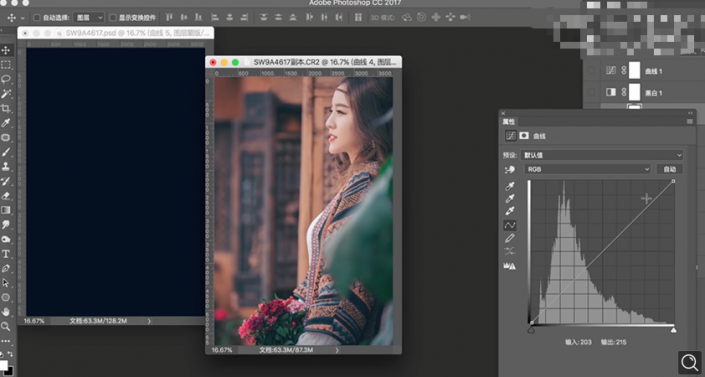
16、[新建]曲线图层,选择[红色],具体参数如图示。具体效果如图示。

17、选择[蓝色],具体参数如图示。具体效果如图示。
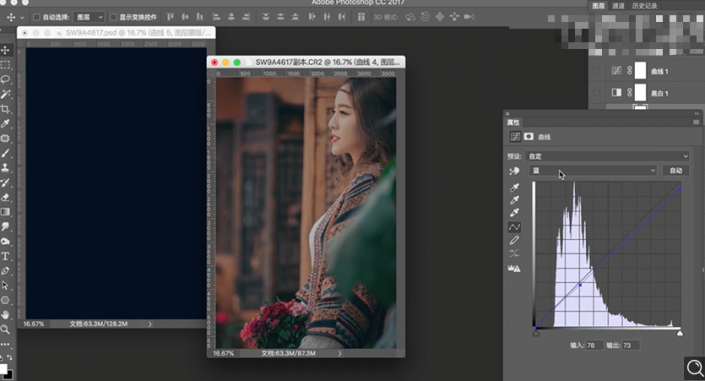
18、选择[绿色],具体参数如图示。具体效果如图示。
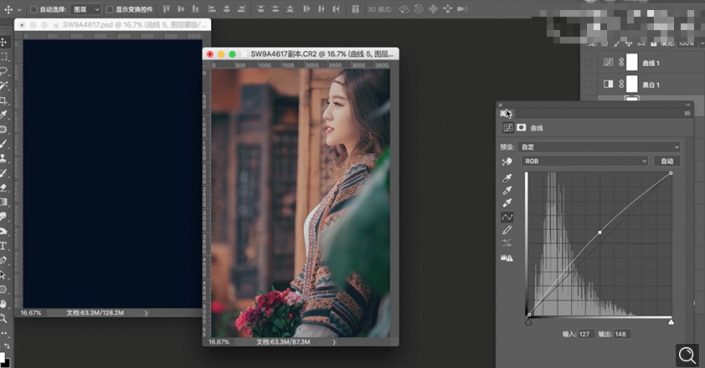
19、[新建]曲线图层,具体参数如图示。具体效果如图示。
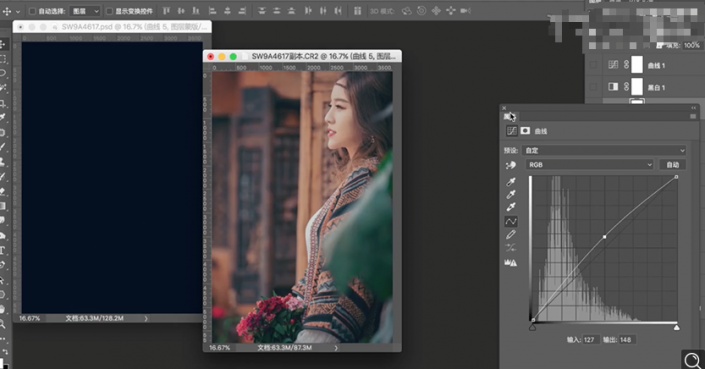
20、按[Ctrl+I]蒙版反向,使用[画笔工具]涂抹细节。[拖入]文字装饰素材,根据设计思路排列至版面合适的位置。具体效果如图示。
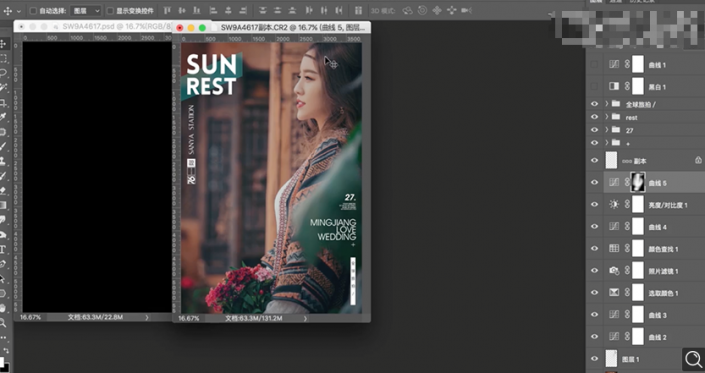
21、最终效果如图示。
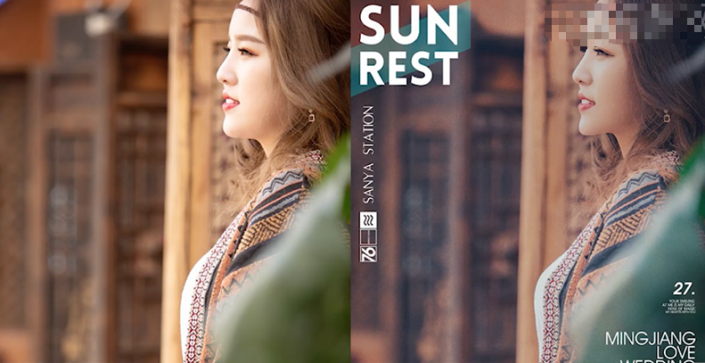
加载全部内容