学习用Lightroom校正畸变、色差、污点给照片带来的巨大破坏
thomas看看世界 人气:0阅读本文需要约11分钟

下面这张照片是一张典型的未校正照片。初一看我们会觉得色彩,以及长曝光带来的游船痕迹,都是很不错的。但照片总是有点不对劲的地方。
城市里的高楼大厦,在我们脑海中都是笔直、坚固的形象。但照片中的建筑群却因为透视畸变而东倒西歪,仿佛随时要向两边塌下去一样,给观者很不好的感觉。

上面这张照片的失误之处,就在于忽略了后期中重要的“基本校正”这一步。我们知道摄影分为前期拍摄和后期处理。在拍摄的时候,因为器材和拍摄环境的原因,我们的照片中会出现镜头畸变、晕影、色差、透视畸变、污点等等各种各样的前期问题。
而后期处理的第一步,就是要进行“基本校正”,修复前期拍摄中的问题。决不能忽视这些问题,让他们在进一步的处理中不断放大,最终破坏我们的成片效果。

1 镜头校正
当我们在ACR/Lightroom中打开一张图片,第一步最好不要直接就开始处理曝光和色彩。
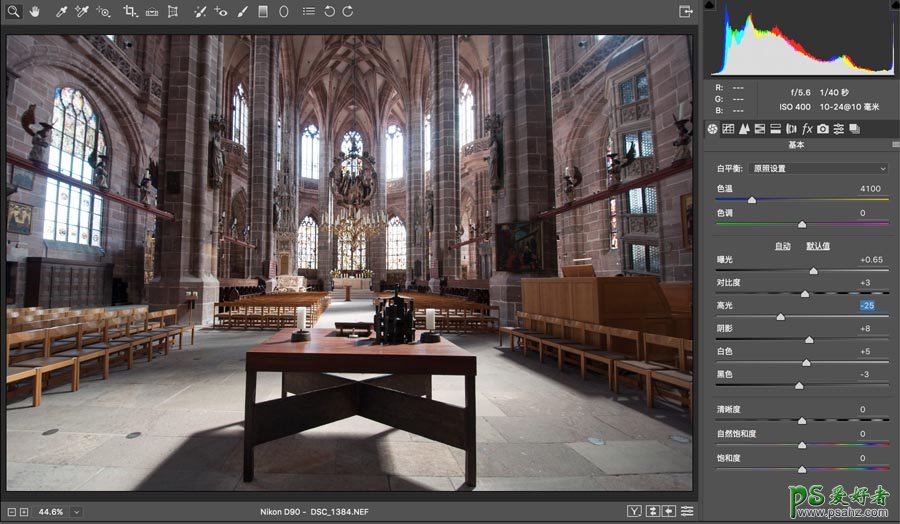
而是应该打开面板列表中的第六个面板“镜头校正”,修复镜头带来的畸变、晕影和色差。
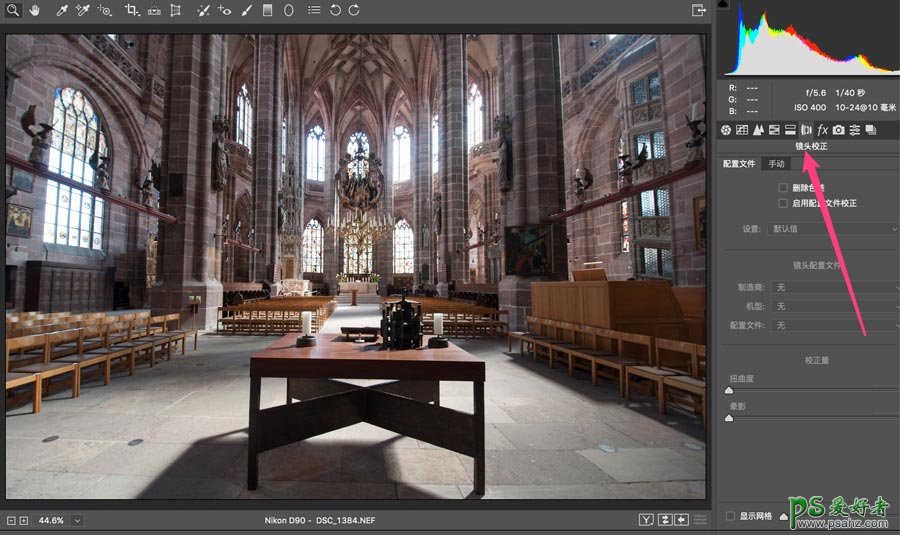
首先需要修复的是镜头带来的畸变。
我们知道镜头内部是由一系列凸透镜和凹透镜组成的。这样不可避免的就带来了枕形和桶形这两种形状的畸变。
枕形畸变一般出现在长焦镜头中,物体本来的直线会向中间收缩,如同枕头一般。桶形畸变一般发生在广角端,画面边缘的直线向外膨胀,形成桶状。
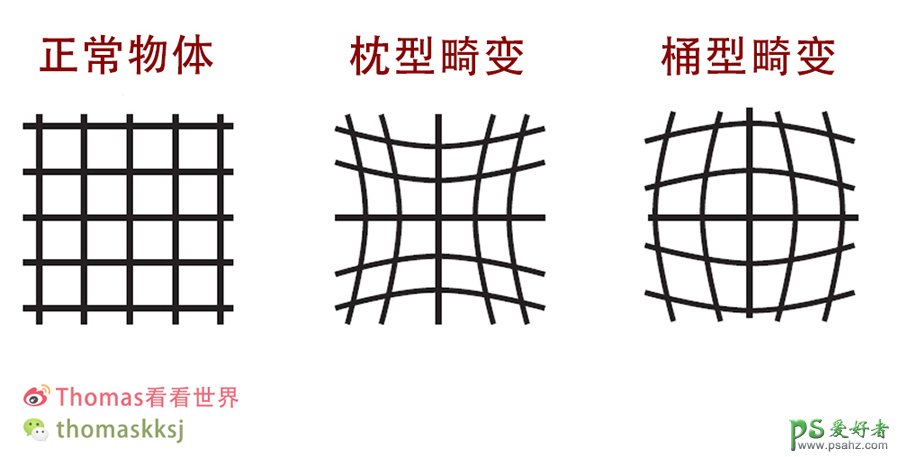
仔细看这张广角拍摄的教堂内部,红圈圈出来的窗户和墙壁上,原本应该是笔直的线条,都不同程度的向外弯曲。这就是桶形畸变的表现。

除了畸变外,“晕影”也是镜头内部复杂结构所带来的。晕影又称为“暗角”,顾名思义就是照片周围会比中心暗一些。在大光圈的情况下,这种晕影尤其明显。(下图是35mm 1.8镜头,在不同光圈F值下的晕影表现)。有的时候晕影会给照片带来不错的画面效果,但更多时候我们还是需要矫正它。
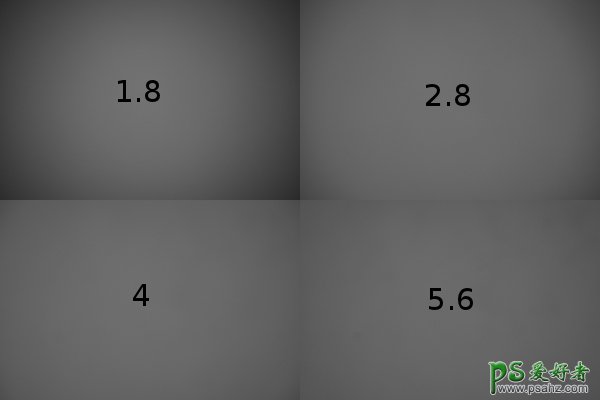
矫正镜头畸变和晕影很简单,在镜头矫正-配置文件面板中,勾选“启用配置文件校正”即可。勾选之后,立马旁边窗户边缘变直了,同时四角也变亮了一些。
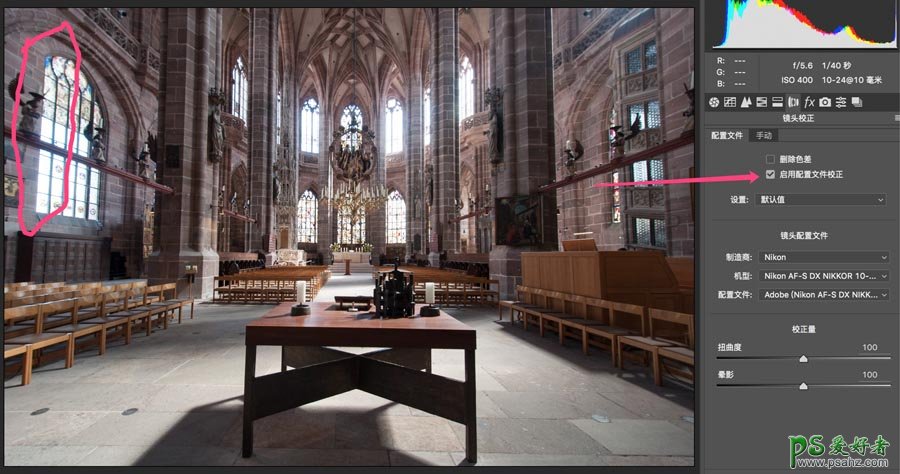
勾选“启用配置文件校正”之后,下面的镜头配置文件和校正量区域也被激活了。
镜头配置文件会自动探测照片的EXIF,识别出所用的镜头和相机,从而匹配相应的预设文件。当然我们也可以手动改变成其他的配置文件。
校正量则显示了现在扭曲度和晕影的校正量,默认情况下是100%。如果我觉得原来桶形畸变的效果挺好的,那我可以把扭曲度滑块左移,降低扭曲度的校正量。
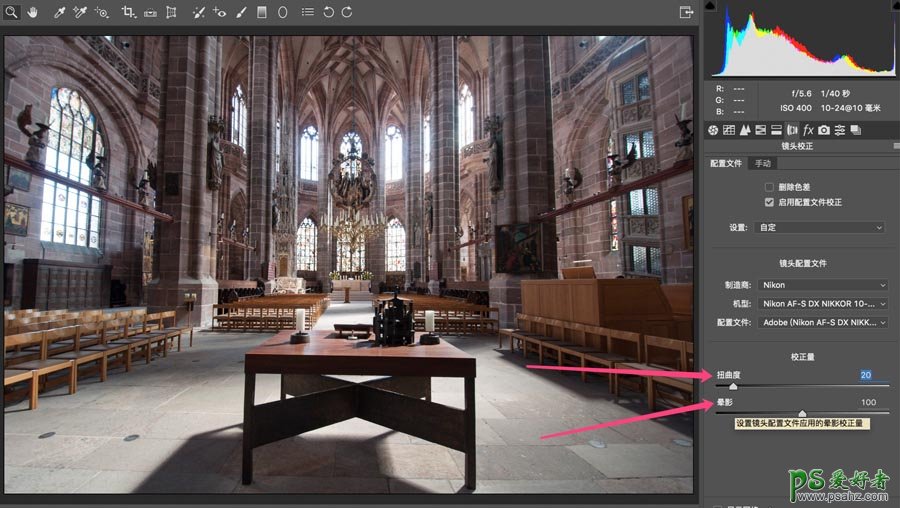
如果我觉得畸变校正的还不够,我还可以提高扭曲度的校正量。可以看到本图扭曲度校正量提高到200%后,照片边缘从桶形畸变变成了枕形畸变,过犹不及。
同理的,我们也可以移动晕影滑块,来控制晕影的校正程度。
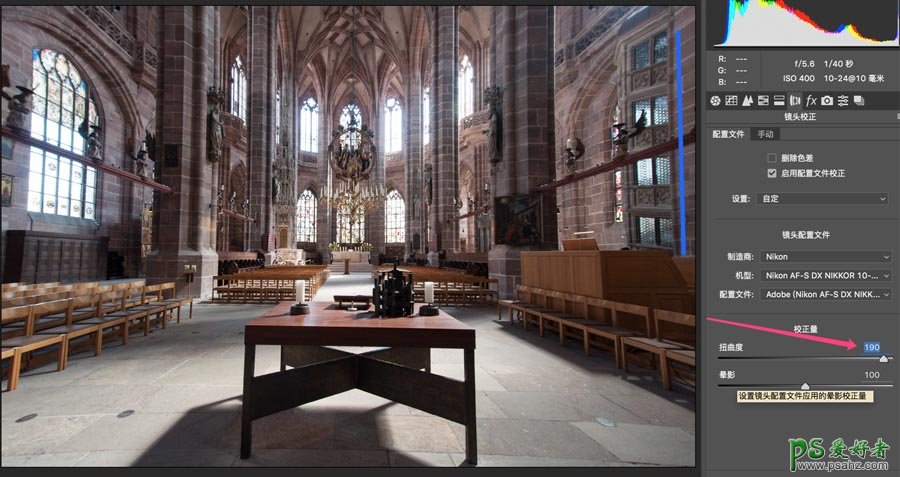
除了畸变和晕影,镜头常常还会出现色差。色差表现为照片中高光与暗部交界处,呈现出带有绿色或者紫色的边缘。比如放大教堂图片的窗户部分,可以看到亮光与玻璃框交界的地方,出现了绿色和紫色的边缘,这些就是色差。
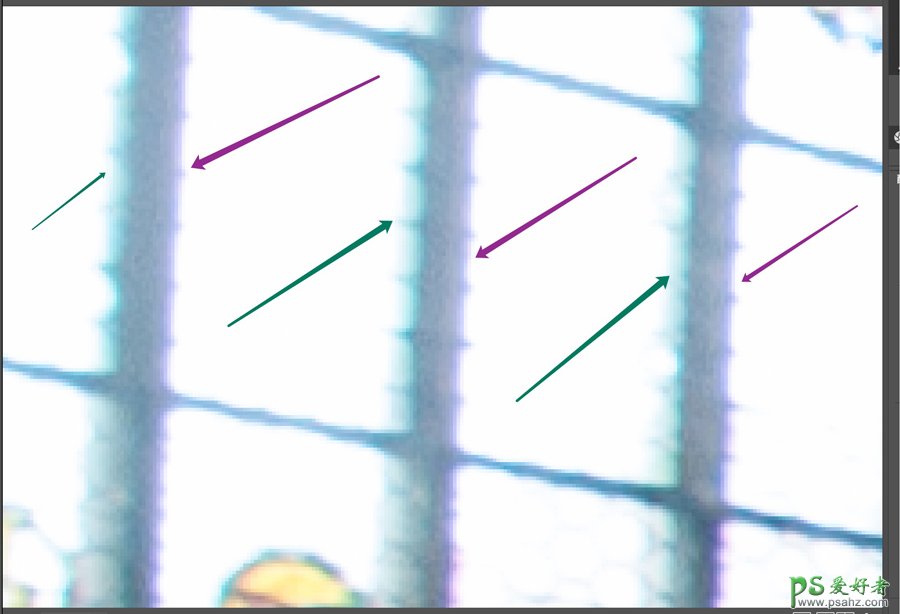
消除色差也非常的简单,在“启用配置文件校正”的上面,还有一个“删除色差”的选项。勾选“删除色差”,Adobe Camera Raw软件就会自动检测照片中的明暗交界处,删除掉绿色和紫色的色边。
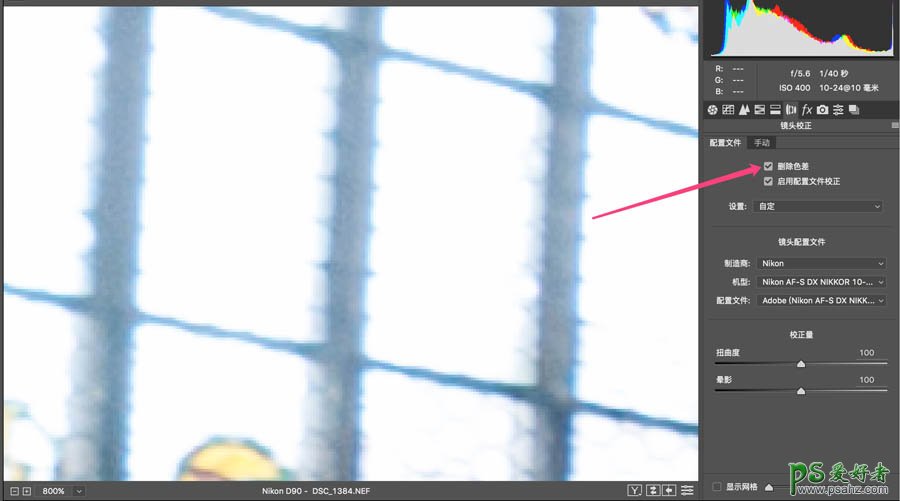
只要勾选了镜头校正-配置文件面板里的这两个选项,99.99%的镜头畸变、晕影和色差问题都可以完全解决掉,不需要再做任何其他工作。极少数不能解决的情况,还有镜头校正-手动面板,可以手动调整照片的扭曲度、去色差程度和晕影程度。
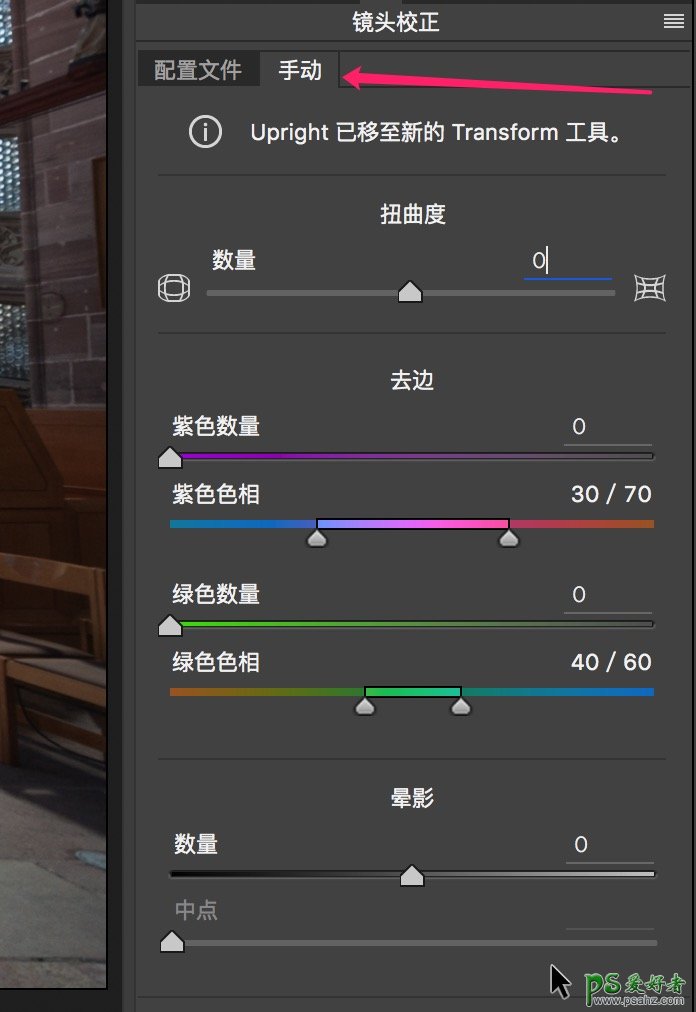
以上就是镜头校正的部分,只要轻松的勾选上“镜头校正-配置文件”面板中的两个选项,桶形畸变、枕形畸变、晕影、色差就统统一扫而光啦。
2 水平和透视校正
我们知道物体看起来都是近大远小的。我们有时为了拍到建筑的全貌,镜头不得不向上仰,这样就会出现下大上小的情况,原本平行的线条变成了汇聚的斜线。这种畸变我们成为透视畸变。
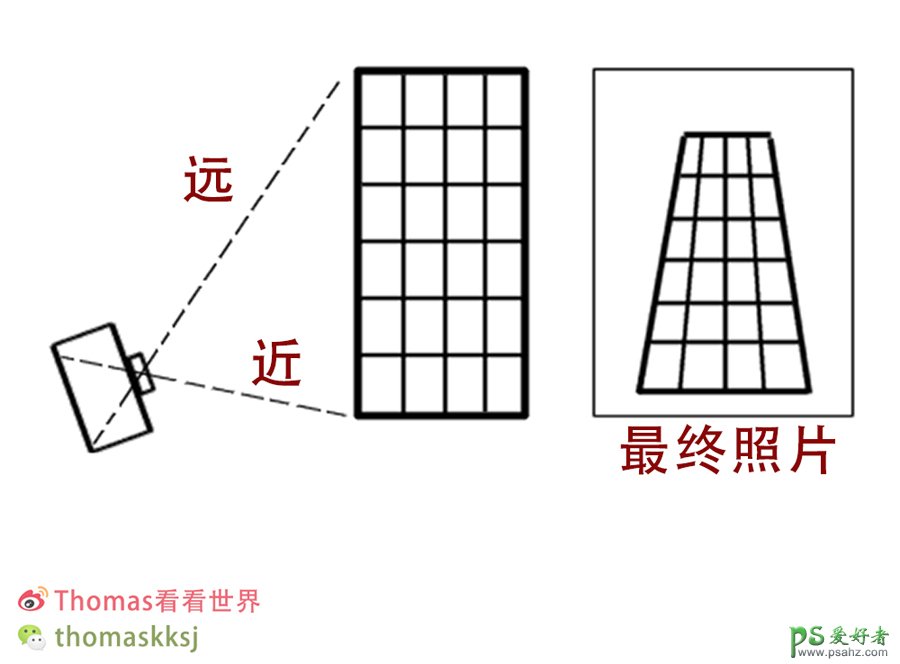
有的时候我们相机拿的不平,照片中应该水平的线条如海平面等并不水平,这种问题我们称为水平线问题。水平线和透视畸变也是可以在ACR中轻松校正的。
水平和透视校正工具,在早期的ACR版本中也是在镜头校正面板下的。但在最新的ACR软件中,你会看到这句提示“Upright已移动至Transform工具”,也就是说这些工具被移动到了箭头所指的Transform工具面板中(图标为一个梯形网格)。(Adobe的这个移动是有道理的,因为水平线和透视问题并不是镜头本身带来的,而是拍摄角度所致。)
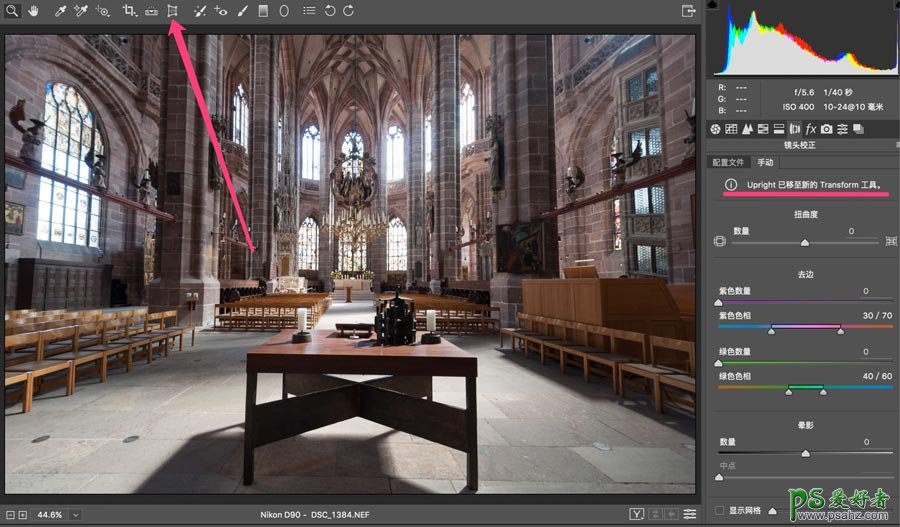
点击“Transform变换”图标,ACR右侧就出现了变换面板。上面1、2、3、4、5、6所标的是我们最常用的6个按钮。下面还有7个手动滑块,99.999%的情况都不会用到。
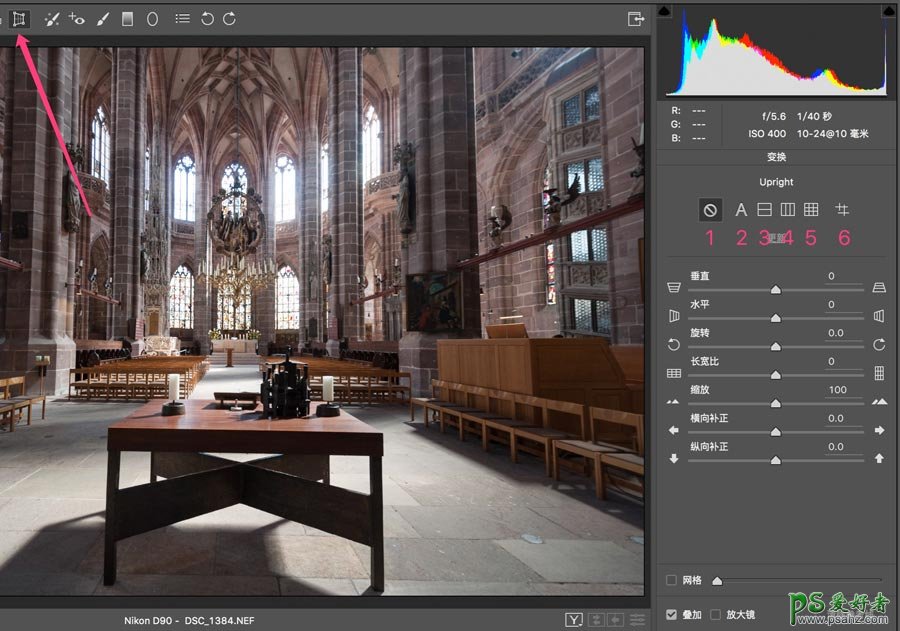
进入变换面板,默认选择的就是这个“圆中间一根斜线”的图标,表示没有进行任何水平和透视校正。

后面的那个A图标,代表了Auto(自动)校正,点击之后ACR软件会自动分析图片,应用相应的水平和透视校正。这是非常智能的一个按钮,60%的情况下都可以准确的做出校正。
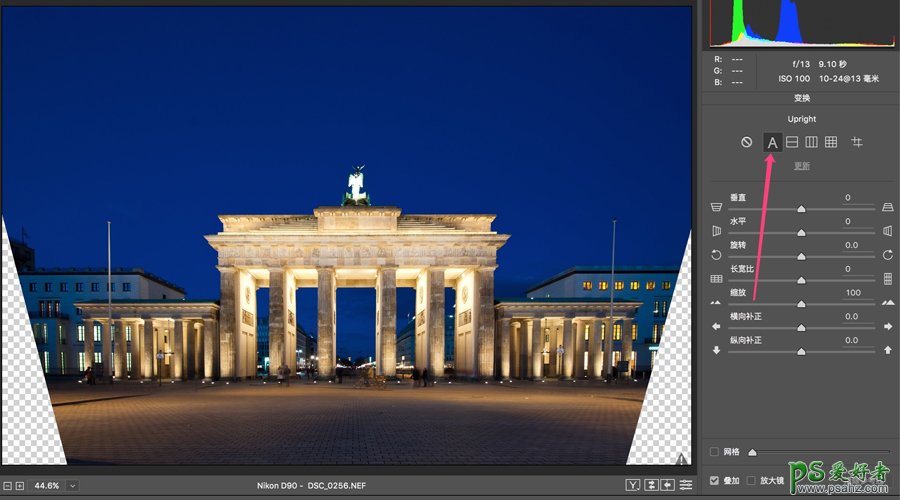
3号按钮(图标是正方形中间一根横线),表示只进行水平校正,也就是调整水平线。比如下面这张图,没有透视问题,只是海平面歪了。
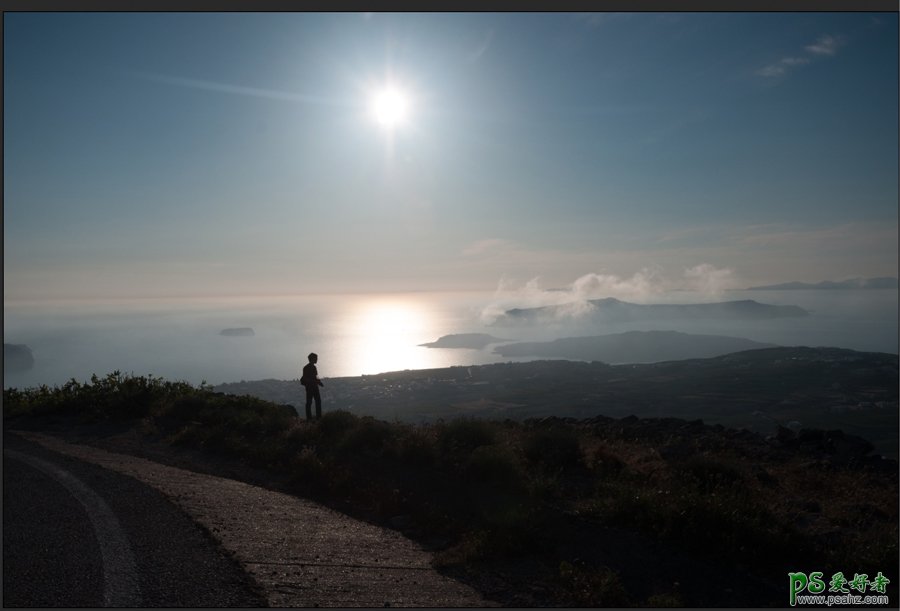
点击3号“水平”按钮,瞬间ACR软件已经把海平面变平了。“水平”按钮其实就是ACR会自动检测出照片中的水平线,然后旋转照片把图像恢复成水平。
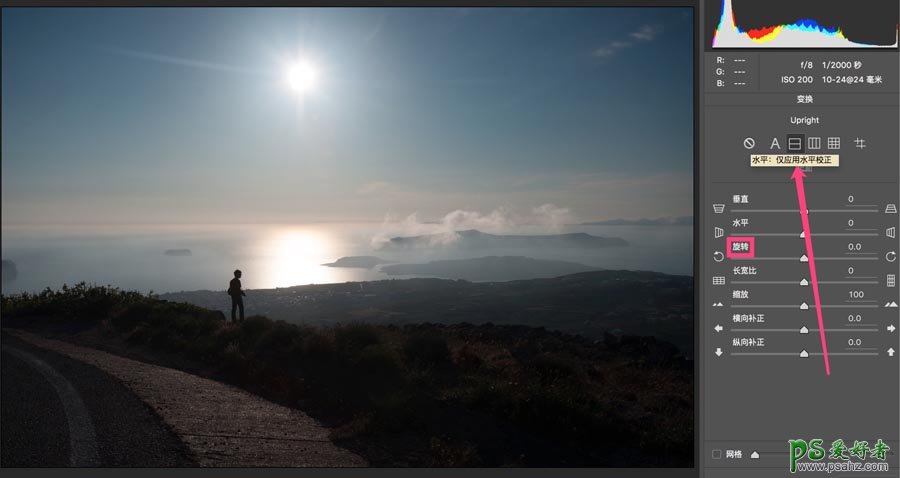
下面这张照片,除了水平线问题外,还有纵向透视的问题。箭头所标的3条建筑上的直线,本来应该都是垂直于地面,互相平行的。但是现在这3条线却呈现出发散状。
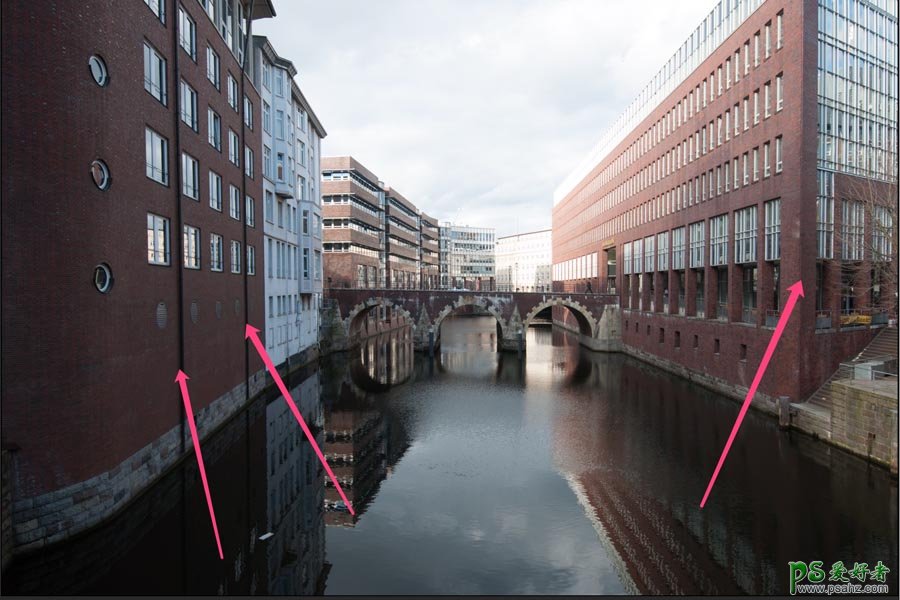
点击变换面板中的4号按钮(图标为正方形中3条竖线),就可以应用“水平和纵向透视校正”,也就是先纠正水平线,然后纠正纵向的透视问题。
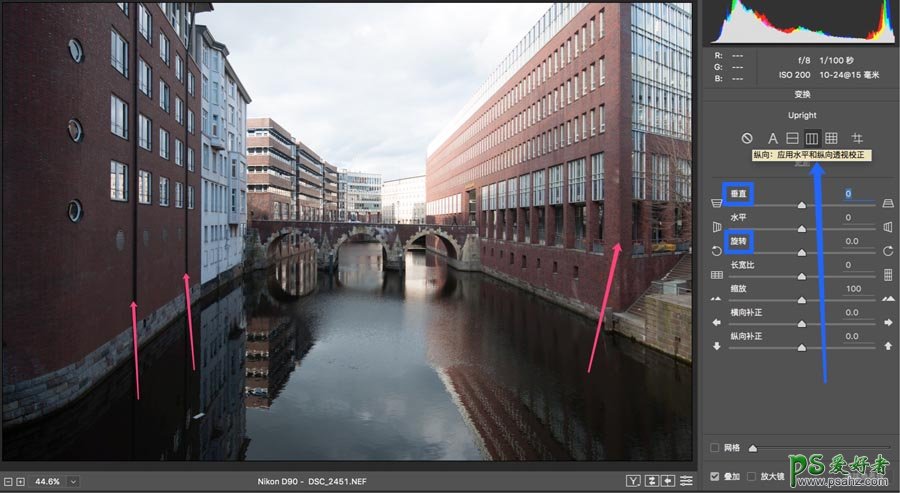
5号按钮叫“水平、横向和纵向透视校正”(图标为正方形中既有横线又有竖线),也就是除了4号按钮校正的水平线和纵向透视外,还会尝试纠正横向的透视(也就是想把横向的物体都拉回一个平面)。这个按钮很少应用,一般反而会让照片产生如图所示的不良效果。。。
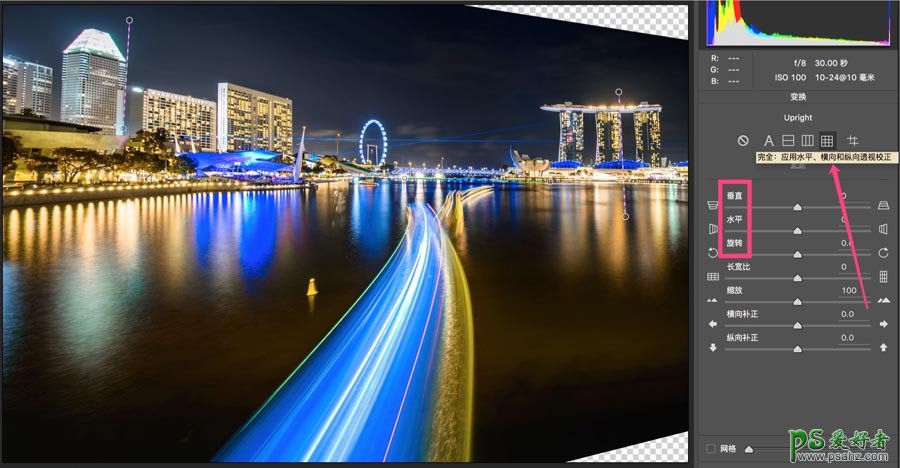
对于大部分照片,我们只需要挨个试下2-5这4个按钮,看看ACR自动处理的效果就行了。但是有时软件并不能很好的分析出照片中的透视情况,比如这张教堂的图片,在我选了2号按钮(A自动校正)的情况下,窗户还是斜的,桌子也是歪的。
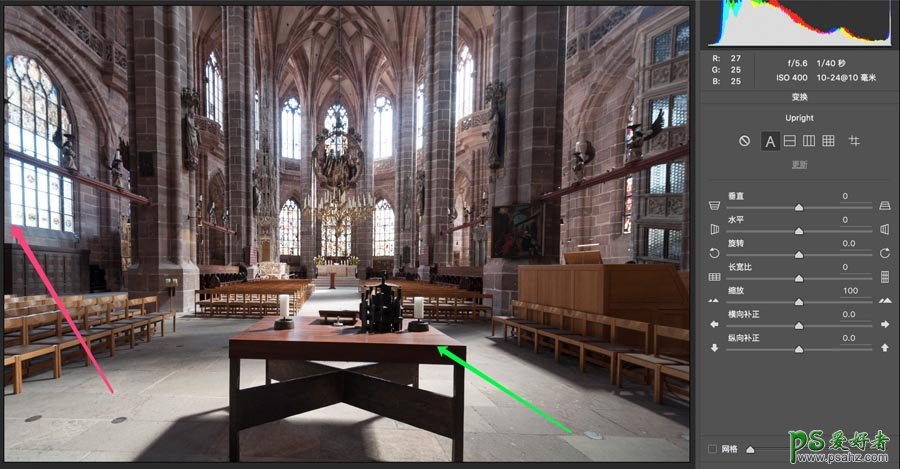
这个时候就需要用到终极武器 - 指导线校正了(6号按钮,图标为交叉的2条水平线和2条垂直线)。(老版的ACR软件中没有这个终极武器,赶快更新吧)
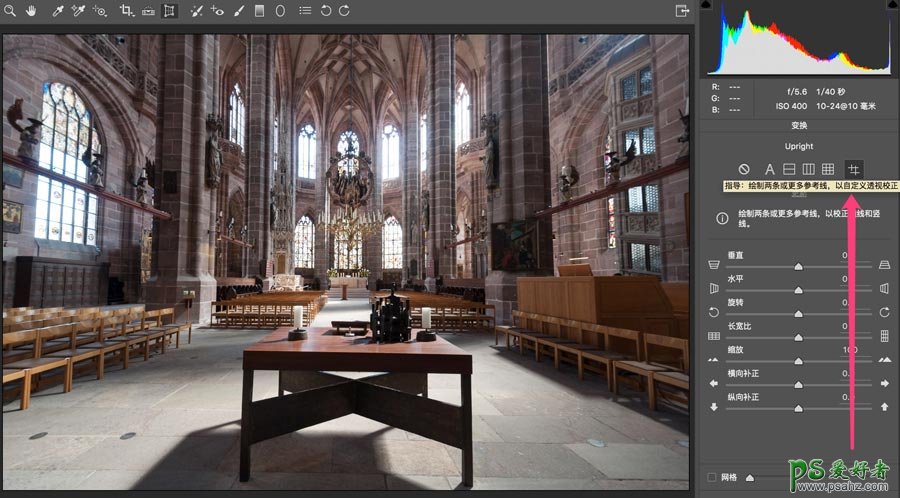
选了这个按钮后,我们可以拖动鼠标在图像中画出2-4条指导线。指导线要画在照片里实际上应该水平或者竖直的地方。一般先画2条竖直方向的指导线,纠正透视畸变。
比如左边的窗户边缘,本来应该是竖直的,我就沿着窗户边缘拖动鼠标,画出第一条指导线。(这个时候画面没有变化,因为ACR需要至少2条指导线才能分析图片。)
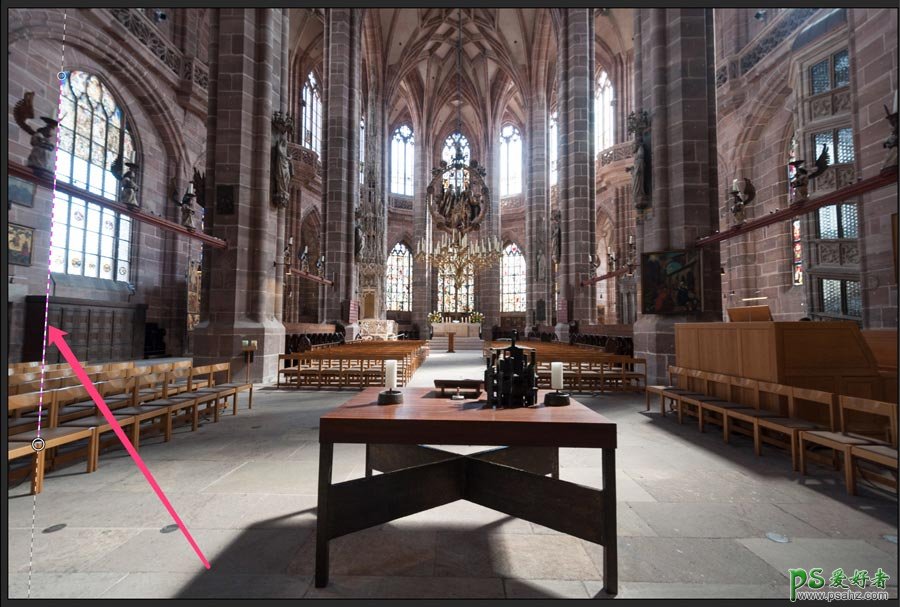
右边的墙壁上,也有本来应该垂直的线条,在这也拉一根指导线。(备注:在透视校正前一定要先进行镜头校正,不然这儿的墙壁线条还是桶形畸变弯曲的。。。)
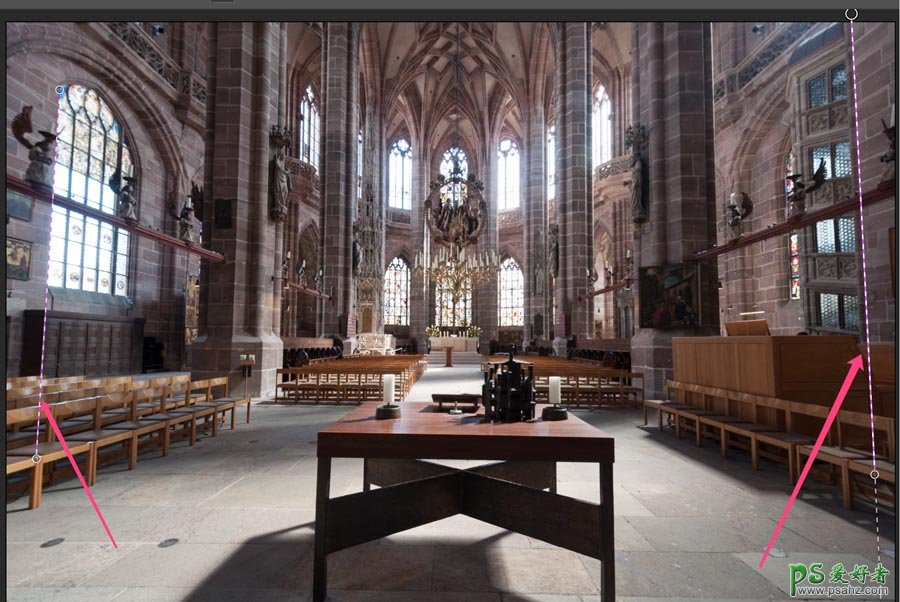
画出第二条线后松开鼠标,奇迹出现,两条指导线所在的线条都变得垂直于地面。不过这个时候桌子还是歪的。
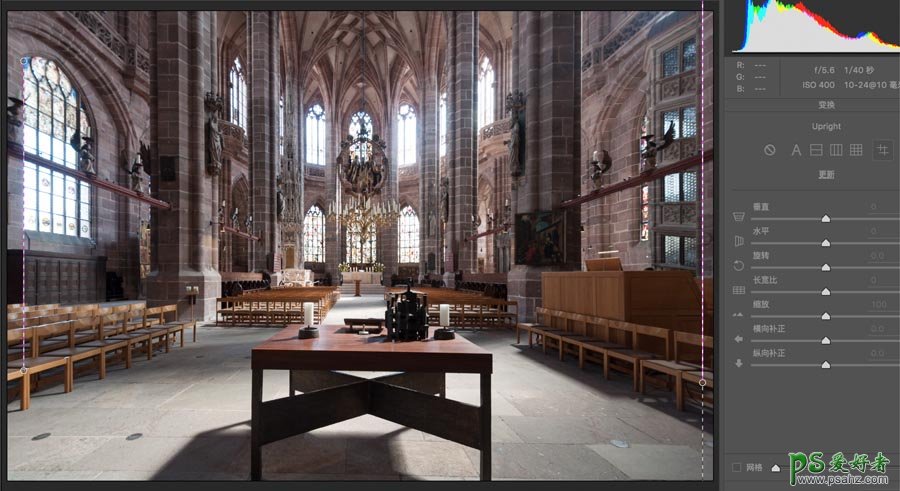
所以再水平画一条指导线,标出水品面,这里我沿着桌子上缘画了一条。
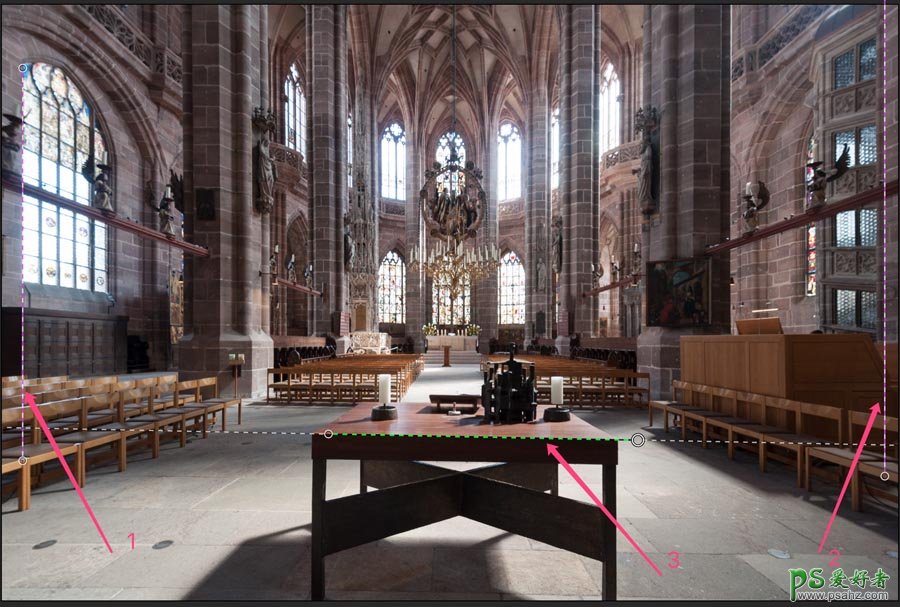
松开鼠标,桌子变成了水平,同时窗户和墙壁也继续保持垂直状态。
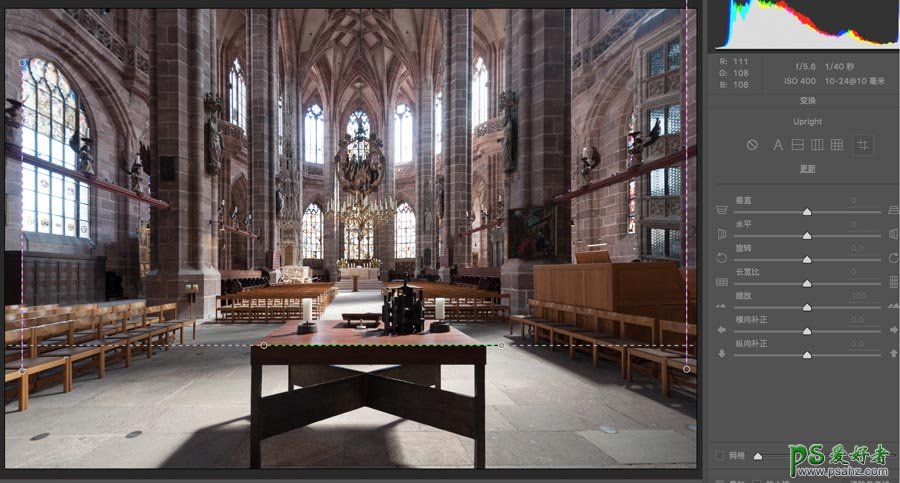
当当当,看一下前后对比图吧,下面横平竖直的教堂是不是更加庄严肃穆了呢?

下面这张树木的照片也是几个自动按钮无法校正的,树木像要往中间倒了一般。只能运用“指导线”神器。
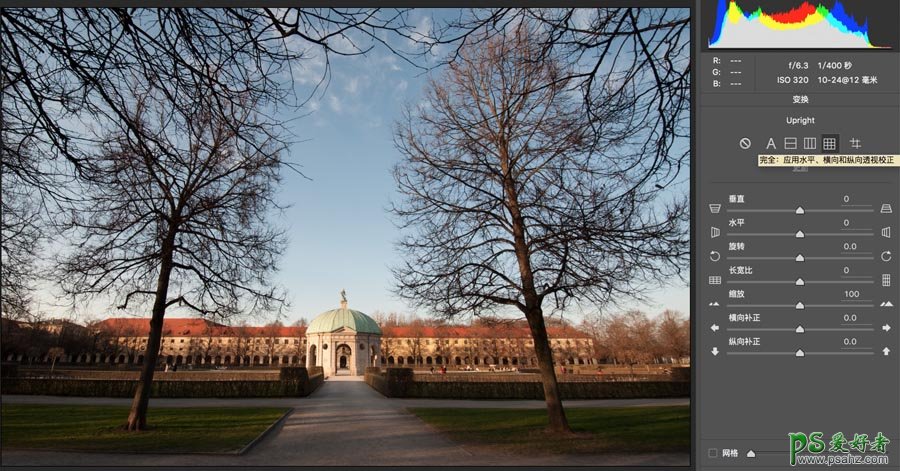
沿着2颗树画两条竖直方向指导线,沿着建筑水平面画一条横向指导线,横平竖直的画面就回来了。
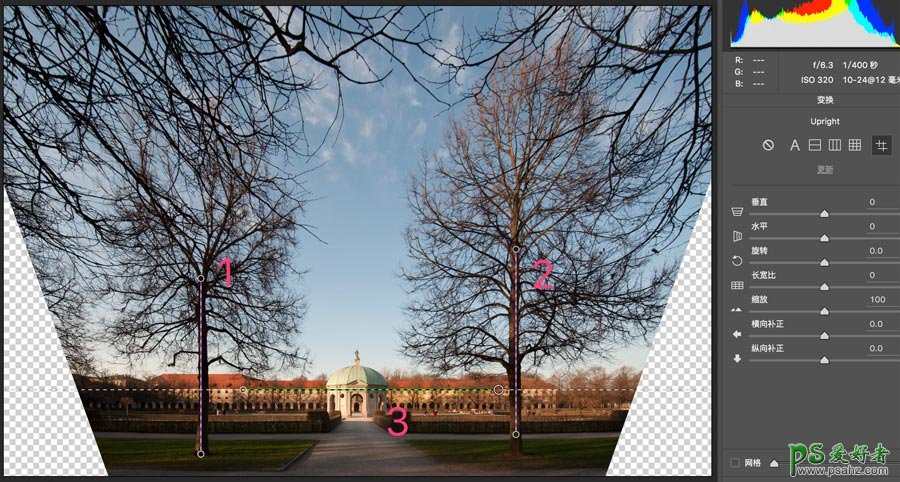
裁剪后比较一下前后效果,校正的威力不言而喻。

竖直方向的指导线一般选在画面边缘的位置比较好,因为画面边缘比中心的畸变更加明显。
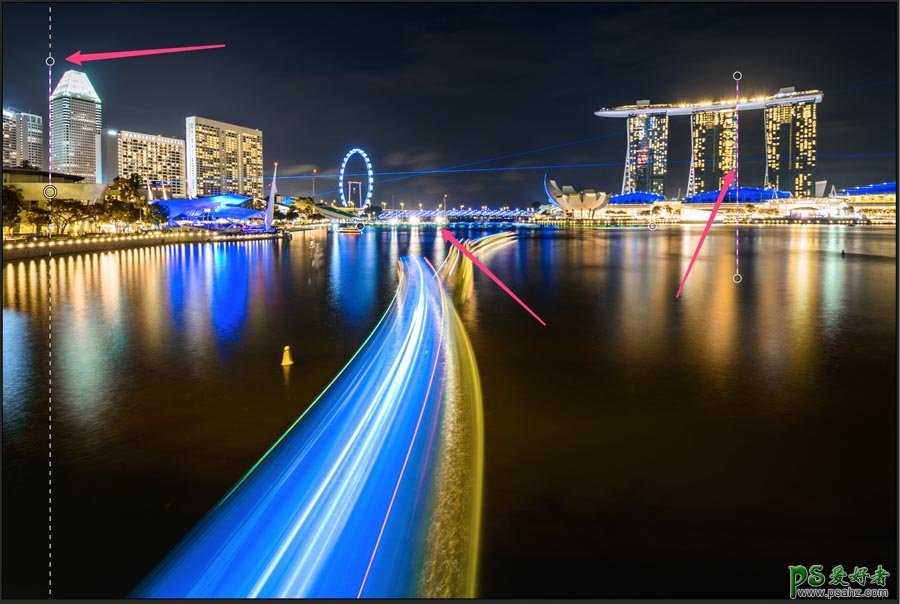
一般来说一条水平指导线就够了,可以让画面恢复水平。如果画面有横向透视畸变的话,我们还可以画第二条水平指导线,纠正横向畸变。
比如这张勃兰登堡门的照片,左右两边的建筑应该是一样大的,但是由于水平透视的关系,右边的建筑比左边还大。

所以这张照片我画了4条指导线,2条横向2条纵向,在解决水平线和纵向透视畸变的同时,还解决了横向的透视畸变。
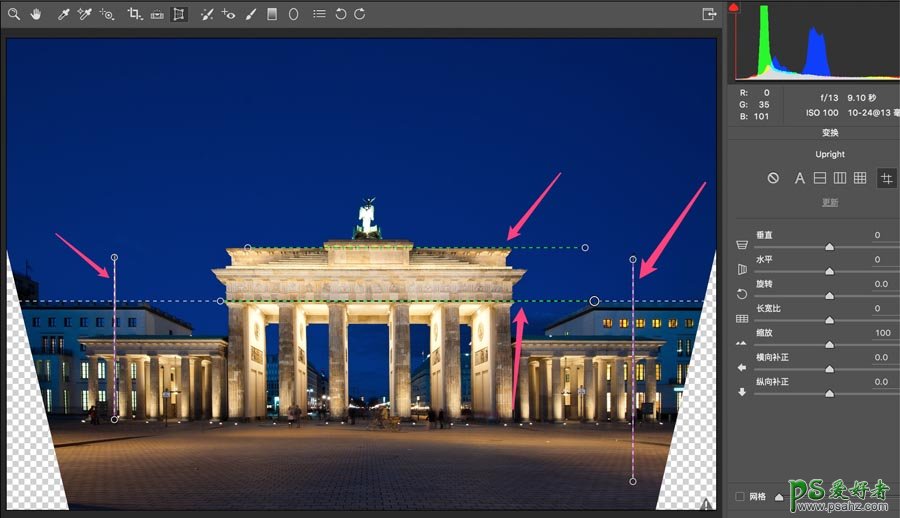
3 污点去除
消除了镜头带来的畸变和色差,解决了拍摄方向带来的透视问题,前期还有一个薄弱环节就是相机感光芯片上的脏点问题了。在换镜头的时候有时会有灰尘进入相机,在照片上留下一些脏点污点。
擦除污点很简单,选择ACR上方的“污点去除”工具(笔刷加十字星的图标),鼠标再移动到画面里的时候就会变成画笔形状。改变画笔大小,涂抹在有污点的地方,ACR就会自动寻找相似纹理把这些污点区域覆盖起来啦。
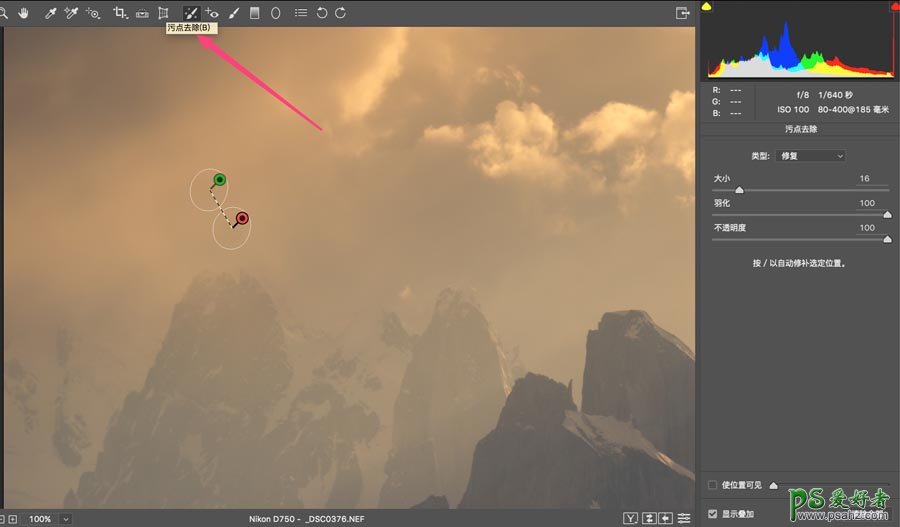
总结
1. 后期处理的第一步就是基本校正,分为镜头校正,水平和透视校正,以及污点去除三步。
2. 勾选镜头校正-配置文件面板中的2个选项,就可以轻松解决镜头带来的桶形/枕形畸变、晕影和色差了。
3. 在Transform变换工具中,可以校正照片的水平线和透视畸变问题。一般情况应用第2-5个按钮,就可以让软件自动分析并修正问题。否则我们可以用第6个(指导线)按钮,通过在图像中画出竖直和水平的指导线来帮助软件进行校正。
4. 用污点清除工具的画笔,涂抹在照片污点处,就可以除去照片的污点。
加载全部内容