真人陶瓷脸 Photoshop给可爱女孩儿照片合成出打碎的人脸效果
昀恒 人气:0最终效果

1、首先新建画布。打开PS软件,按Ctrl + N 新建画布,尺寸为1200 * 806像素,分辨率为72像素/英寸,如下图。
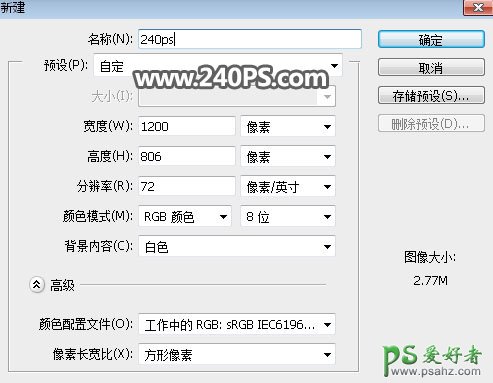
2、把前景色设置为暗蓝色#394c6a,然后用油漆桶工具把背景填充前景色。
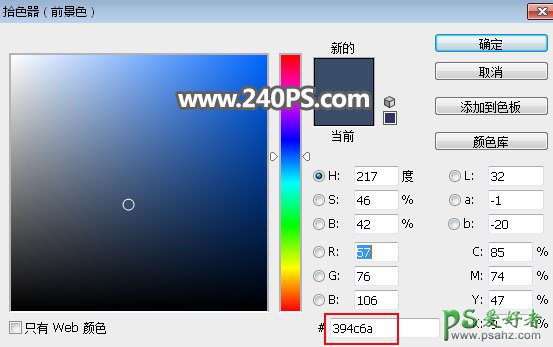

3、把下面的人物素材保存的本机,然后用PS打开,用移动工具拖进来,并调整好位置。


4、把下面的打碎陶瓷素材保存的本机,然后用PS打开,用移动工具拖进来,放到人物头部右侧位置,如下图。


5、在工具箱选择“钢笔工具”,在属性栏选择“路径”,如下图。
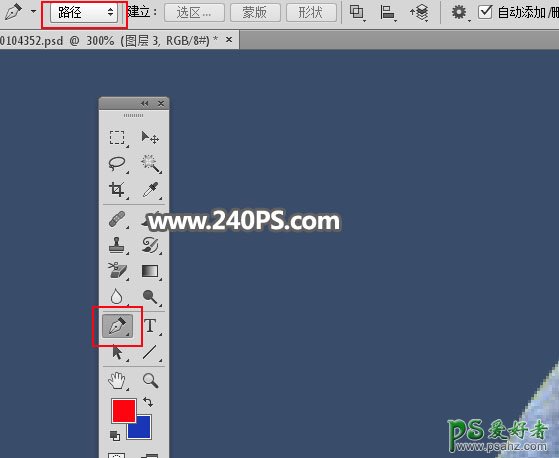
6、用钢笔沿着缺口边缘勾出下图所示的闭合路径。

7、按Ctrl + 回车把路径转为选区。

8、按Ctrl + J 把选区部分的碎片复制到新的图层,再把原陶瓷图层隐藏,如下图。

9、锁定碎片图层的透明像素区域,如下图。

10、在工具箱选择“涂抹工具”,强度设置为20%,如下图。
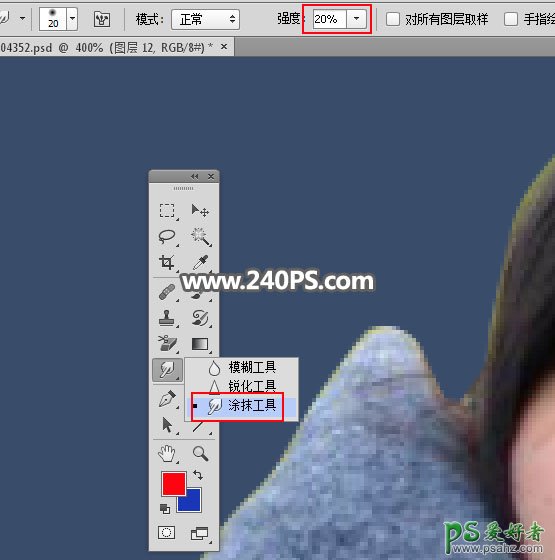
11、红框位置就是我们需要涂抹的区域。

12、先涂抹中间左侧边缘区域,涂抹的方向是由边缘往左涂抹。

13、左侧边缘有噪点的部分也同样的方法涂抹一下,如下图。

14、底部区域往下涂抹,如下图。


15、按Ctrl + L 对当前图层调整色阶,稍微调亮一点,参数及效果如下图。


16、用钢笔工具勾出下图所示的选区。

17、给当前图层添加图层蒙版,效果如下图。

18、新建一个空白图层,用钢笔工具沿着碎片边缘勾出下图所示的选区。
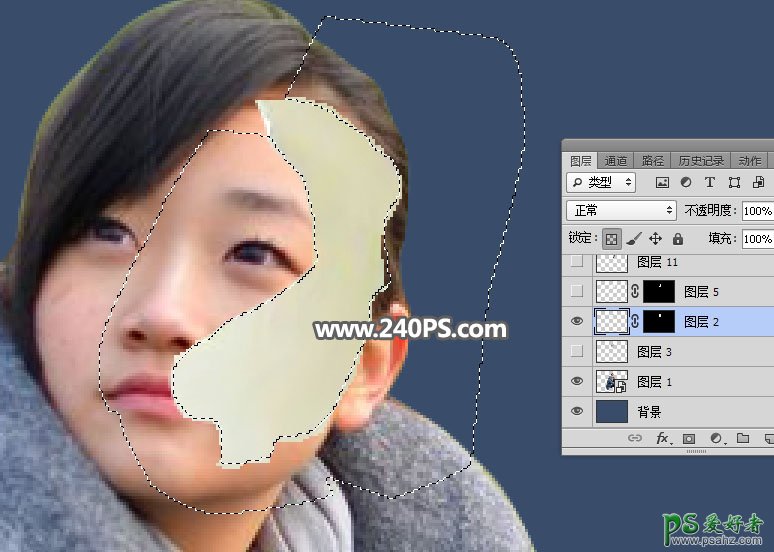
19、把选区填充白色,按Ctrl + Alt + G 创建剪切蒙版,再按Ctrl + D 取消选区,效果如下图。

20、选择陶瓷碎片图层,在蒙版上鼠标右键选择“应用图层蒙版”。


21、按住Ctrl键 + 鼠标左键点击当前图层缩略图载入选区。
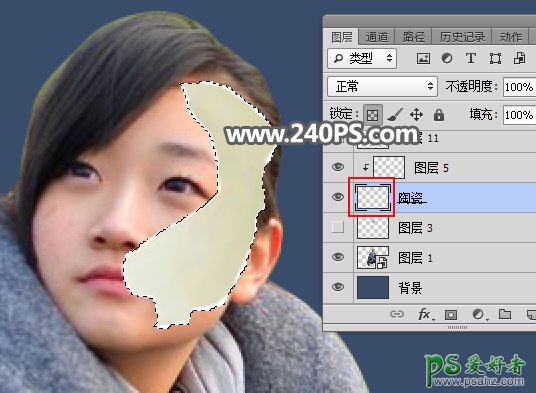
22、选择人物图层。
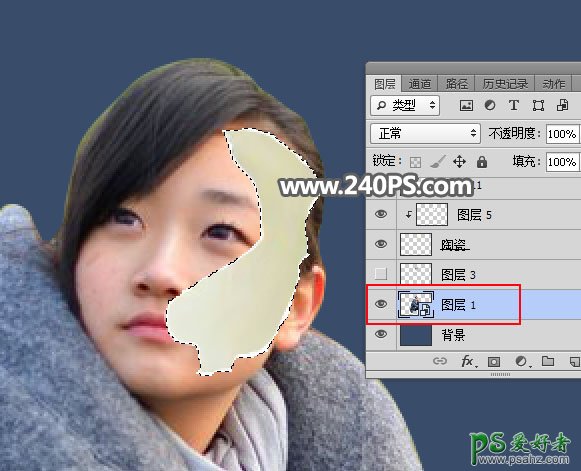
23、按Ctrl + J 把选区部分的图像复制到新的图层,并按Ctrl + Shift + ] 置顶,然后用移动工具往右移动一点距离,如下图。

24、把原陶瓷素材显示出来,移到左侧区域。

25、用套索工具勾出釉面碎片边缘,按Ctrl + J 复制到新的图层,并按Ctrl + Shift + ] 置顶。
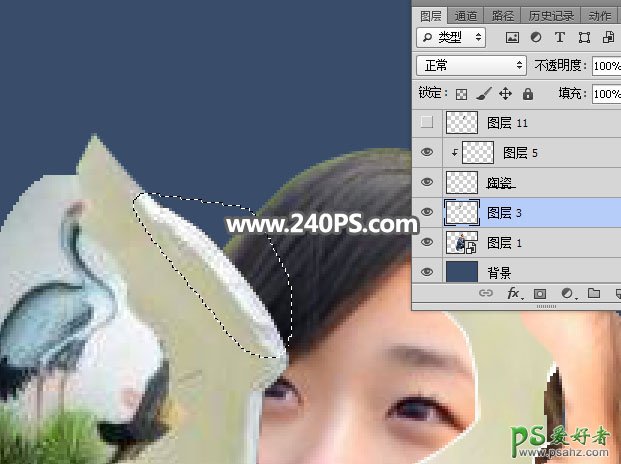
26、按Ctrl + Alt + G 创建剪切蒙版,然后按Ctrl + T 变形,调整好大小及位置,贴到脸部边缘,如下图。然后回车确定。
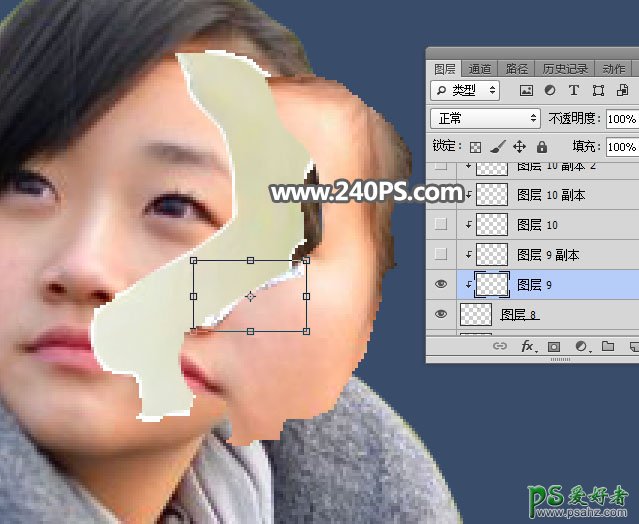

27、同样的方法给脸部左侧边缘加上釉面碎片,如下图。

28、最后一步添加投影。在脸部碎片图层下面新建一个空白图层。

29、前景色设置为黑色,选择画笔工具,画笔不透明度设置为10%。
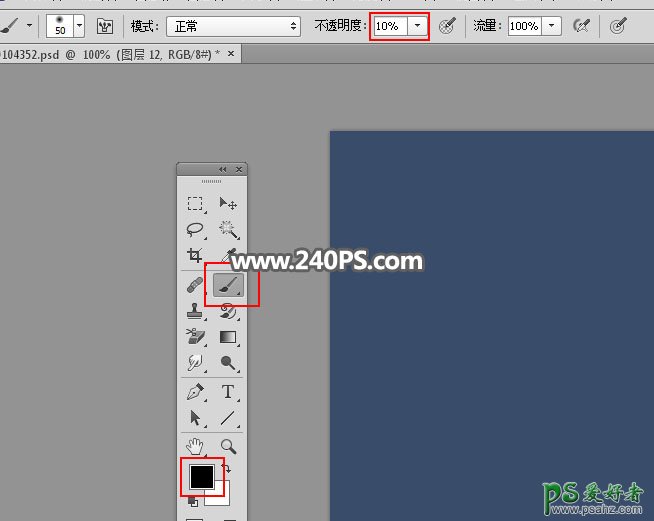
30、用画笔涂出脸部碎片投影,如下图。

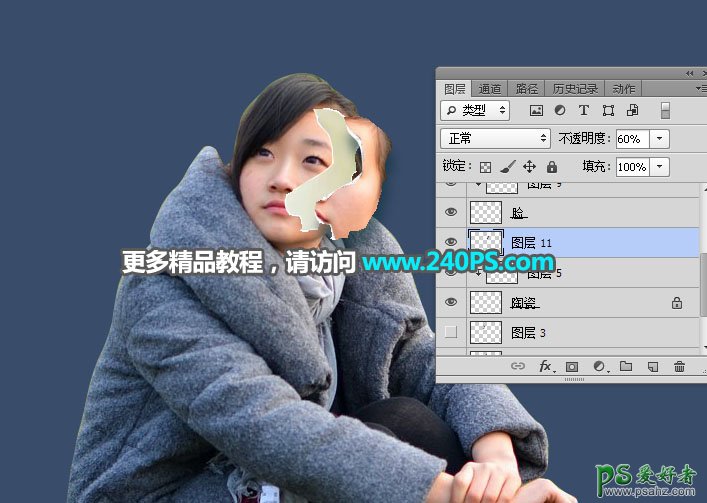
最终效果:

加载全部内容