治愈系玫瑰花图片 Photoshop图片合成教程 创意合成治愈系图片
合成治愈系图片 人气:0

1、作为底片,也就是背景图层,作为基调色一般选择暖调,也是整个合成图片的主体部分,小编选择的这张,这种图片在网上还是比较多的,如果有水印自行消除

2、可以看到上下两部分都是纯色,作为离我们近的黄色部分可以不用处理,上面的部分可以叠加一些背景,小编选择的这张图片

3、调整好位置,在看不见的情况下可以适当调低不透明度,确定位置后再调回来,位置并不是唯一的,大家需要哪一部分可以提取哪一部分,混合模式为叠加
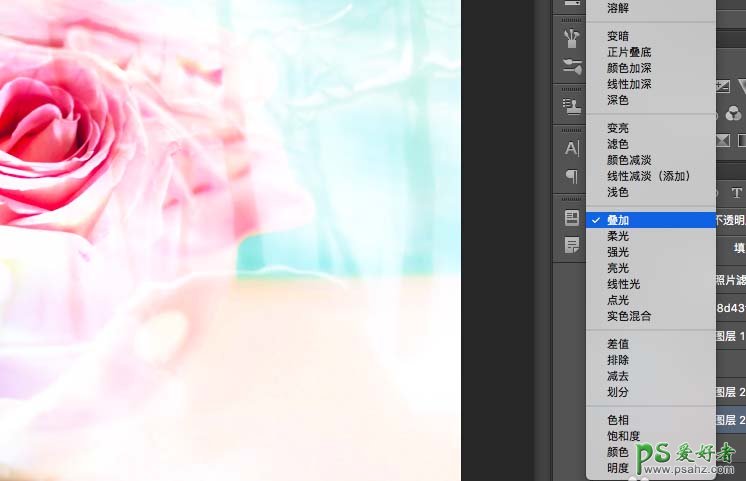
4、小编需要的是右上角的部分,所以这里可以加一个蒙版,对图层进行调整
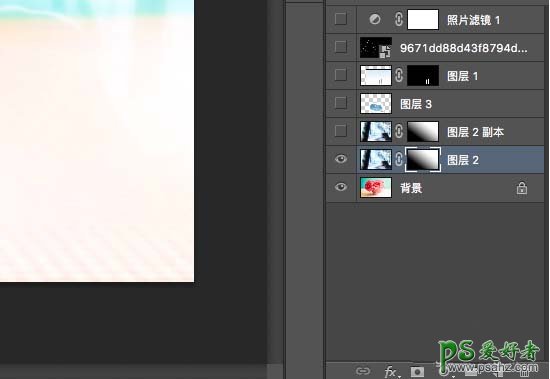
5、可以看到蒙版是一个渐变,这里的渐变我们拉的是保留一般,也就是一部分是透明的,因为小编需要的是右上角的部分,所以大家可以自行发挥
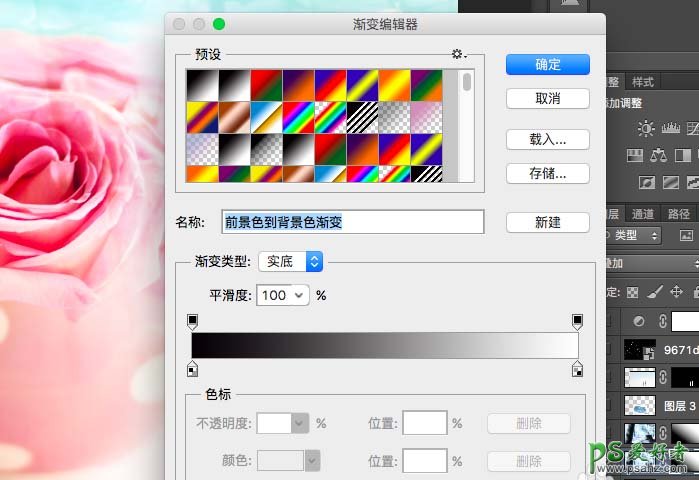
6、为了加深效果,变得更加梦幻,我们复制一层,将不透明度调到60%,因为也不能太过,这里的参数仅供参考
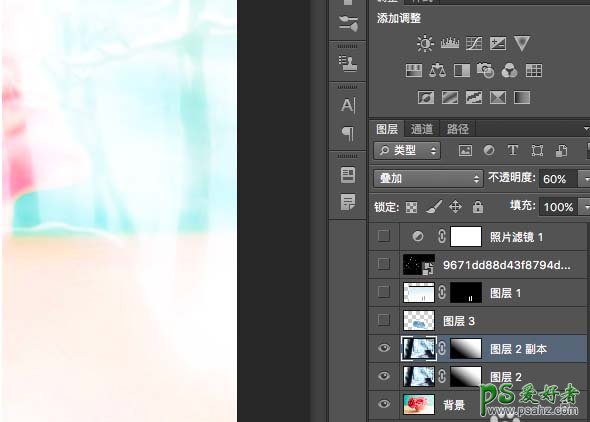
7、接下来整个画面是缺少人物的,治愈系的图片没有什么人物比动漫更合适了,因为大背景是花,所以这里可以设置为一男一女的情节,这是素材

8、将这张图片拖进去,还是调整好位置,添加蒙版的时候按住ALT键,这样我们只需要将人物擦出来就好了,如果擦多了,按X切换擦回去,注意细致点,如果不清楚可以参考下面的这篇,过程更加细致
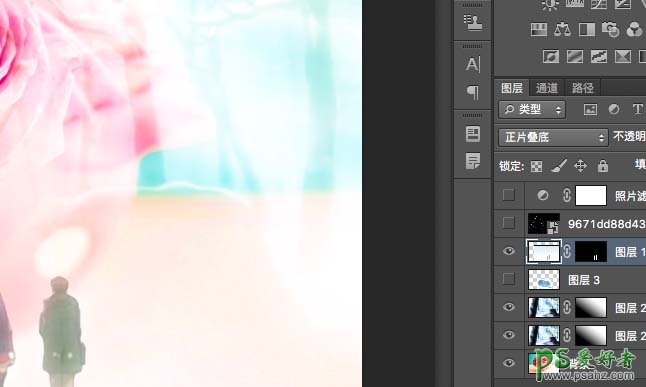
9、现在整个画面缺少了一种文艺范儿,那么文字成为必不可少的装饰品,英文的更加高大上哦
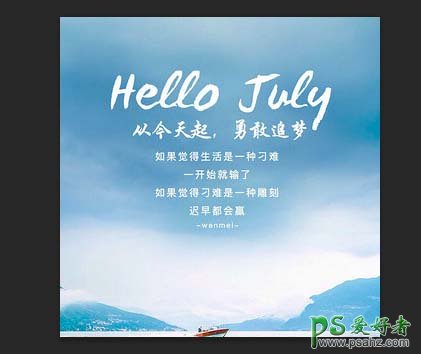
10、调整好位置,混合模式选择划分,这里的混合模式并不固定,达到一种艺术的效果就可以,因为文字素材kennel大家选的不同,如果也选择的小编的素材,那么就没问题了
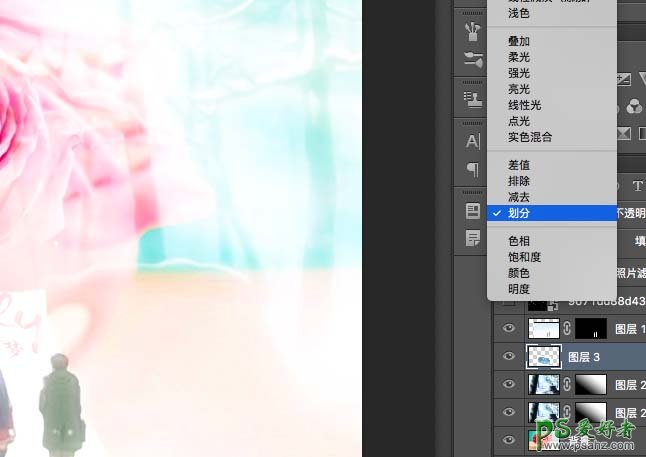
11、大家可以看到文字图片是正方形的,我们可以通过擦除一部分调出大致的形状,然后按住CTRL+T,右击选择变形,做出文字更加贴近杯子的效果
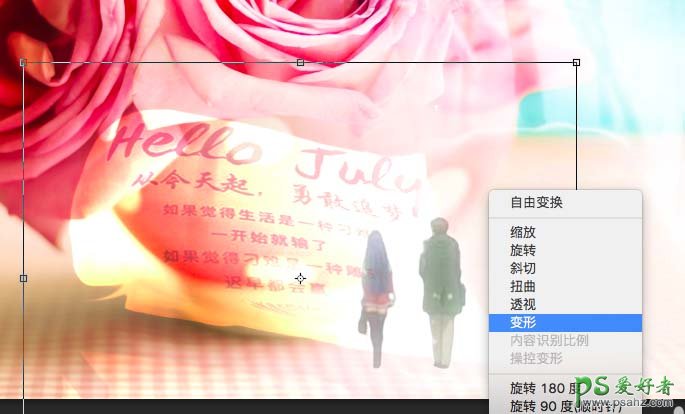
12、如果需要更加美观艺术一点,可以选择滤镜下的液化进行再次处理
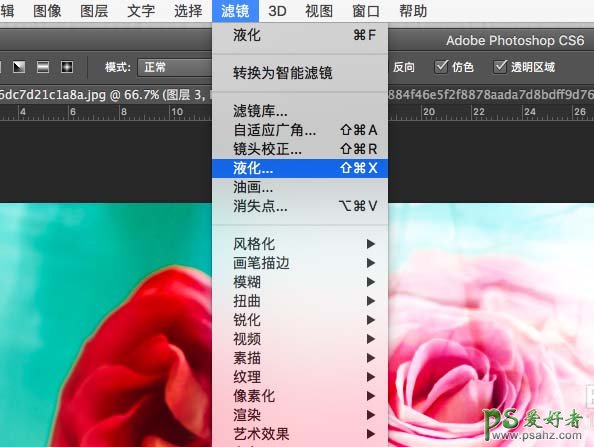
13、这里如果直接进去处理会没有参照系,所以我们先将高级设置前面的勾打上
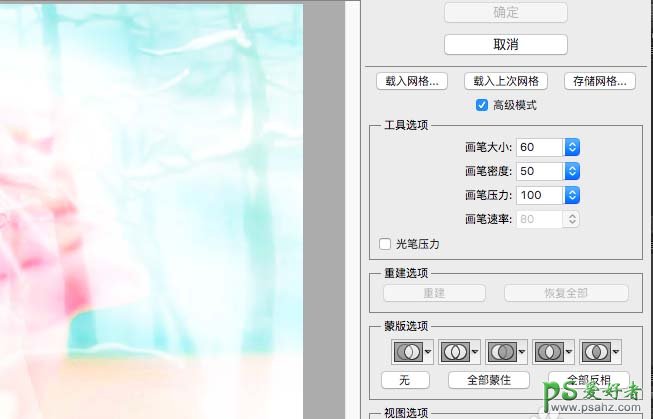
14、然后将背景和其它图层都显示在上面,这里要做出的就是一种纸张卷轴的效果,另外将尾部拖到人物脚下,表现出人物是站在卷轴上的效果,处理好后点击确定
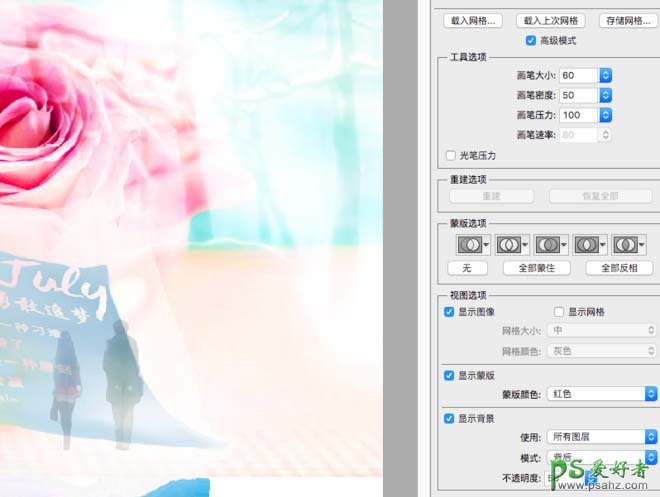
15、整个画面的背景图层是趋于单调的,所以我们可以加一些闪光点,使画面不那么单调,这种素材十分好找,而且其实自己用笔刷制作也是可以的,混合模式选择滤色
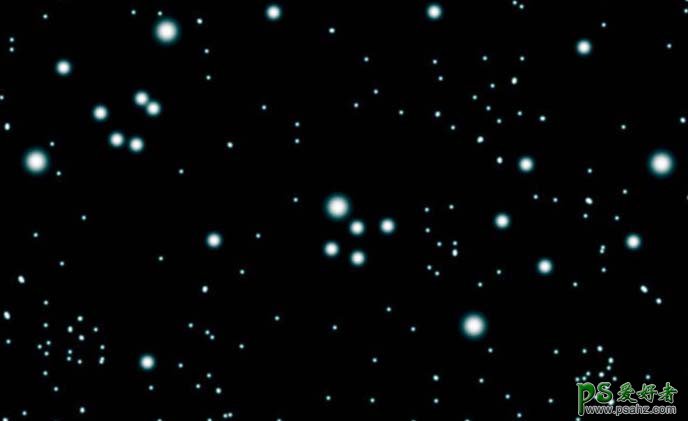
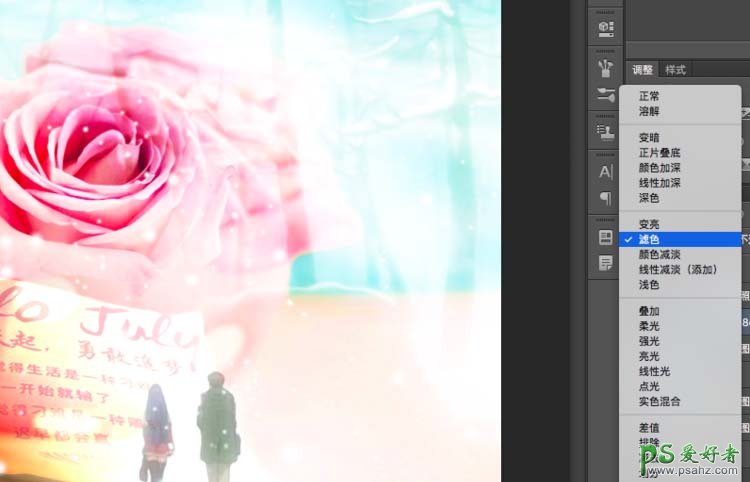
16、最后为了使合成的照片更加自然,找不到合成的效果,我们可以调整一下色彩,调整色彩有很多种方式,这里小编说说最简单粗暴的就是添加照片滤镜,一个加温滤镜就搞定了
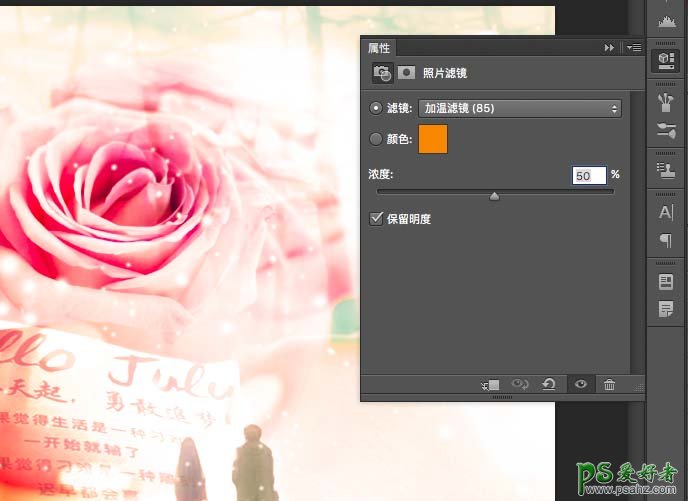
17、一般这样的照片不适合打上印章,签名比较合适,所以有兴趣的小伙伴也可以试一试呦

加载全部内容