PS给性感的逆光美女写真照调出甜美的嫩黄色
PS美女照片调色教程 人气:0最终效果


1、打开原图素材,创建可选颜色调整图层,对黄、绿、青、黑进行调整,参数设置如图1 - 4,效果如图5。这一步增加画面的暖色和青色。
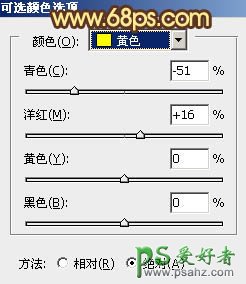
<图1>
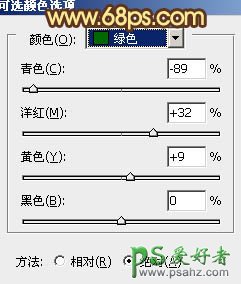
<图2>
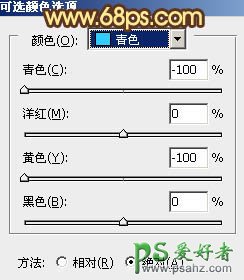
<图3>
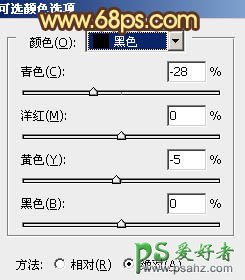
<图4>

<图5>
2、再创建可选颜色调整图层,对黄,黑进行调整,参数设置如图6,7,效果如图8。这一步增加图片的暖色及暗部增加暗红色。
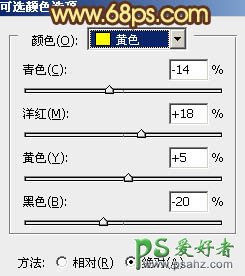
<图6>
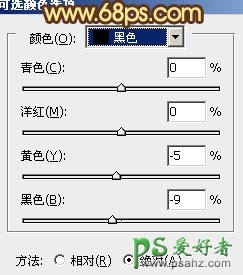
<图7>

<图8>
2、再创建可选颜色调整图层,对黄,黑进行调整,参数设置如图6,7,效果如图8。这一步增加图片的暖色及暗部增加暗红色。
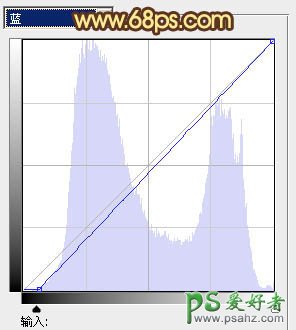
<图9>

<图10>
3、按Ctrl + Alt + ~ 调出高光选区,按Ctrl + Shift + I 反选,新建一个图层填充暗蓝色:#4F3160,混合模式改为“柔光”,不透明度改为:20%,效果如下图。这一步增加暗部蓝色。

<图11>
4、把当前图层复制一层,混合模式改为“柔光”,不透明度改为:40%,效果如下图。

<图12>
5、按Ctrl + Alt + ~ 调出高光选区,新建一个图层填充淡黄色:#FCD46A,不透明度改为:30%,效果如下图。这一步增加高光部分的暖色。

<图13>
6、创建色彩平衡调整图层,对阴影、中间调、高光进行调整,参数设置如图14 - 16,效果如图17。这一步增加暗部及高光部分的暖色。

<图14>

<图15>

<图16>

<图17>
7、创建可选颜色调整图层,对黄,白进行调整,参数设置如图18,19,效果如图20。这一步微调高光颜色。
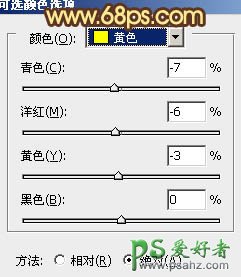
<图18>
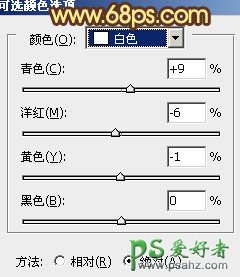
<图19>
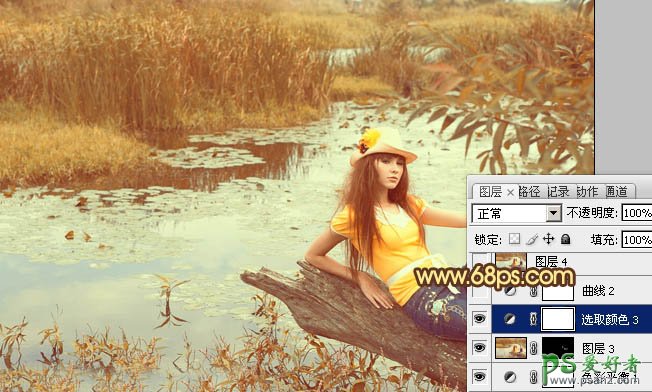
<图20>
8、创建曲线调整图层,对蓝色进行调整,参数设置如图21,效果如图22。这一步增加暗部蓝色。
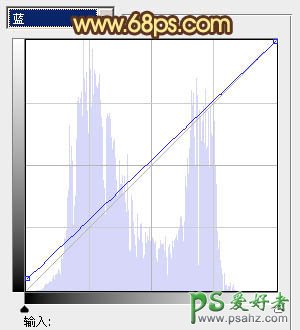
<图21>

<图22>
9、新建一个图层,填充淡黄色:#FCD46A,混合模式改为“滤色”,加上图层蒙版,用黑色线性渐变拉出下图所示的透明效果。

<图23>
10、新建一个图层,混合模式改为“柔光”,把前景颜色设置为淡黄色:#FCD46A,用画笔在左上角涂上前景色。

<图24>
11、新建一个图层,按Ctrl + Alt + Shift + E 盖印图层。执行:滤镜 > 模糊 > 动感模糊,角度设置为-45度,距离为160,确定后把图层混合模式改为“柔光”,不透明度改为:30%,效果如下图。
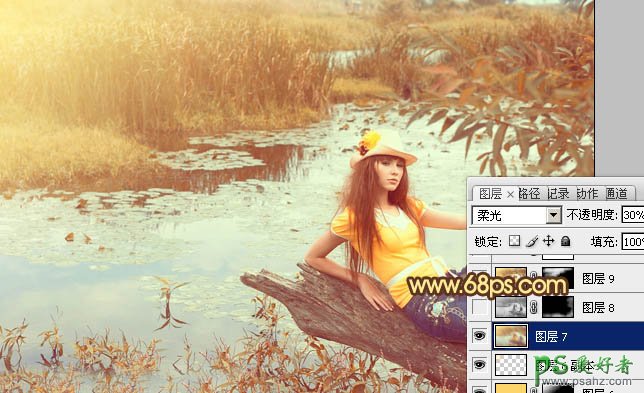
<图25>
12、新建一个图层,盖印图层。简单给图片加上暗角,大致效果如下图。

<图26>
13、新建一个图层,盖印图层。执行:滤镜 > 模糊 > 高斯模糊,数值为5,确定后按住Alt键添加图层蒙版,用白色画笔把背景部分需要模糊的部分擦出来,效果如下图。

<图27>
最后微调一下整体颜色,完成最终效果。

加载全部内容