皮质按摩椅图片美 ps产品修图教程 后期精修真皮按摩椅产品图片
昀恒 人气:0最终效果

原图

1、打开原图。把上面的原图保存到本机,打开PS软件,再打开保存的原图。

2、分析原图。外部皮质部分还不是很糟,不过红框位置的皮质就让人崩溃,各种小皮件非常散乱,这些都需要重新绘制,并调整光影。

3、复制背景图层。按Ctrl + J 把背景图层复制一层,然后点击图层面板右上角的菜单,选择“从图层新建组”。
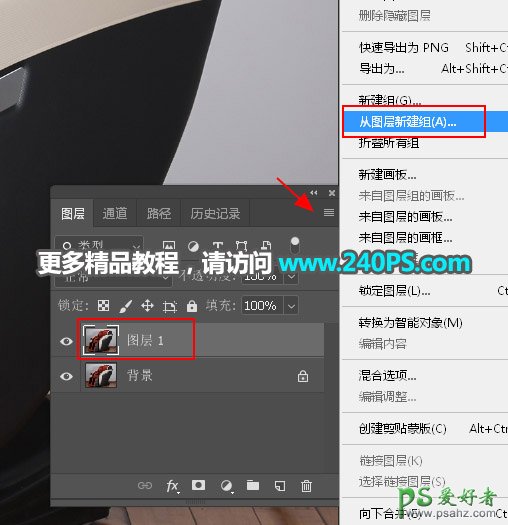
4、背景填充白色。现在修图都是白底,选择背景图层,填充白色。

5、整体调亮。原图是比较暗的,需要调整,选择背景图层图层,然后创建一个曲线调整图层,把RGB通道调亮,参数及效果如下图。
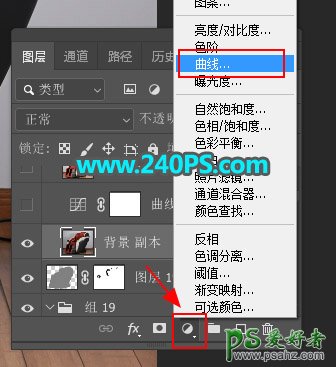
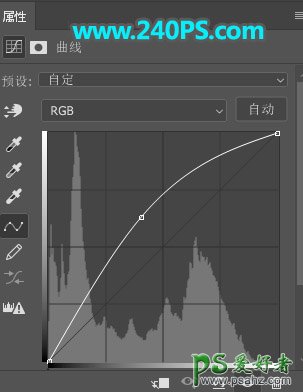

6、下面开始绘制。在背景图层上面新建一个组。
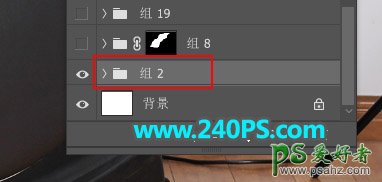
7、勾路径。在工具箱中选择“钢笔工具”,在属性栏选择“路径”;然后沿着椅子底座勾出路径,勾好后点击属性栏的“形状”按钮,转化为形状;给形状设置鲜艳的颜色,然后隐藏原图,看看边缘是否圆滑。
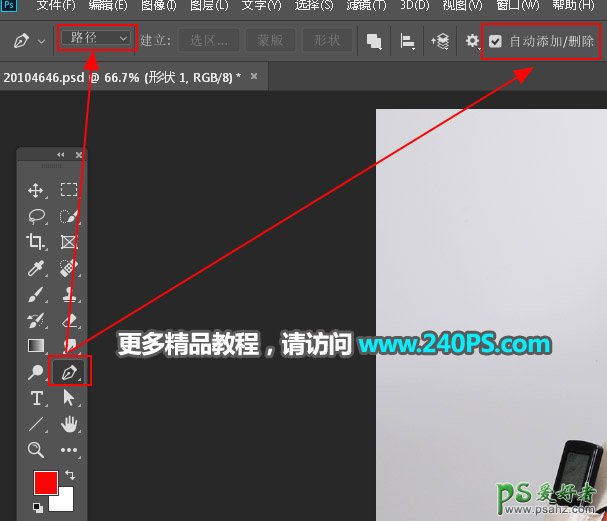


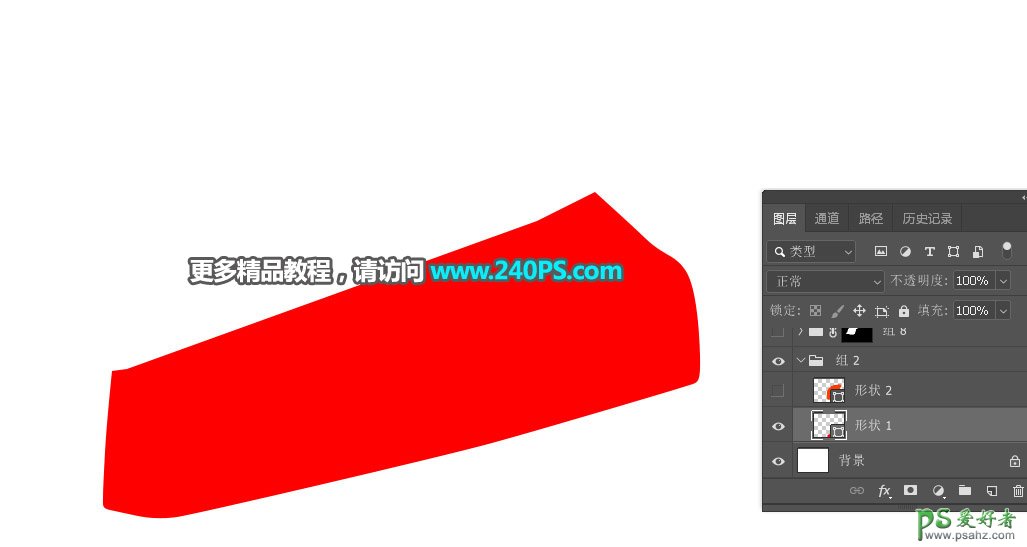
8、载入选区。按住Ctrl键 + 鼠标左键点击当前图层缩略图,载入底座选区。
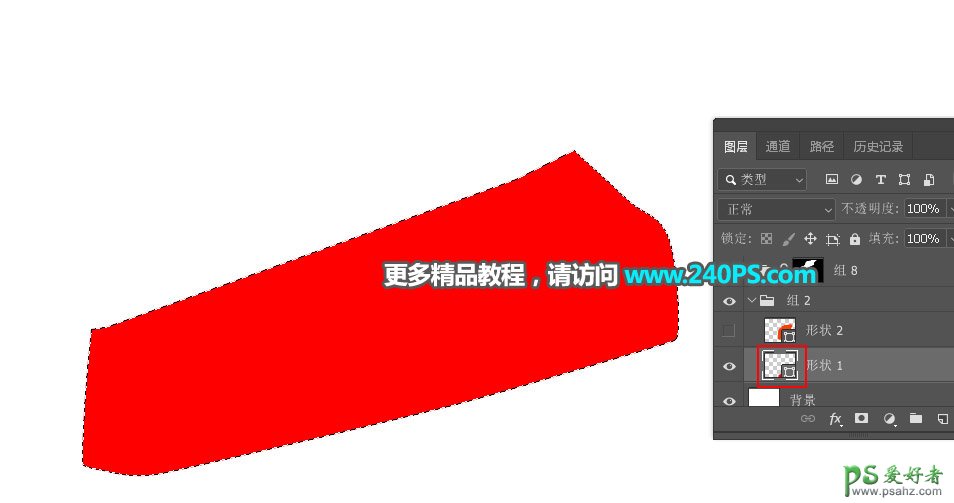
9、在当前组上面新建一个组,然后点击蒙版按钮,添加图层蒙版。

10、分析底座。原图中底座高光分布如下图。

11、填充底色。在组里新建一个图层,填充一种较暗的灰色,如下图。


12、新建一个图层,用钢笔勾出下图所示的路径,转为选区后填充与原图接近的暗灰色。


13、新建一个图层,按Ctrl + Alt + G 创建剪切蒙版,用钢笔工具勾出左侧暗部选区,羽化10个像素后填充比底色更暗的颜色。



14、新建一个图层,创建剪切蒙版,绘制左侧高光,如下图。


15、新建一个图层,创建剪切蒙版,绘制顶部的高光,如下图。

16、选择当前组的最下面一个图层,然后新建一个图层,绘制底座中间及边缘的高光,过程如下图。


17、新建一个组,用钢笔工具勾出右侧护手部分路径。

18、转为选区后添加图层蒙版。

19、在组里新建一个图层,填充底色。
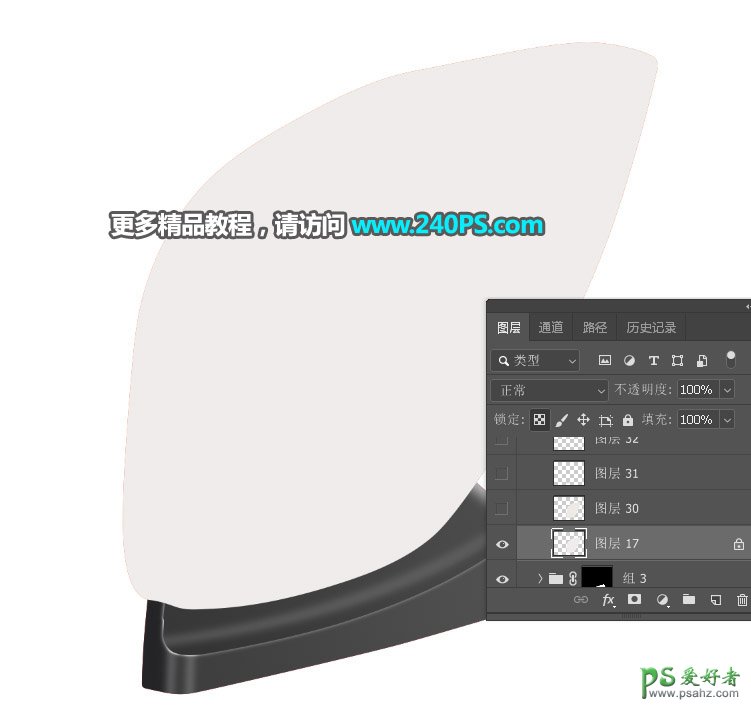
20、下面来添加纹理。先来定义图案。把原图显示出来,用矩形选框工具拉出下图所示的选区(选择好一颗完整的纹理),然后选择菜单:编辑 > 定义图案。

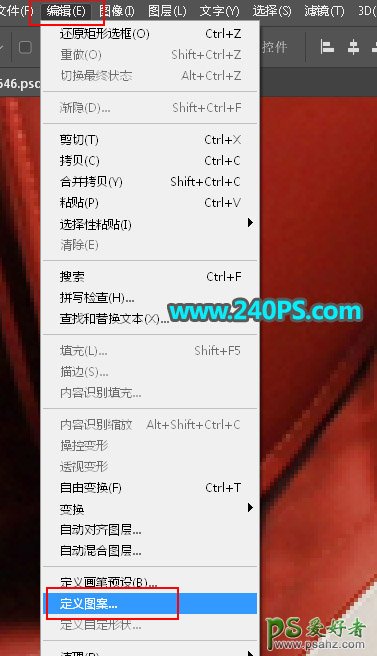
21、新建一个图层,选择菜单:编辑 > 填充,在弹出的对话框设置填充内容,在预设中选择刚才定义的图案,然后确定。
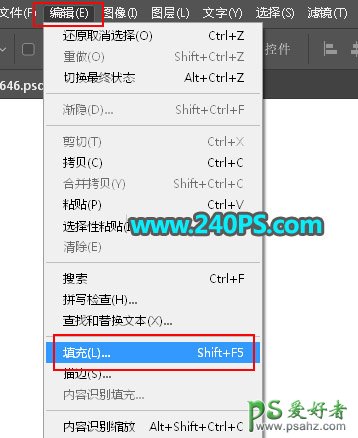


22、新建一个图层,用钢笔勾出黑色部分选区,然后添加高光和暗部,如下图。


23、其它部分也是一样的方法来绘制,如下图。


24、在背景图层上面新建一个组,在组里新建一个图层,用钢笔工具勾出底部皮质路径,选择选区后填充皮质的固有色。


25、在当前图层下面新建图层,用钢笔工具勾出黑色皮质选区,然后加上高光和暗部,如下图。

26、回到红色皮质图层,同样的方法渲染高光和暗部,过程如下图。



27、新建一个组,同样的方法绘制坐垫。

28、新建一个组,把边缘轮廓做出来,如下图。

29、在背景图层上面新建一个组,现在来绘制内部区域,新勾出轮廓,简单渲染高光和暗部。

30、增加内部细节,过程如下图。




31、细节绘制好后,再看看整体,局部有不满意的部分可以微调,整体也可以微调颜色和明暗。


最终效果

加载全部内容