利用PS色阶给睡美人少女婚纱写真照调出梦幻的紫色
PS婚片后期调色实例教 人气:0
今天我们来学习一篇PS婚片后期调色实例教程,利用PS色阶给睡美人少女婚纱写真照调出梦幻的紫色,本教程调色比较独特,用色阶面板中的选项来调整,只需要设置好相应的颜色,即可快速调出自己想要的色调。非常快捷。
最终效果


1、打开原图,复制背景层。
2、新建色阶调解层调节进行调解,参数如下。

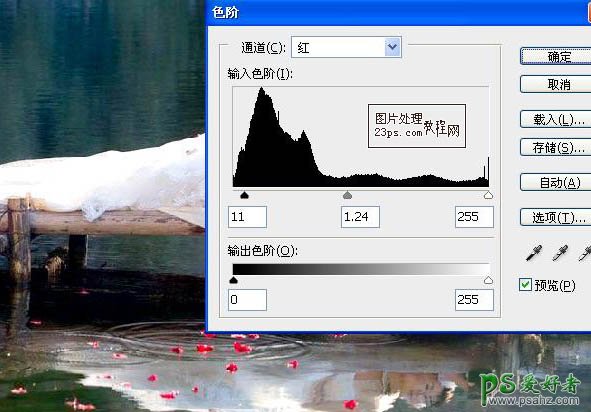
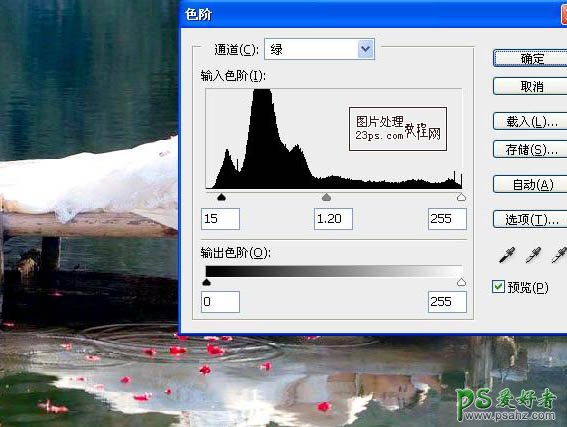
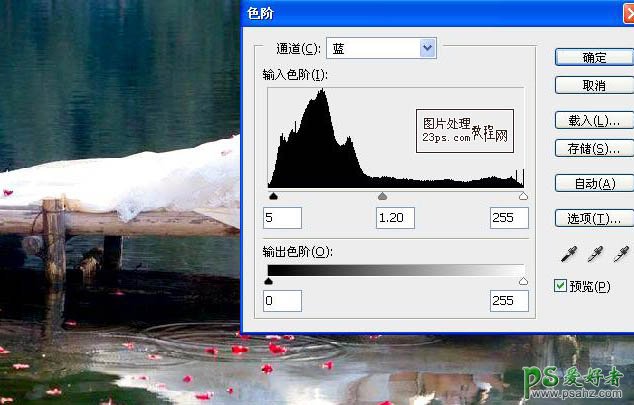
3、再新建一层色阶调解层,调节RGB数值,并点击色阶对话框右侧的“选项”,跳出自动颜色校正选项调节颜色,具体参数如下。


4、盖印图层CTRL+ALT+SHIFT+E。
5、复制盖印图层,并将复制层改为叠加模式得到效果。

6、新建一层,从透明到白径向渐变填充,确定后降低不透明度为79%。
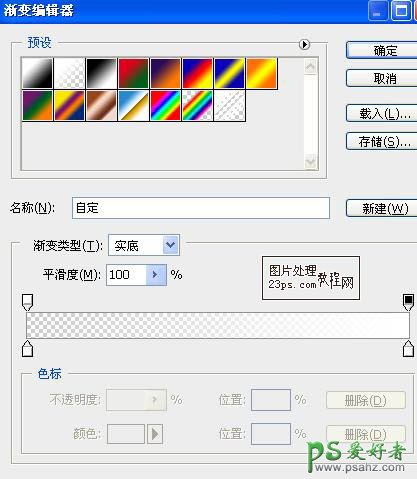
7、新建色彩平衡调解层,修改阴影的参数如下。

最终效果:

加载全部内容