画面韵味不够突出的风景照片调出唯美的晨曦色彩 Ps给天空泛白
昀恒 人气:0最终效果

原图

1、把原图素材保存到本机,打开PS软件后,再打开原图素材。
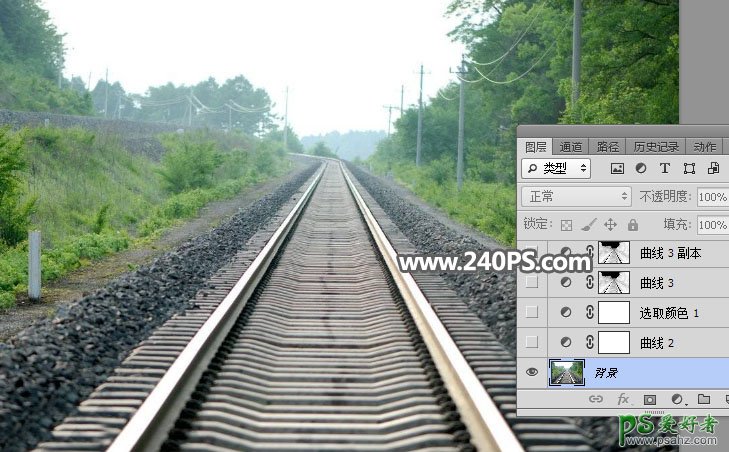
2、创建曲线调整图层,把RGB通道暗部大幅压暗,参数及效果如下图。
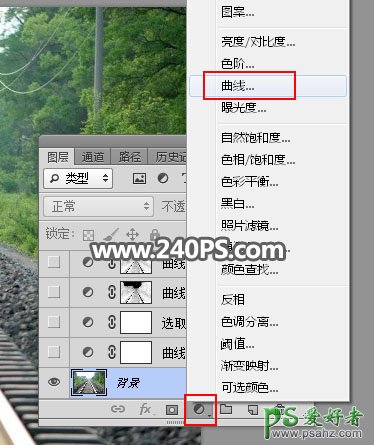
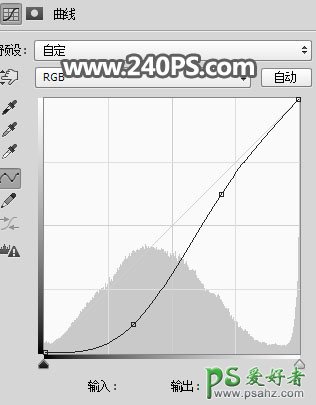

3、创建可选颜色调整图层,对黄色、绿色、青色进行调整,参数及效果如下图。
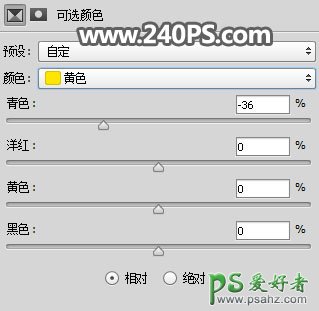
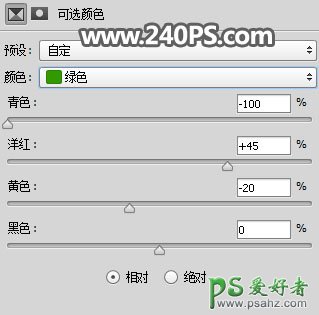
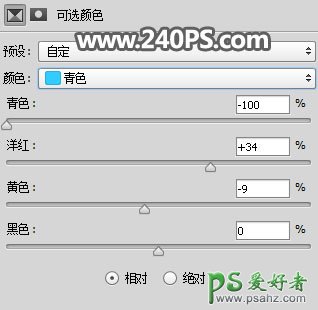
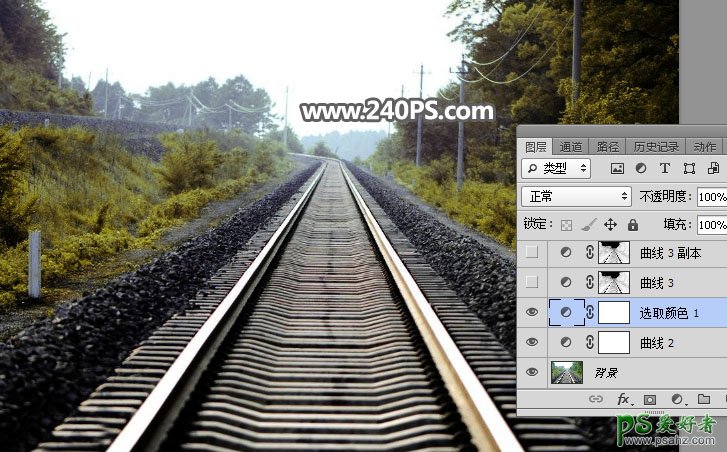
4、按Ctrl + Alt + 2 调出高光选区,按Ctrl + Shift + I 反选得到暗部选区,然后创建曲线调整图层,把RGB通道压暗,蓝色通道暗部稍微调亮,参数及效果如下图。
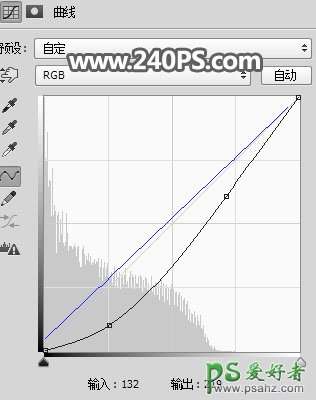
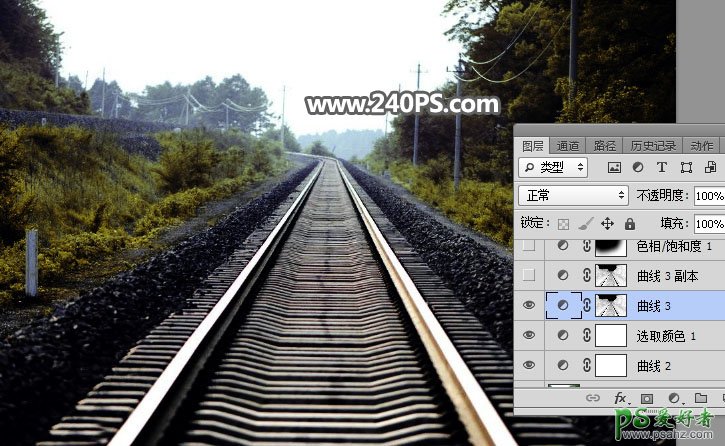
5、按Ctrl + J 把当前曲线调整图层复制一层,效果如下图。
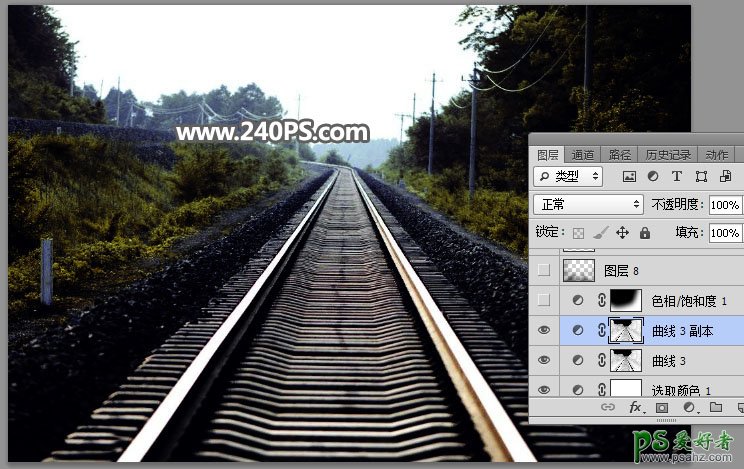
6、在工具箱选择套索工具,勾出右下角及底部区域选区,如下图。按Shift + F6 羽化55个像素。

7、创建色相/饱和度调整图层,降低全图明度,参数及效果如下图。


8、新建一个图层,把前景色设置为深蓝色,如下图。
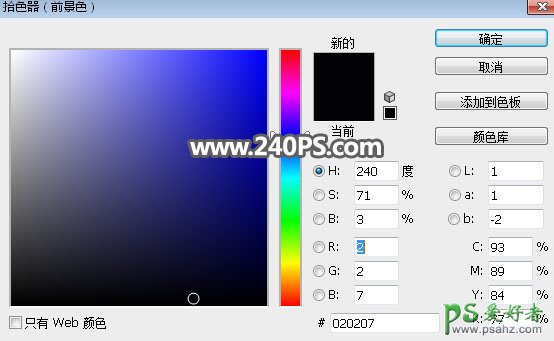
9、用透明度为10%的柔边画笔把底部及左侧边缘稍微涂暗一点,如下图。
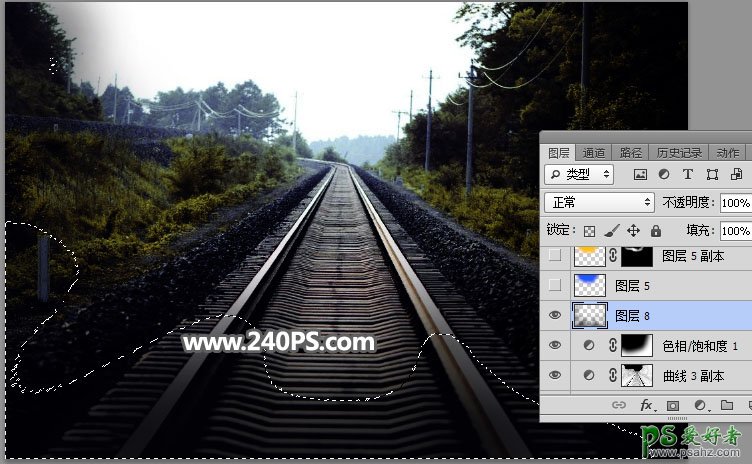

10、新建一个图层,用套索工具勾出下图所示的选区,羽化45个像素后填充蓝色,按Ctrl + D 取消选区,再把混合模式改为“柔光”,如下图。
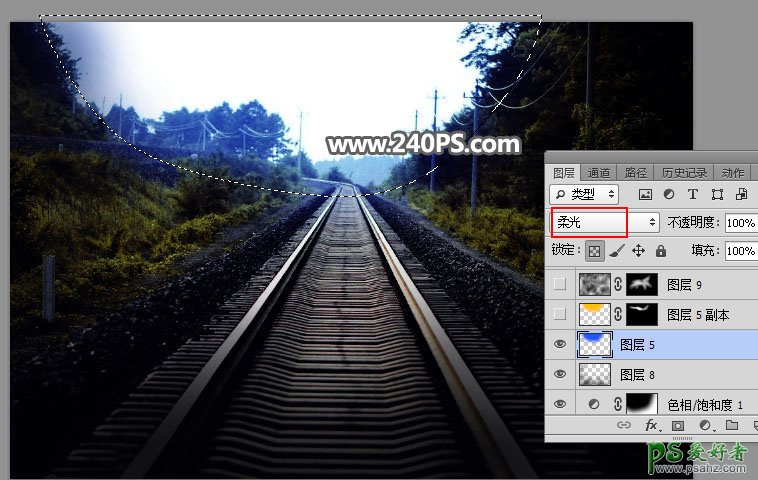

11、新建一个图层,用套索工具勾出下图所示的选区,羽化25个像素后填充橙黄色,取消选区后把混合模式改为“柔光”,如下图。

12、新建一个图层,按字母键“D”把前,背景颜色恢复到默认的黑白;然后选择菜单:滤镜 > 渲染 > 云彩,确定后把混合模式改为“滤色”。

13、给当前图层添加图层蒙版,再把蒙版填充黑色。

14、把前景色设置为白色,选择画笔工具,画笔不透明度设置为10%,如下图。
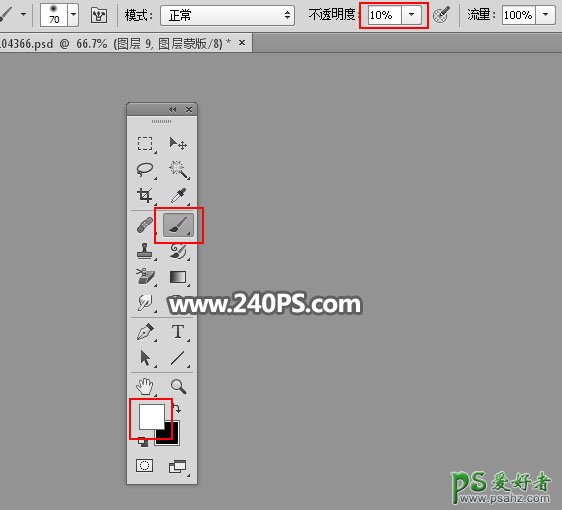
15、用画笔把中间局部区域涂亮一点,如下图。


16、创建一个纯色填充图层,颜色设置为橙黄色,确定后按Ctrl + Alt + G 创建剪切蒙版,再把混合模式改为“柔光”,如下图。
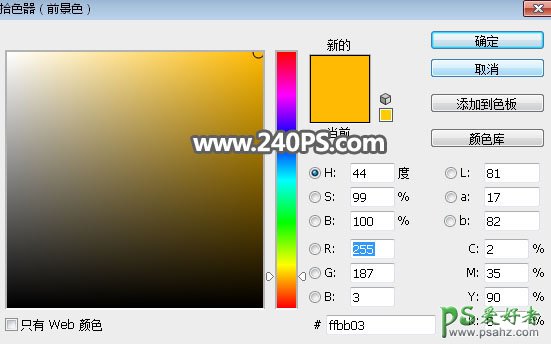

17、把背景图层复制一层,按Ctrl + Shift + ] 置顶,如下图。
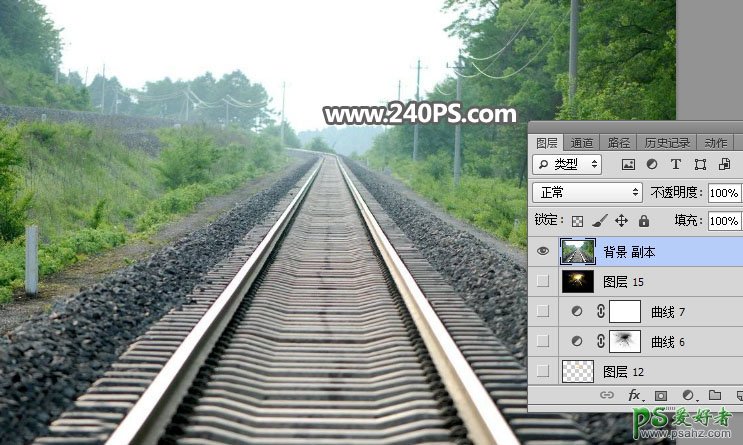
18、进入通道面板,把红通道复制一份,然后用调色工具把天空以外的部分调成黑色,如下图。
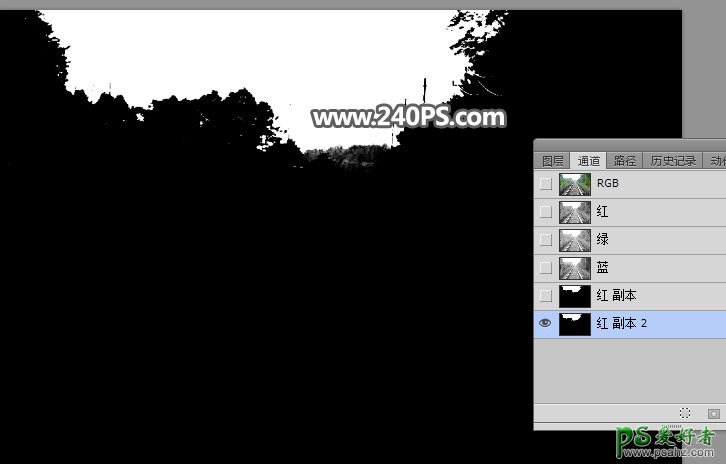
19、按住Ctrl键 + 鼠标左键点击蒙版缩略图载入选区,如下图。
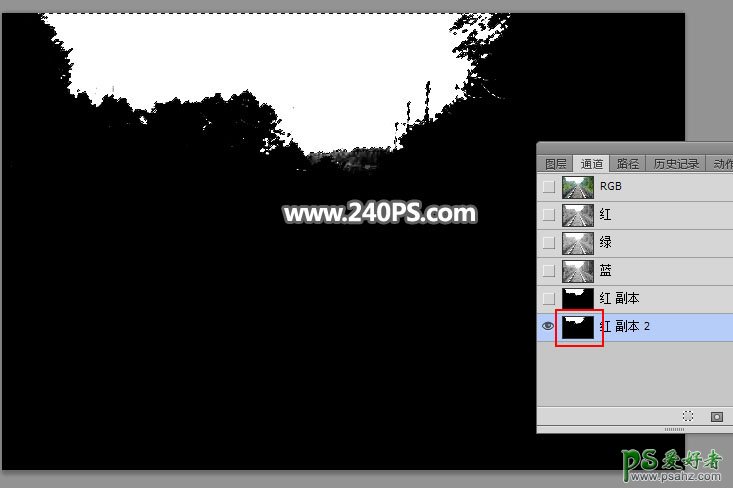
20、点一下RGB通道,然后回到图层面板。
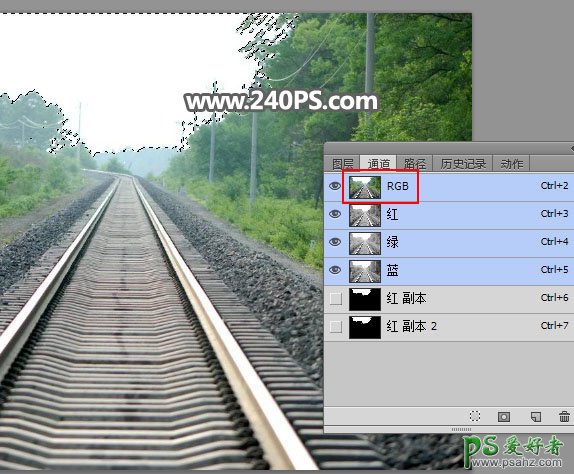
21、新建一个图层,把选区填充橙黄色,取消选区后把背景副本图层删除,如下图。
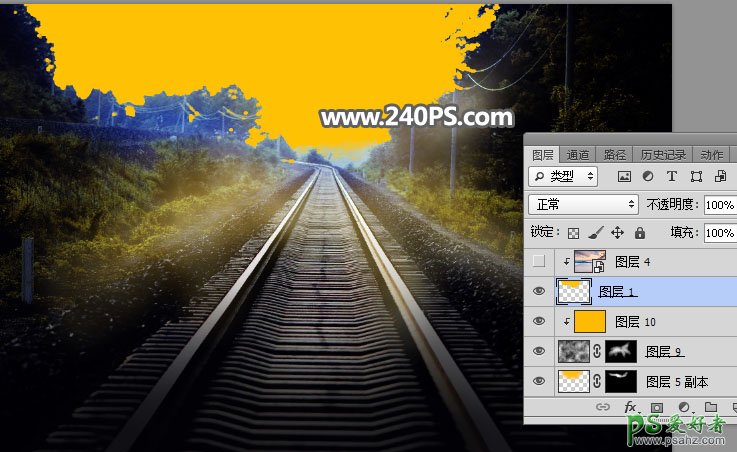
22、打开下图的天空素材,用移动工具拖进来,创建剪切蒙版后调整好位置。

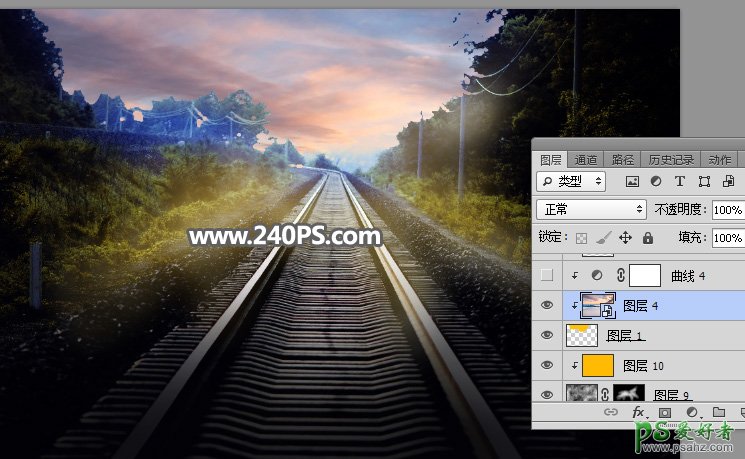
23、创建曲线调整图层,把RGB通道压暗一点,参数设置如下图,确定后创建剪切蒙版。
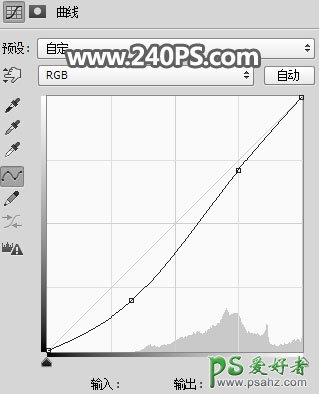

24、新建一个图层,用套索工具勾出下图所示的选区,羽化45个像素后填充橙黄色,取消选区后把混合模式改为“柔光”,如下图。

25、新建一个图层,用椭圆选框工具拉出下图所示的选区,羽化35个像素后填充蓝色,取消选区后把混合模式改为“柔光”。

26、新建一个图层,用椭圆选框工具拉出下图所示的选区,羽化35个像素后填充橙黄色,取消选区后把混合模式改为“柔光”。

27、按Ctrl + J 把当前图层复制一层,混合模式改为“滤色”,效果如下图。

28、创建色相/饱和度调整图层,稍微降低全图明度,参数设置如下图;确定后把蒙版填充黑色,然后用透明度为10%的柔边白色画笔把图片顶部及底部区域涂暗一点,如下图。



29、创建曲线调整图层,把RGB通道压暗一点,参数设置如下图,确定后创建剪切蒙版。
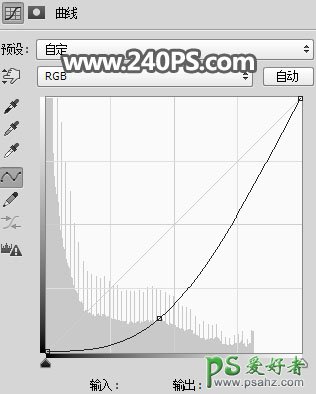

30、新建一个图层,用光晕笔刷加上光晕,效果如下图。

31、按Ctrl + Alt + 2 调出高光选区,按Ctrl + Shift + I 反选得到暗部选区,然后创建曲线调整图层,对RGB、红、蓝通道进行调整,参数设置如下图,确定后把图层不透明度改为60%,如下图。
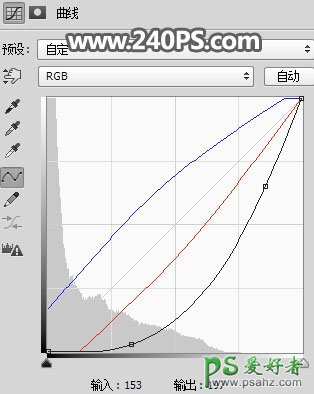
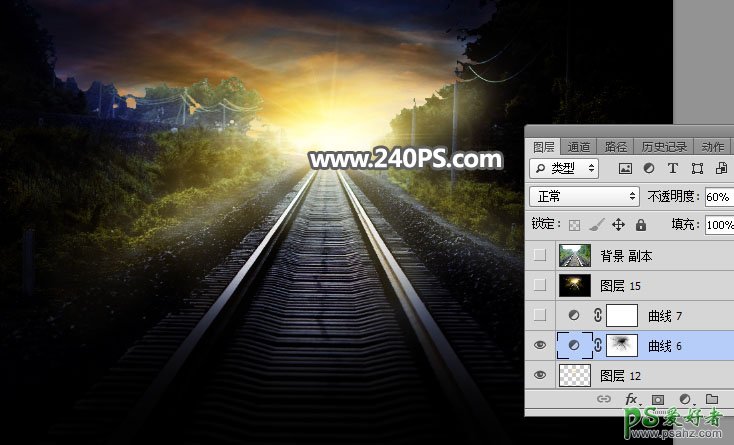
32、创建曲线调整图层,对RGB,蓝通道进行调整,参数及效果如下图。
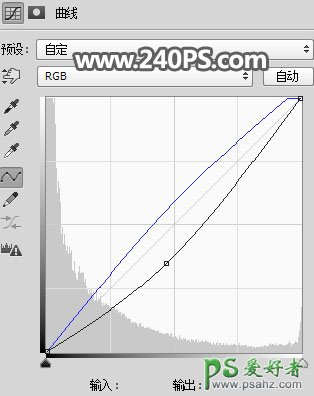

最终效果:

加载全部内容