给铁路上的清纯女孩照片调出唯美的中性黄褐 PS美女后期调色教程
清纯女孩照片 人气:0原图

最终效果

1、打开原图素材大图,创建可选颜色调整图层,对绿色,青色进行调整,参数及效果如下图。这一步把图片中的绿色和青色转为黄绿色。
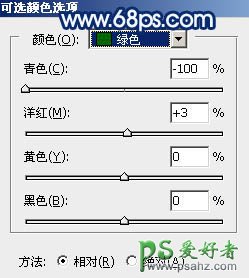
<图1>

<图2>

<图3>
2、按Ctrl + J 把当前可选颜色调整图层复制一层,效果如下图。

<图4>
3、创建色相/饱和度调整图层,对全体,黄色进行调整,参数及效果如下图。这一步把图片主色转为中性黄褐色。

<图5>
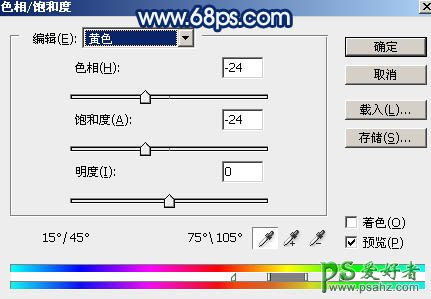
<图6>

<图7>
4、创建可选颜色调整图层,对红色,黄色进行调整,参数及效果如下图。这一步把图片中的暖色稍微调淡一点。
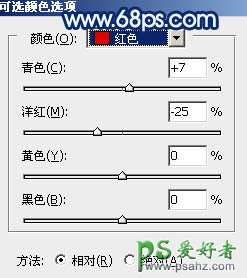
<图8>
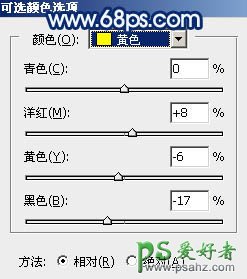
<图9>

<图10>
5、按Ctrl + Alt + 2 调出高光选区,然后创建曲线调整图层,对RGB,蓝通道进行调整,参数及效果如下图。这一步把图片高光部分稍微调亮,并增加淡蓝色。
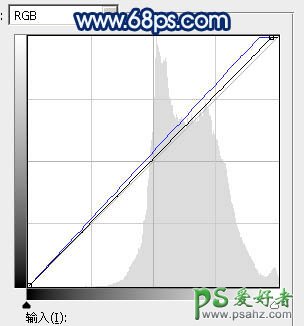
<图11>

<图12>
6、创建曲线调整图层,对RGB、红、蓝通道进行调整,参数设置如图13 - 15,效果如图16。这一步把图片暗部调暗,高光区域增加淡蓝色。
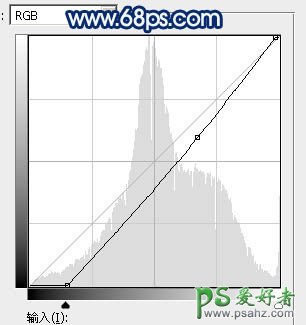
<图13>
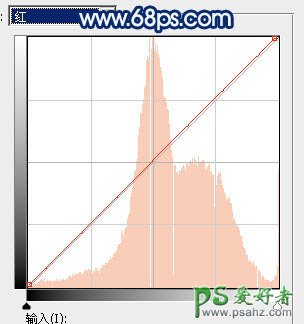
<图14>
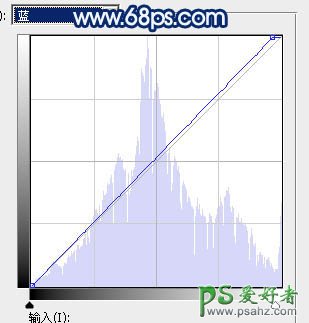
<图15>

<图16>
7、新建一个图层,按字母键“D”把前,背景颜色恢复到默认的黑白,然后选择菜单:滤镜 > 渲染 > 云彩,确定后把混合模式改为“滤色”,不透明度改为:40%,效果如下图。

<图17>
8、按Ctrl + J 把当前云彩图层复制一层,不透明度改为:100%,按住Alt键添加图层蒙版,用透明度较低的柔边白色画笔把下图选区部分擦出来。这两步给图片增加烟雾效果。

<图18>
9、创建色彩平衡调整图层,对高光进行调整,参数设置如图19,确定后按Ctrl + Alt + G 创建剪切蒙版,再把不透明度改为:60%,效果如图20。
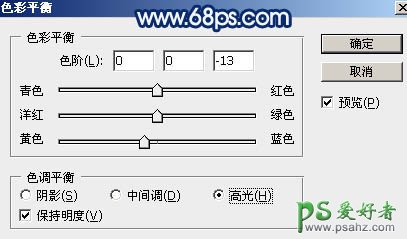
<图19>

<图20>
10、按Ctrl + Alt + 2 调出高光选区,按Ctrl + Shift + I 反选得到暗部选区,然后创建曲线调整图层,对RGB,红通道进行调整,参数及效果如下图。这一步把图片暗部稍微调暗一点,并减少红色。
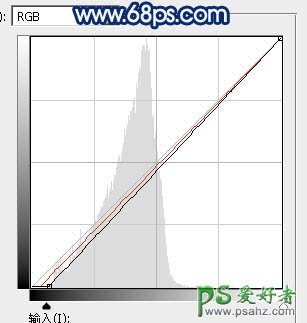
<图21>

<图22>
11、创建曲线调整图层,对RGB通道进行调整,参数设置如图23,确定后把蒙版填充黑色,再用白色画笔把左侧及底部区域擦出来,效果如图24。这一步把图片局部调暗。
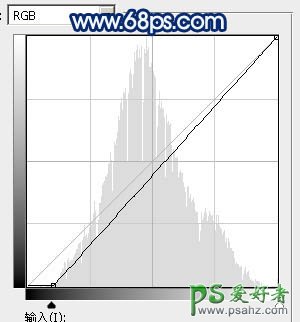
<图23>

<图24>
12、创建色彩平衡调整图层,对阴影,高光进行调整,参数及效果如下图。这一步微调图片暗部及高光颜色。

<图25>
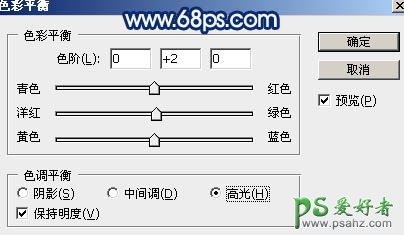
<图26>

<图27>
13、把背景图层复制一层,按Ctrl + Shift + ] 置顶,用钢笔工具把人物脸部及肤色部分勾出来,转为选区后添加图层蒙版,如下图。

<图28>
14、创建曲线调整图层,对RGB,蓝色通道进行调整,参数设置如图29,确定后创建剪切蒙版,效果如图30。这一步把肤色部分稍微调暗一点。
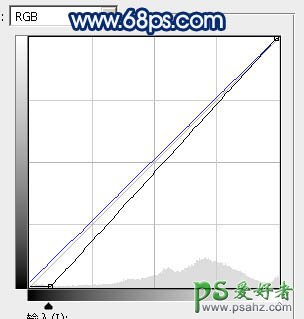
<图29>

<图30>
15、创建色相/饱和度调整图层,对全图,红色进行调整,参数设置如图31,32,确定后创建剪切蒙版,效果如图33。这一步适当降低肤色饱和度。
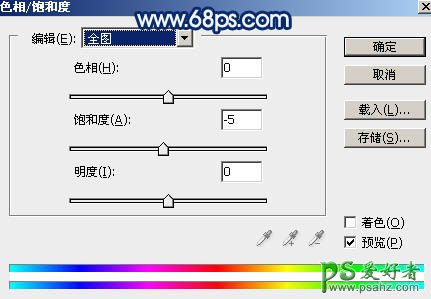
<图31>
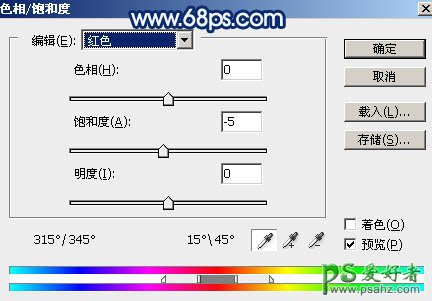
<图32>

<图33>
16、创建亮度/对比度调整图层,适当增加对比度,参数设置如图34,确定后创建剪切蒙版,效果如图35。
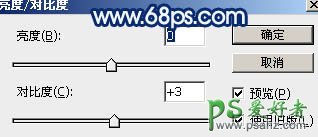
<图34>

<图35>
17、创建曲线调整图层,对RGB通道进行调整,参数设置如图36,确定后把蒙版填充黑色,用白色画笔把人物背光区域擦出来,效果如图37。
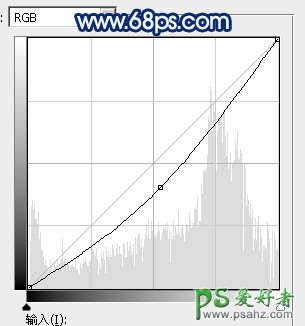
<图36>

<图37>
18、新建一个图层,按Ctrl + Alt + Shift + E 盖印图层,用模糊工具把下图选区部分模糊处理。

<图38>
19、创建色相/饱和度调整图层,对青色进行调整,参数及效果如下图。这一步减少图片中的青色。
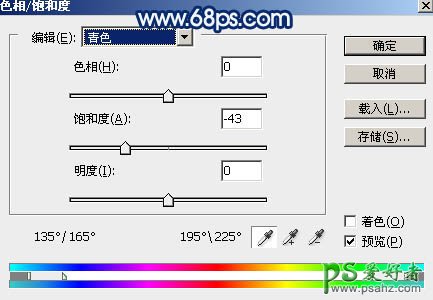
<图39>

<图40>
20、创建曲线调整图层,对RGB通道进行调整,参数设置如图41,确定后把蒙版填充黑色,再用白色画笔把边角区域擦出来,效果如图42。这一步给图片增加暗角。
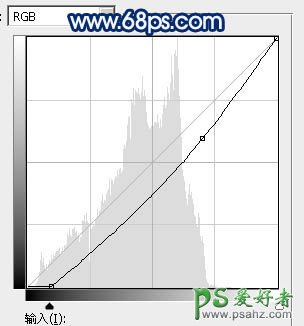
<图41>

<图42>
21、新建一个图层,盖印图层,选择菜单:滤镜 > 模糊 > 动感模糊,角度设置为45度,距离设置为100,确定后把混合模式改为“柔光”,不透明度改为:50%,效果如下图。这一步把图片柔化处理。

<图43>
22、创建可选颜色调整图层,对红色,白色进行调整,参数及效果如下图。这一步把图片中的红色调暗一点。
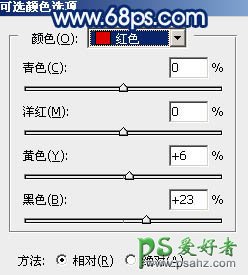
<图44>
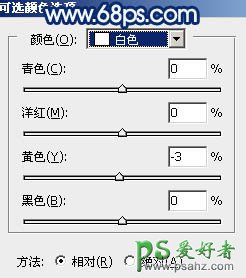
<图45>

<图46>
23、按Ctrl + J 把当前可选颜色调整图层复制一层,不透明度改为:50%,效果如下图。

<图47>
最后给人物磨一下皮,加强一下局部明暗,完成最终效果。

加载全部内容