学习给山谷中的村庄照片调出唯美的日出 Photoshop后期调色教程
昀恒 人气:0

原图

1、把上面的原图素材保存到本机,打开PS后再打开保存的山谷素材。

2、新建一个图层,命名为“暗部”。

3、把前景色设置为黑色,选择画笔工具,画笔不透明度设置为10%,如下图。
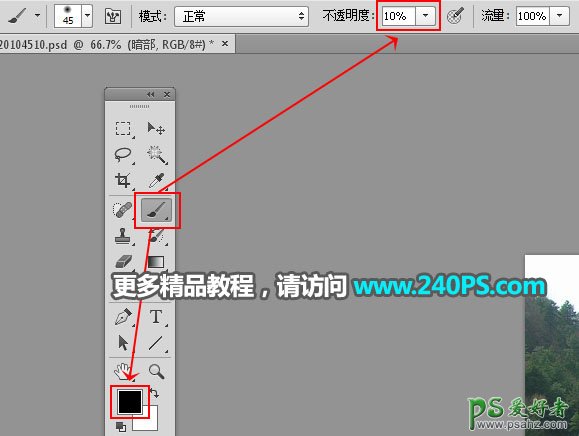
4、用画笔把图片底部及左右底部边角区域涂暗,如下图。


5、给图片增加暖色。点击图层面板下面红框位置的按钮,选择可选颜色,对黄色,绿色进行调整,参数及效果如下图。
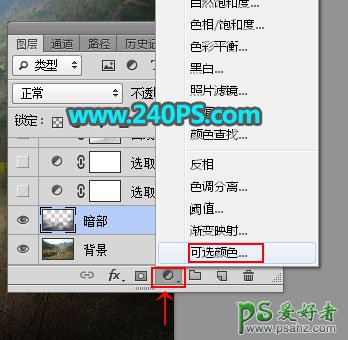
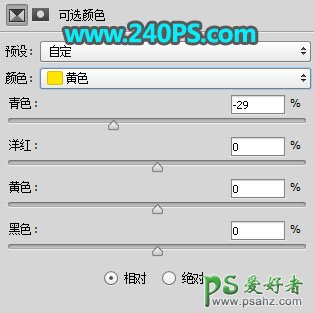
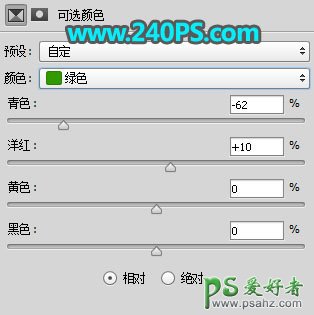

6、按Ctrl + J 把当前可选颜色调整图层复制一层,效果如下图。

7、把暗部压暗。按Ctrl + Alt + 2 调出高光选区,按Ctrl + Shift + I 反选得到暗部选区,然后创建曲线调整图层,把RGB通道大幅压暗,参数及效果如下图。
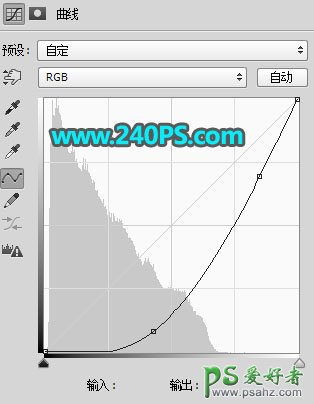

8、按Ctrl + J 把当前曲线调整图层复制一层,效果如下图。

9、创建纯色填充图层,颜色设置为橙黄色#ffa509,确定后把混合模式改为“滤色”,再选择蒙版,并填充黑色,如下图。
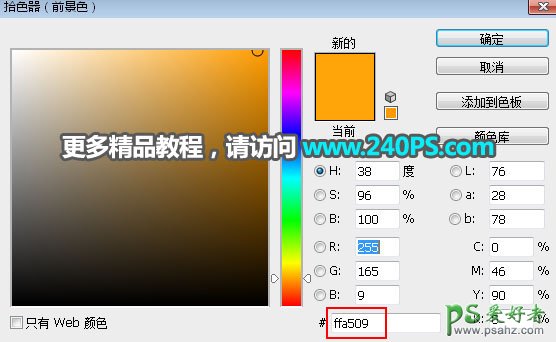

10、用透明度为10%的柔边白色画笔把局部涂上暖色高光,如下图。


11、选择背景图层,按Ctrl + J 复制一层,按Ctrl + Shift + ] 置顶,如下图。

12、进入通道面板,把蓝色通道复制一份,然后按Ctrl + L 对蓝副本通道调整色阶,把天空部分调成白色,其它部分调暗,确定后再用黑色画笔把天空以外的部分涂黑,如下图。

13、按住Ctrl键 + 鼠标左键点击蓝副本通道缩略图,载入天空选区。
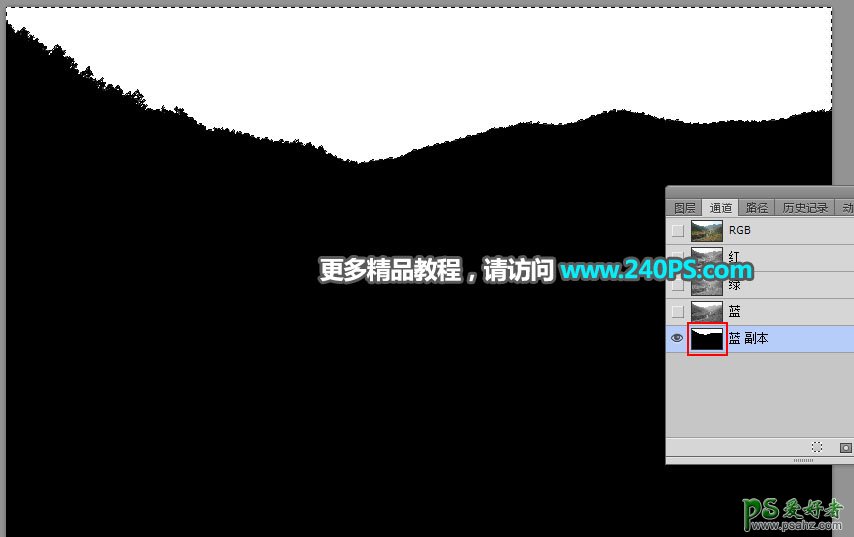
14、点RGB通道返回图层面板,新建一个图层把选区填充橙黄色,按Ctrl + D 取消选区,再把背景副本图层删除,效果如下图。

15、打开下面的天空素材,用移动工具拖进来,按Ctrl + Alt + G 创建剪切蒙版,然后调整好位置。

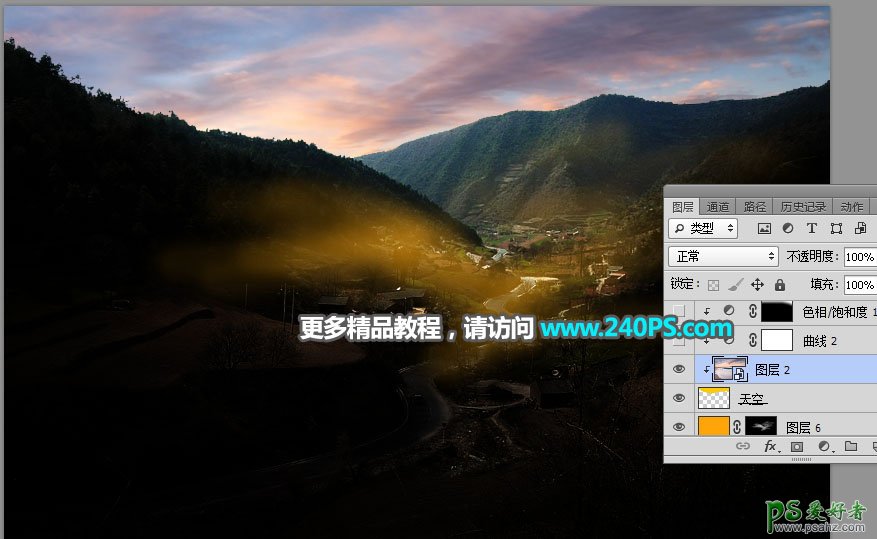
16、创建曲线调整图层,对RGB,蓝通道进行调整,参数设置如下图,确定后创建剪切蒙版。
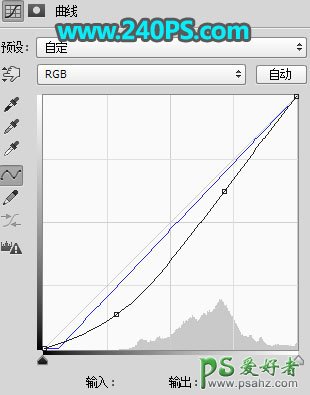

17、用套索工具勾出顶部区域选区如下图,按Shift + F6 羽化30个像素。

18、创建色相/饱和度调整图层,降低全图明度,参数设置如下图,确定后创建剪切蒙版。
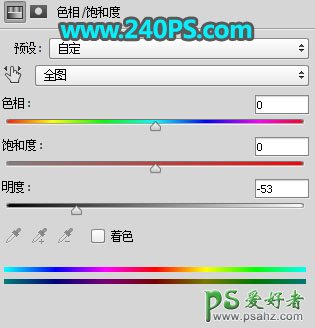

19、新建一个图层,用套索工具勾出下图所示的选区,羽化55个像素后填充蓝色,不用取消选区,把混合模式改为“柔光”,如下图。
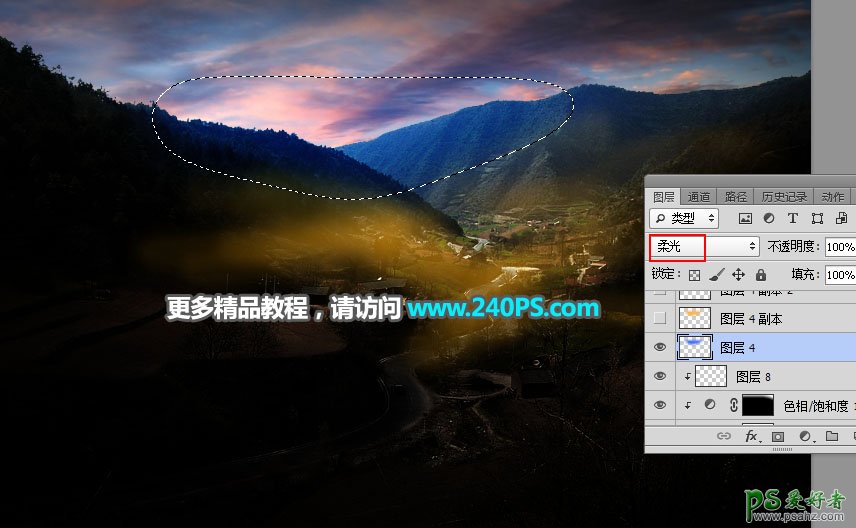
20、新建一个图层,把选区填充橙黄色,取消选区后把混合模式改为“柔光”,如下图。
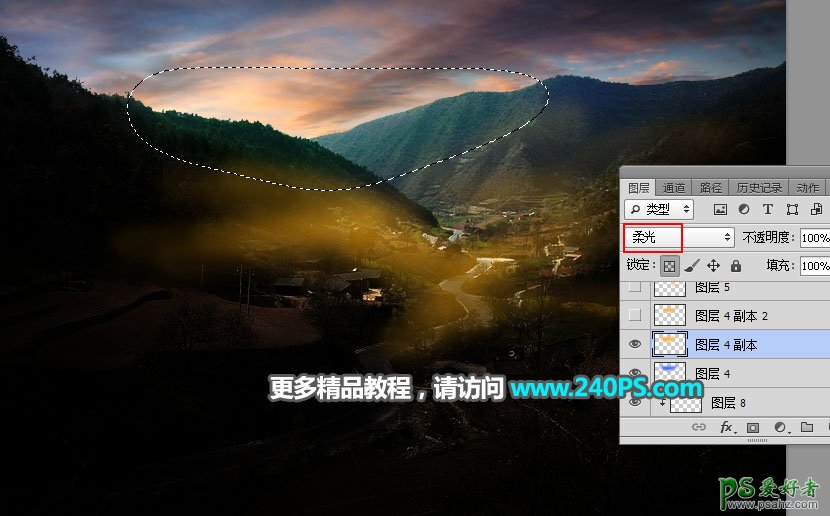
21、按Ctrl + J 把当前图层复制一层,混合模式改为“滤色”,按Ctrl + T 缩小一点,如下图。

22、同样的方法把当前图层复制两层,并缩小一点,增加中间区域亮度,然后再用加上光晕,如下图。


23、新建一个图层,按Ctrl + Alt + Shift + E 盖印图层。

24、选择菜单:滤镜 > 模糊 > 光圈模糊,然后调节边缘控制点拉大一点,确定后得到下图所示的效果。
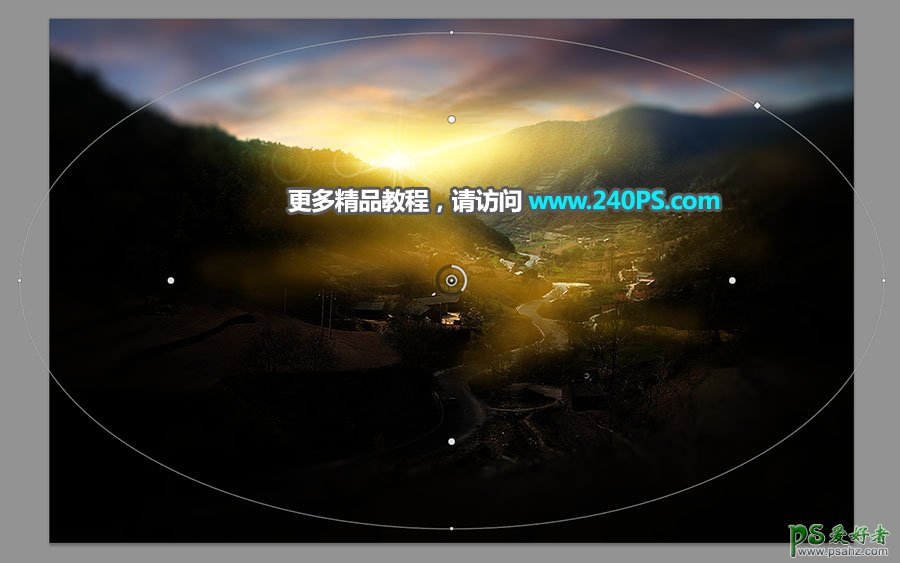
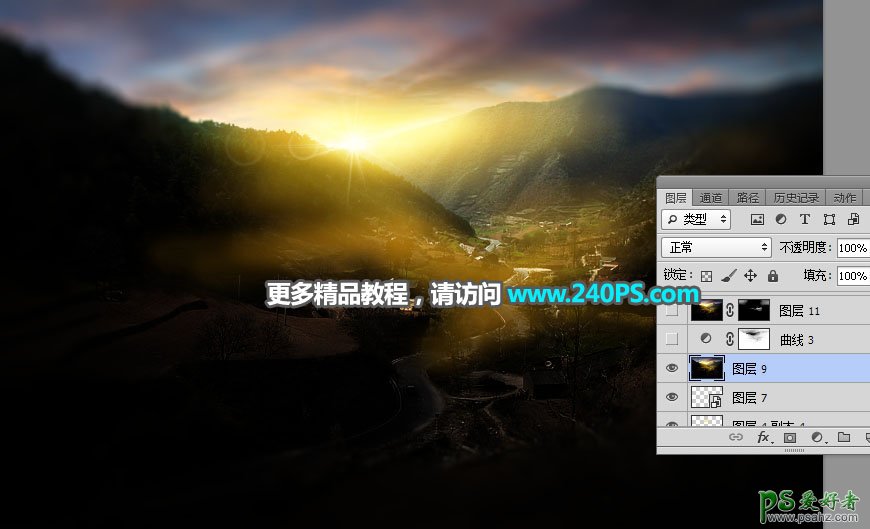
25、调出图片暗部选区,创建曲线调整图层微调一下对比,并增加一点冷色,参数及效果如下图。
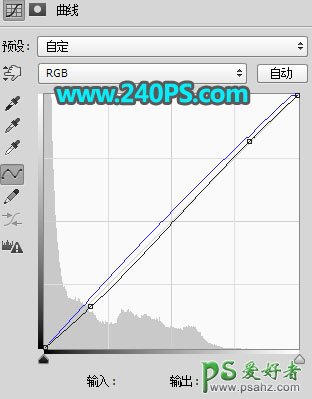

最终效果

加载全部内容