给公园里长腿90后少女写真照调出甜美紫红色 90后少女图片调色
PS美女图片调色教程 人气:0原图

最终效果

1、打开素材图片,创建可选颜色调整图层,对黄色,绿色进行调整,参数及效果如下图。这一步给图片增加淡黄色。
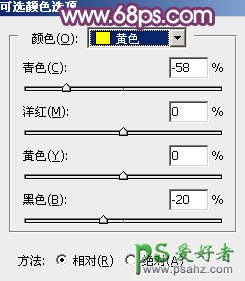
<图1>
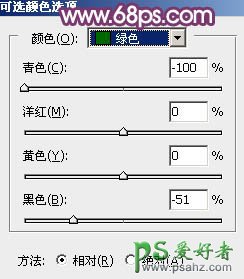
<图2>

<图3>
2、创建可选颜色调整图层,再对黄色及绿色进行调整,参数及效果如下图。这一步给图片增加黄褐色。
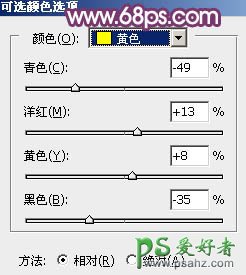
<图4>
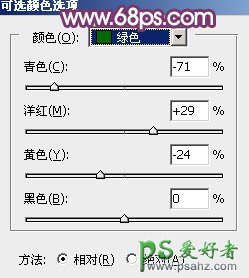
<图5>

<图6>
3、创建色相/饱和度调整图层,对黄色进行调整,参数及效果如下图。这一步快速把图片中的黄色转为红褐色。

<图7>
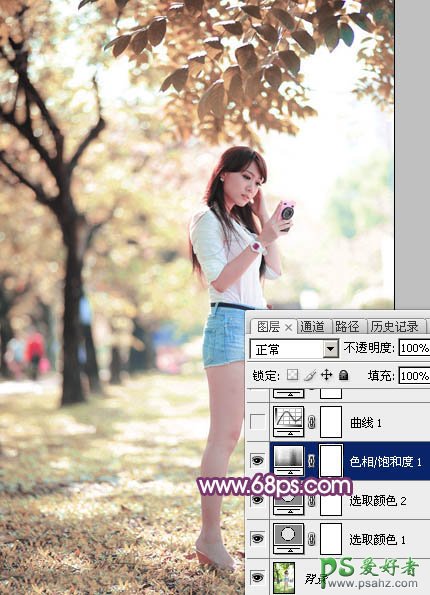
<图8>
4、创建曲线调整图层,对RGB、绿、蓝通道进行调整,参数设置如图9 - 11,效果如图12。这一步快速把图片调亮,并增加蓝紫色。

<图9>
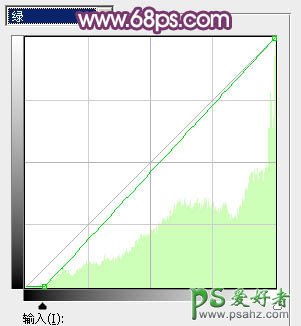
<图10>
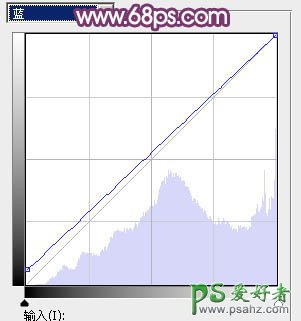
<图11>
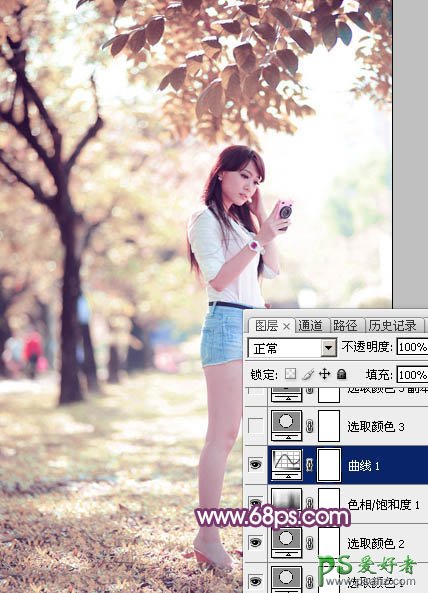
<图12>
5、创建可选颜色调整图层,对红、黄、白进行调整,参数设置如图13 - 15,效果如图16。这一步主要给图片高光部分增加淡紫色。
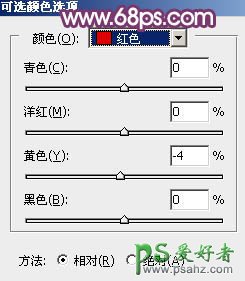
<图13>
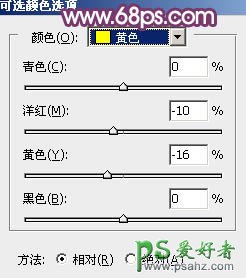
<图14>
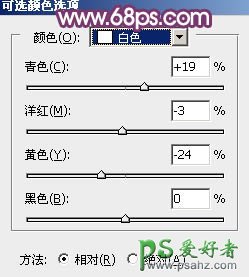
<图15>
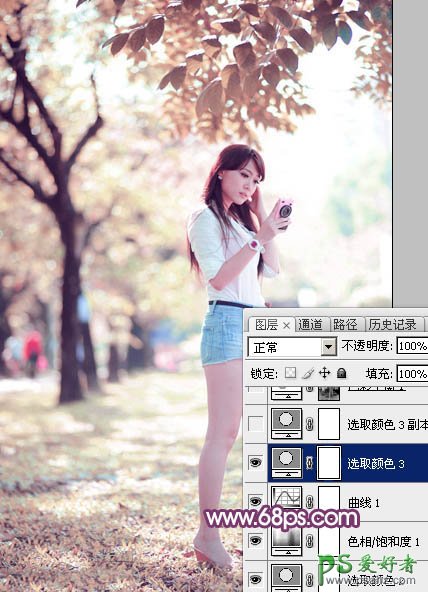
<图16>
6、按Ctrl + J 把当前可选颜色调整图层复制一层,不透明度改为:50%,效果如下图。
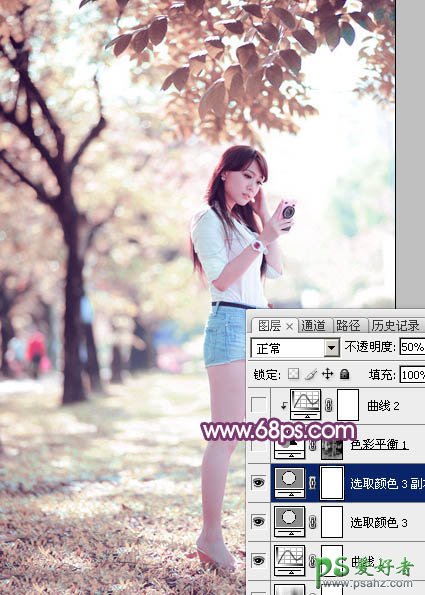
<图17>
7、按Ctrl + Alt + 2 调出高光选区,按Ctrl + Shift + I 反选得到暗部选区,然后创建色彩平衡调整图层,对阴影,高光进行调整,参数及效果如下图。这一步给图片暗部增加蓝紫色。

<图18>

<图19>

<图20>
8、创建曲线调整图层,对RGB、绿、蓝通道进行调整,参数设置如图21,确定后按Ctrl + Alt + G 创建剪贴蒙版,效果如图22。这一步同样给图片暗部增加紫色。
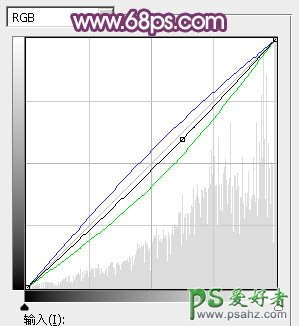
<图21>

<图22>
9、创建可选颜色调整图层,对红、黄、洋红、白、黑进行调整,参数设置如图23 - 27,效果如图28。这一步把图片中的红色及黄色转为紫色。
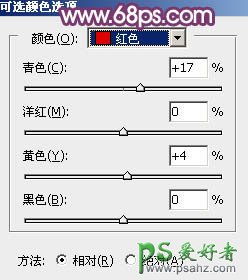
<图23>
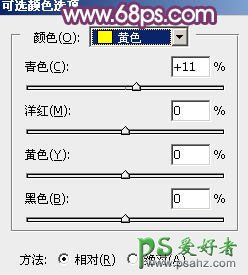
<图24>

<图25>
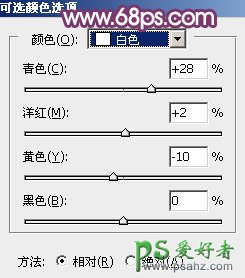
<图26>
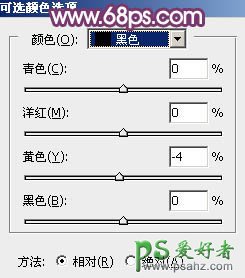
<图27>
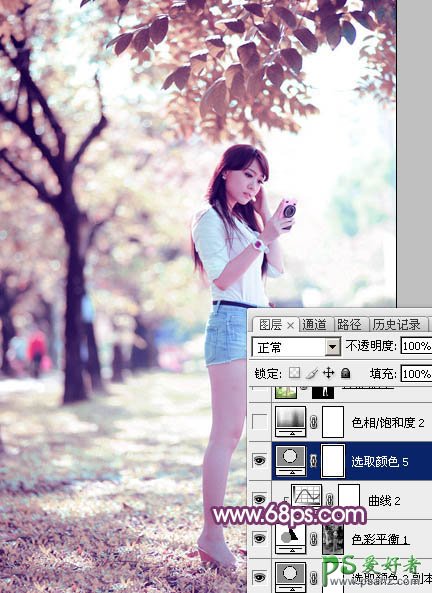
<图28>
10、创建色相/饱和度调整图层,选择黄色,用吸管吸取背景稍亮的黄色进行调整,参数及效果如下图。这一步减少图片中的黄色。

<图29>

<图30>
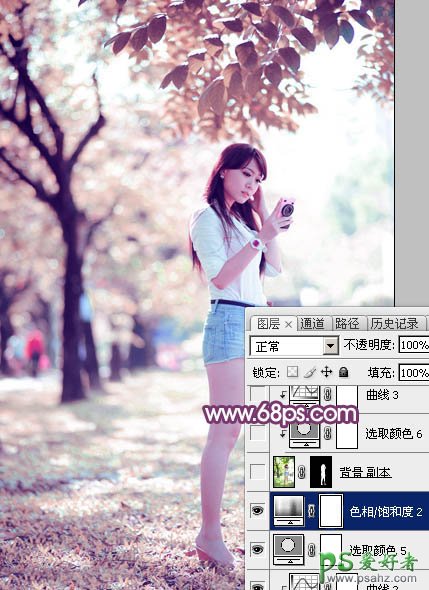
<图31>
11、把背景图层复制一层,按Ctrl + Shift + ] 置顶,按住Alt键添加图层蒙版,用白色画笔把人物部分擦出来,效果如下图。

<图32>
12、单独微调一下人物部分的颜色,效果如下图。

<图33>
13、新建图层,给图片底部增加一点暗部,顶部再增加一点高光,效果如下图。

<图34>
最后微调一下整体颜色,完成最终效果。

加载全部内容