PS绘制一款多种颜色构成的花朵,彩色绘画风格的花朵素材图片
爱知趣教程 人气:0

操作步骤:
第一步,新建一个图层,然后用矩形选框工具绘制一个选区,新建图层,填充白色。
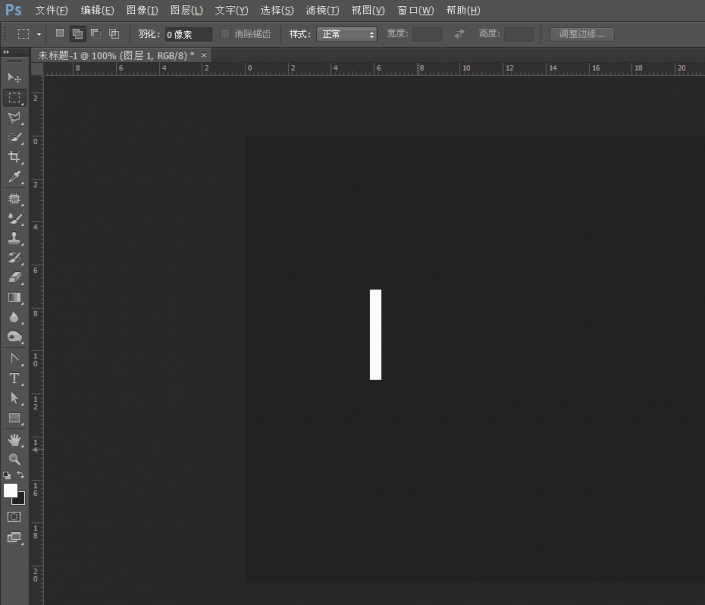
第二步,我们找到滤镜下面的风格化。
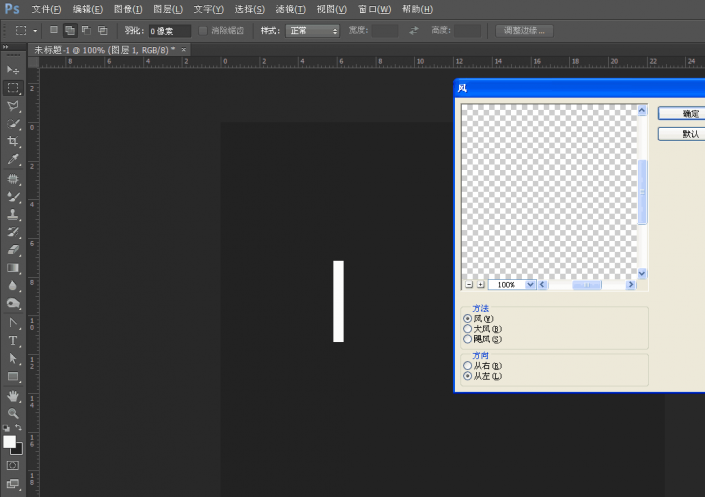
第三步,一次风格化显然不够,所以我们要多执行几次,效果如下。
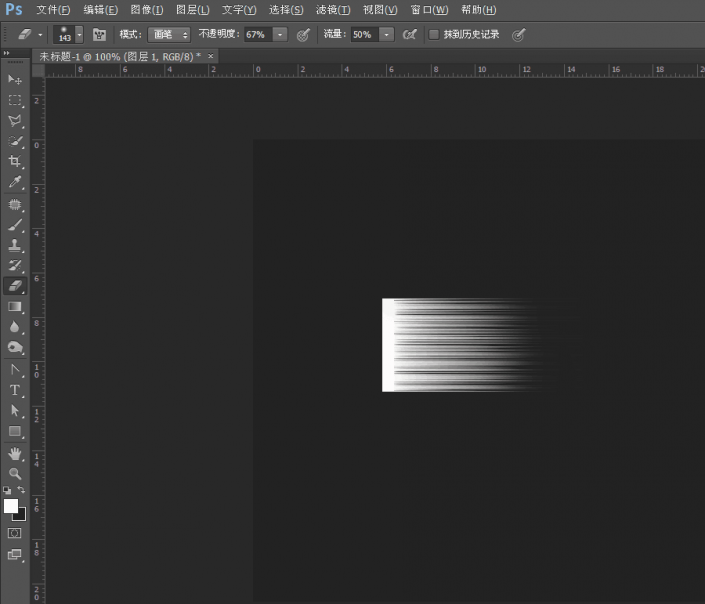
第四步,到了这里,我们ctrl+t右键变形。
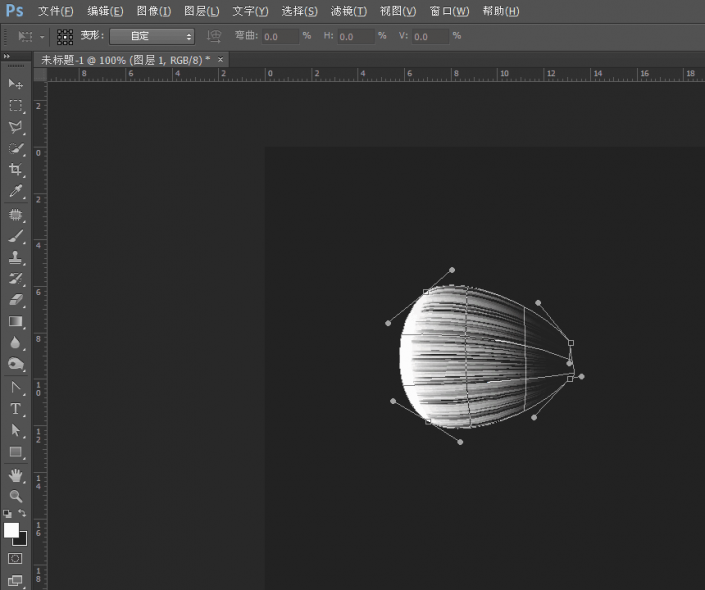
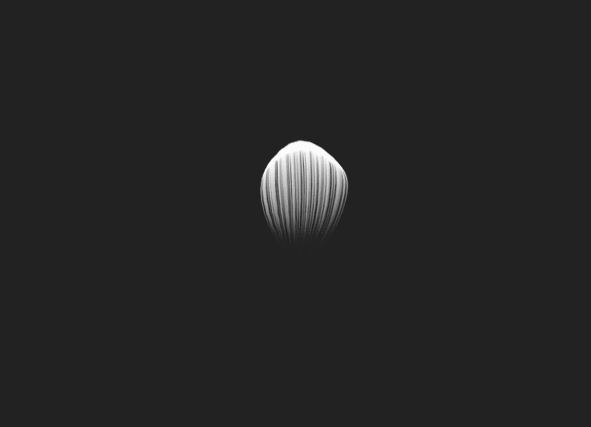
第五步,我们ctrl+j复制几个图层,然后进行旋转。
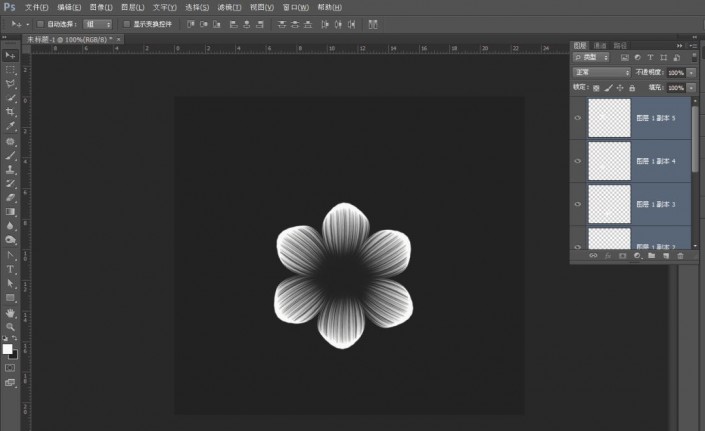
第六步,到这里我们把复制的图层shift加选,然后ctrl+e合并,到这里我们要上一下色,所以我们在花朵上方新建图层,选区填充,建立剪切蒙版。
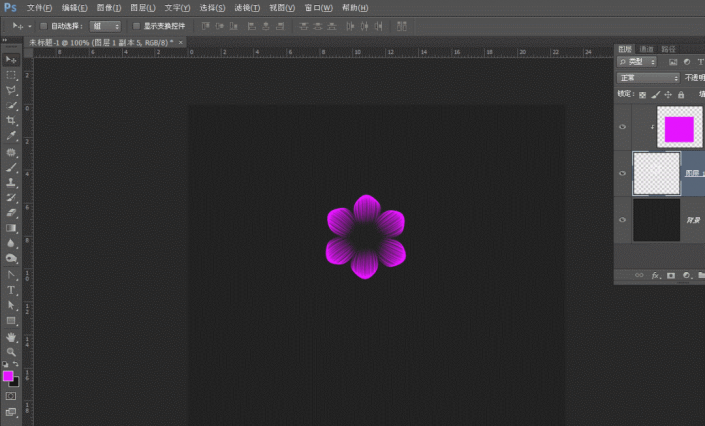
第七步,白色花朵的图层多复制几个放在上方,然后按照刚刚的方法再给一个花朵上色,上色之后,缩小,放到合适的位置。
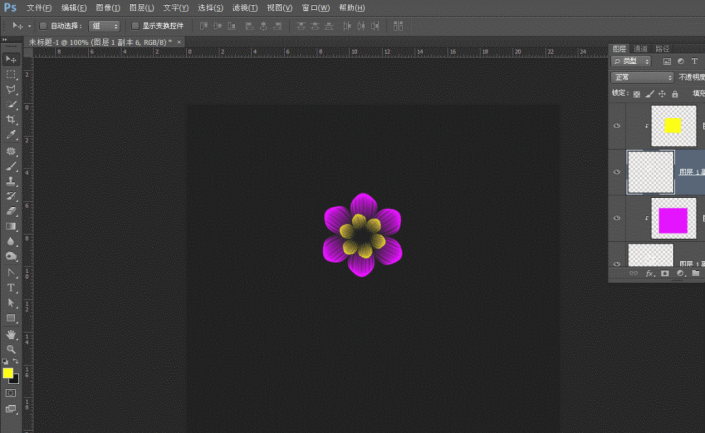
第八步,这两个图层操作完毕,可以ctrl+e合并成一个图层,剩下的白色花朵也按照之前的方法进行剪切蒙版上色,这里为了效果更好,我们需要变形工具处理下花朵的角度。
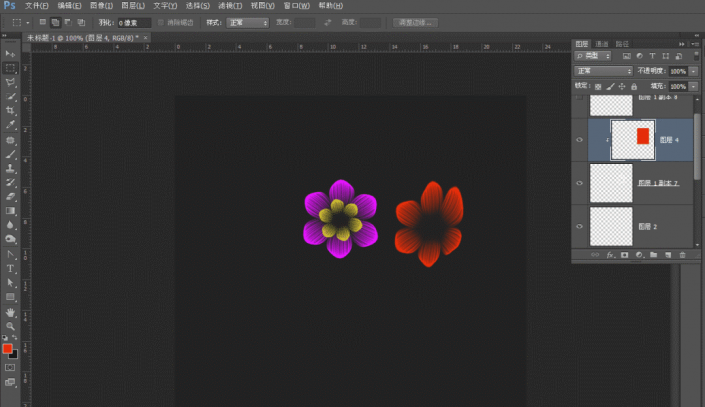
第九步,如上,我们再做个黄色花心。
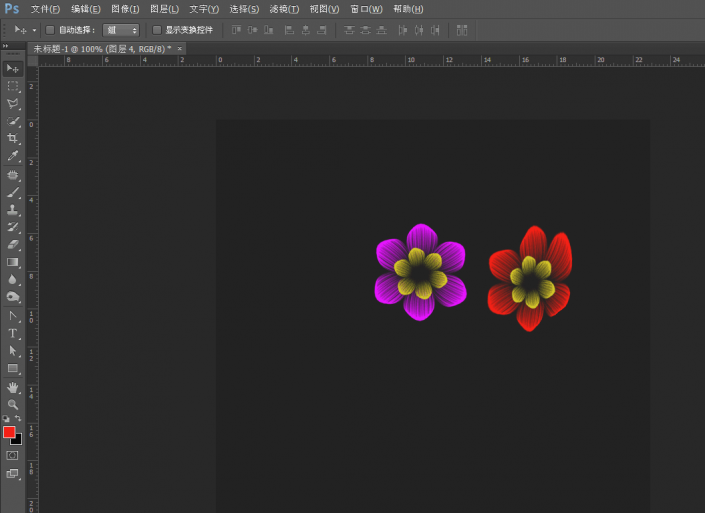
第十步,我们再做一个花朵,做法都是一样。
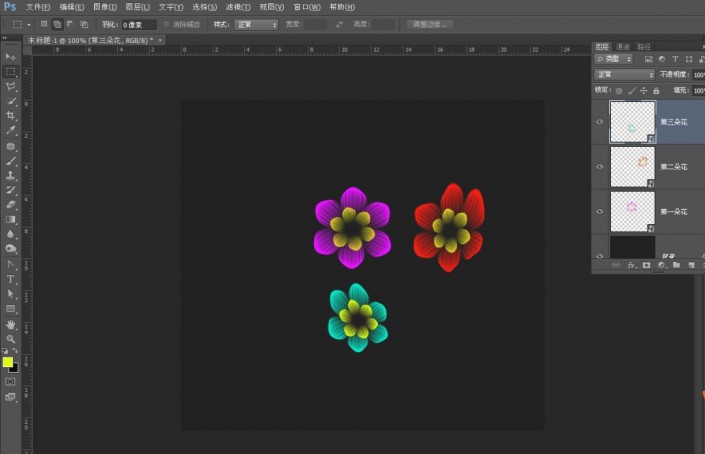
第十一步,花朵做好了,那我们就适当调一下每个花朵大小,然后排列一下,再给每个花朵画一个绿色的花藤,花藤可以用直线工具画,画好可以用变形工具处理,画好花藤以后,我们给花藤加一层外发光。
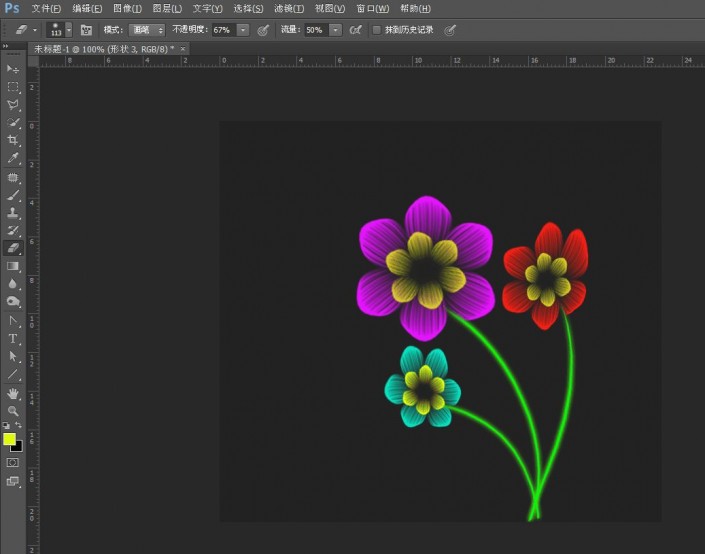
第十二步,到这里我们看一下,花朵有花藤,那么还缺少花蕊和叶子,所以这里我们要先画一下花蕊,这里跟花藤操作一样。
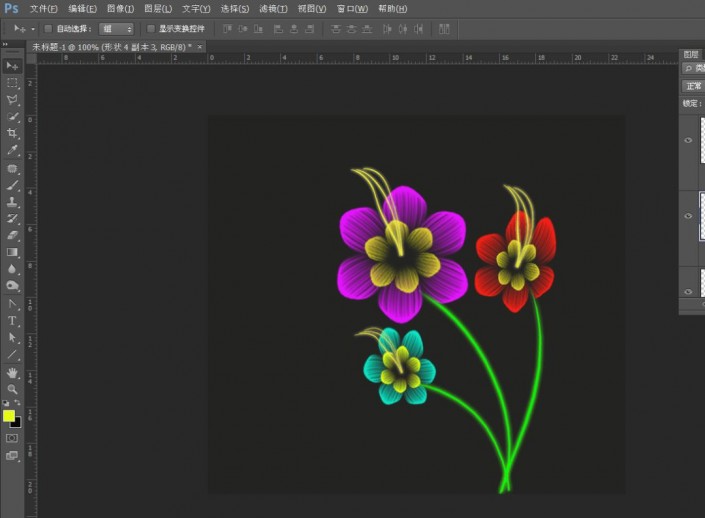
第十三步,到这里我发现背景颜色不太好,所以我选择了一个黑色背景使得花朵的颜色更突出一些。并且还差一个绿色的叶子,而叶子的画法跟花朵的画法一样,只不过变形工具处理的时候注意下就可以,下面我们看看效果图。
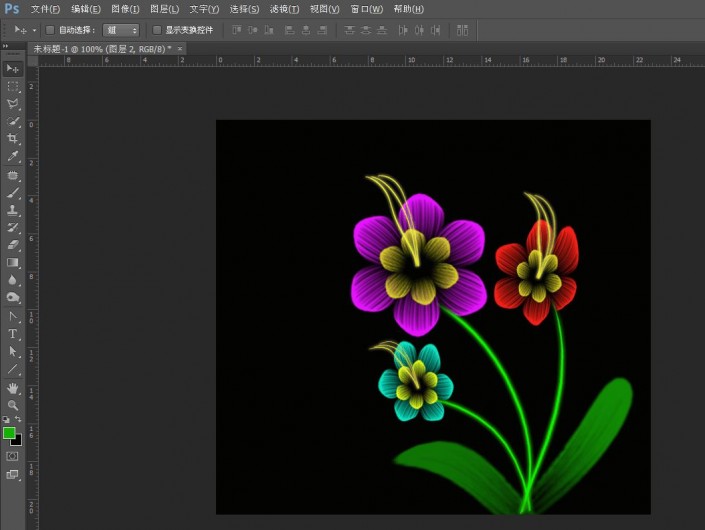
第十四步,到这里这花朵也是画完了,为了美观,我添加一些小点缀,比如一些发亮的小星星。
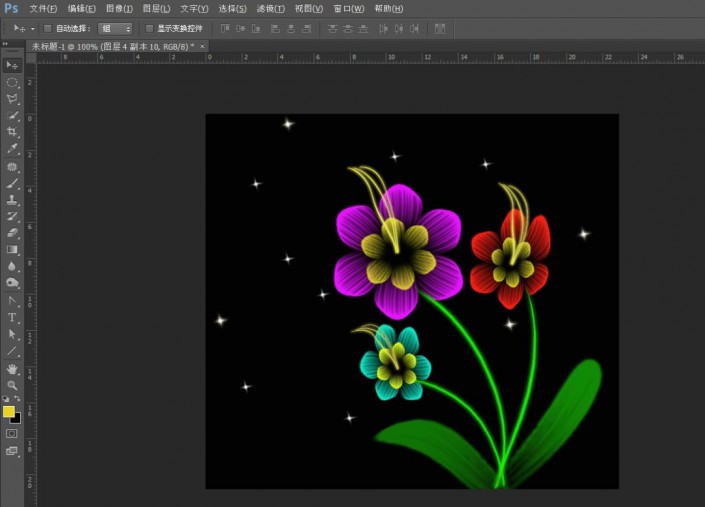
完成:

加载全部内容