利用通道工具给修长美女婚纱照快速抠图 PS抠婚纱教程
极微设计 人气:0

原图:

操作步骤:
第一步:
打开PS,按Ctrl+O将需要抠取的婚纱人物的背景图层放入,按Ctrl+J复制拷贝一下背景图层,就得到“背景图层 拷贝”图层


第二步:
在“背景图层 拷贝”图层,点击“通道”面板进入,分别点击观察一下红、绿、蓝通道【找一个黑白对比度大的】,比如蓝通道;接着鼠标右键单击“蓝”通道,选择‘复制通道’功能,就得到“蓝 拷贝”通道


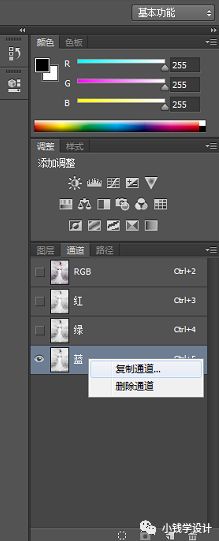
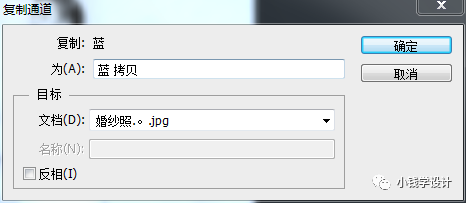

第三步:
在“蓝 拷贝”通道,按Ctrl+L色阶,拖动色阶标点调整数值使黑白对比度稍微较大
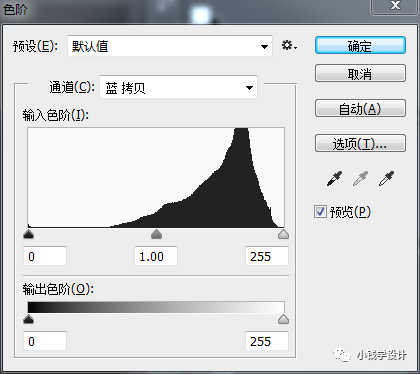
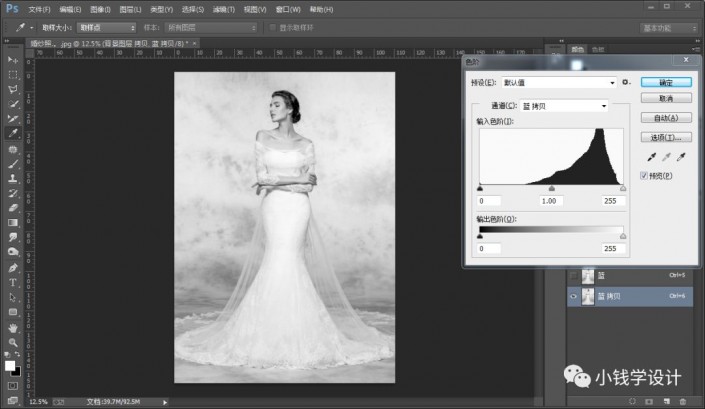
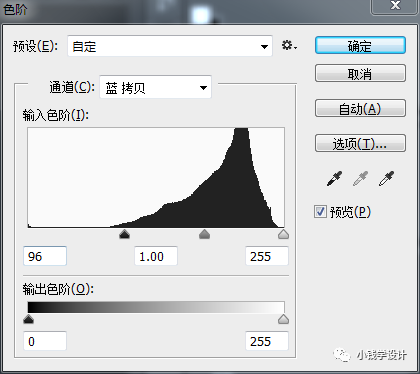
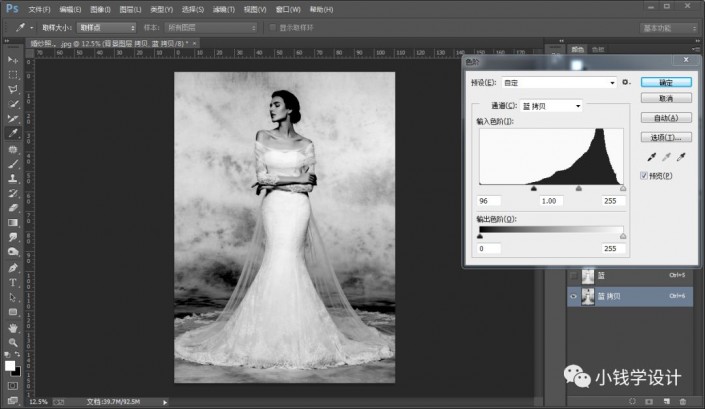

第四步:
在“蓝 拷贝”通道,按W使用快速选择工具将图像的背景部分选取出来,选取好了后;接着按Shift+F5,在背景部分的选区内填充黑颜色,确定后,按Ctrl+D取消选择


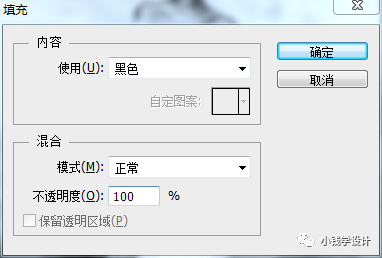


第五步:
先按住Ctrl并同时单击“蓝 拷贝”通道,显示出“蓝 拷贝”通道的选区,再点击“RGB”通道;接着回到“背景图层 拷贝”图层面板,按Ctrl+J复制拷贝一下选区,就得到“图层 1 ”图层




第六步:
在“图层 1 ”图层,把混合更改模式改成‘滤色’;接着把“图层 1 ”图层的图层顺序拖移动到 “背景图层 拷贝”图层的下面


第七步:
在“背景图层 拷贝”图层,按W使用快速选择工具将人物的主体选取出来,选取好了后,点击‘添加图层蒙板’功能就行;这时可以把“背景图层”图层的小眼睛关闭,看一下抠取完成后的效果,即可完成。




最终效果:

加载全部内容