视觉冲击篮球鞋 PS海报设计教程 创意打造强憾风格的运动鞋海报
昀恒 人气:0

1、路面素材处理。打开路面素材,把背景图层复制一层。

2、新建一个空白图层,在工具箱选择“仿制图章工具”,不透明度及流量设置为100%,样本选择“所有图层”,如下图。
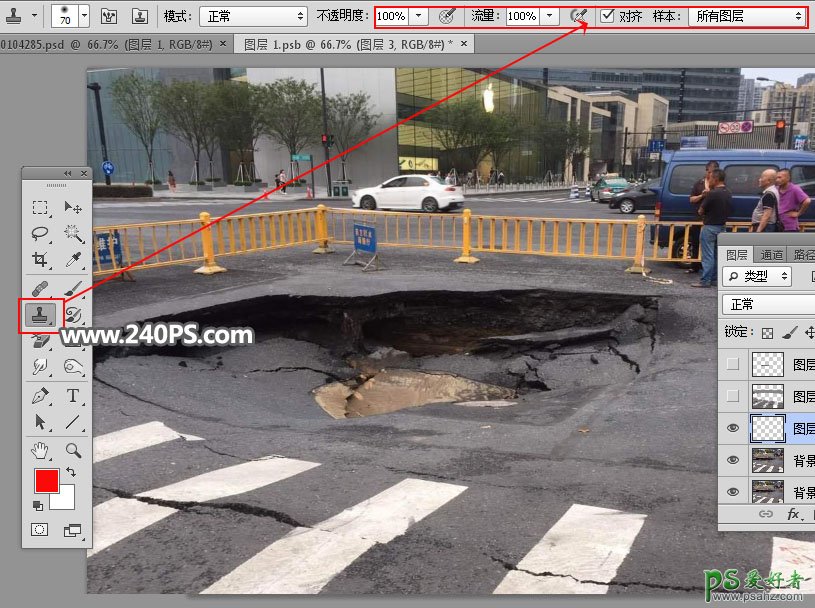
3、下图的红圈位置都是需要消除的。

4、直接用仿制图章工具来消除,可以参考一下下面的方法,修复的效果如下图。
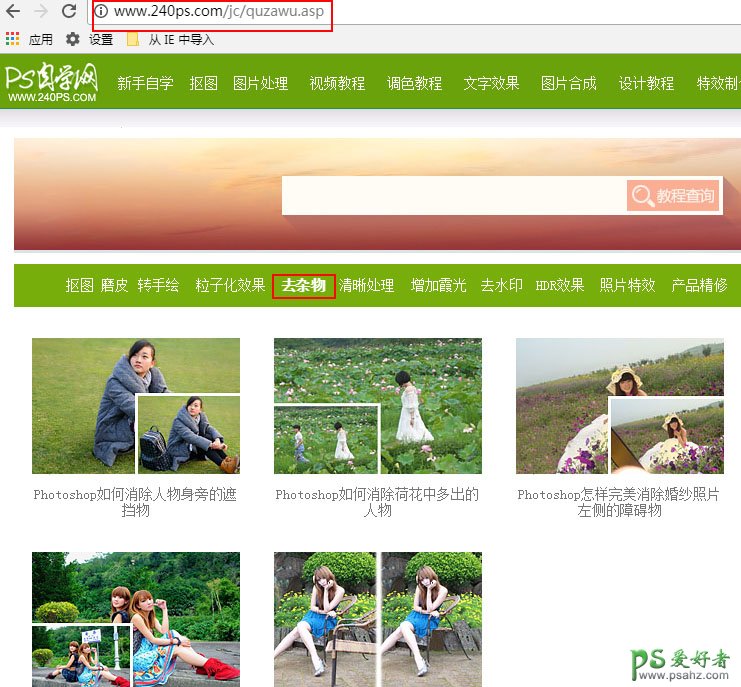

5、中间颜色不同的区域,需要用钢笔勾出选区,然后再修复,过程如下图。修复好后把所有图层合并为一个图层。


6、新建文件。按Ctrl + N 新建文件,尺寸为1000 * 700 像素,分辨率为72像素/英寸,如下图。
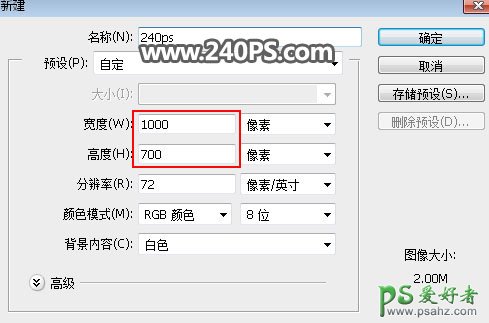
7、把路面素材拖进来,按Ctrl + T 调整一下大小和角度,如下图。
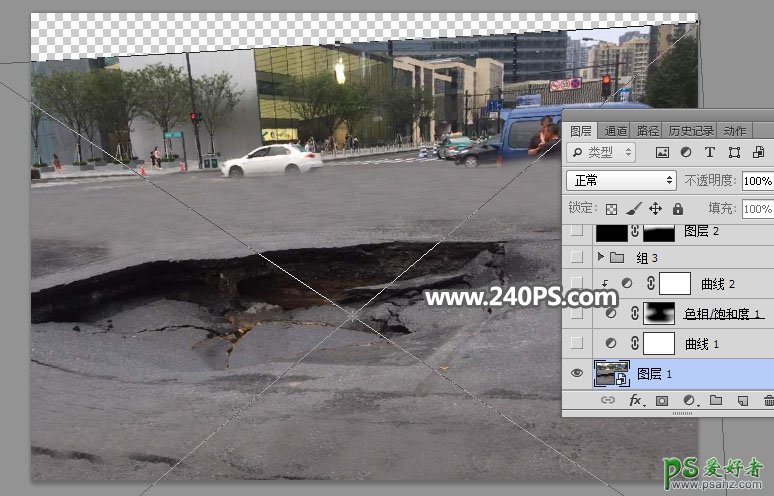

8、调整路面颜色。点击下图所示的按钮,创建曲线调整图层。
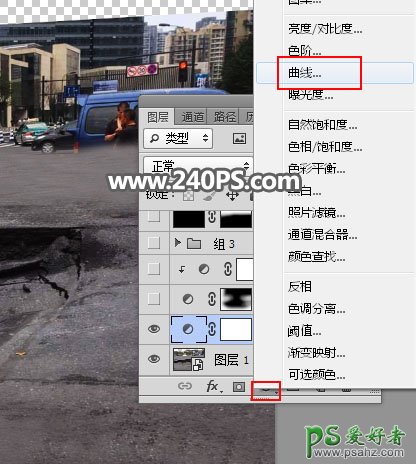
9、增加RGB通道明暗对比,参数及效果如下图。
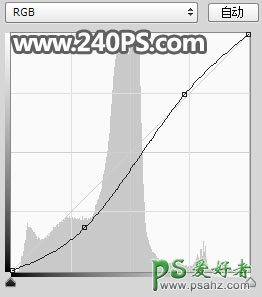

10、创建色相/饱和度调整图层,降低全图明度,参数设置如下图,确定后把蒙版填充黑色。
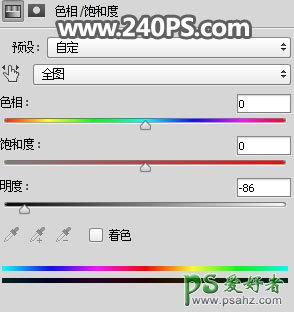
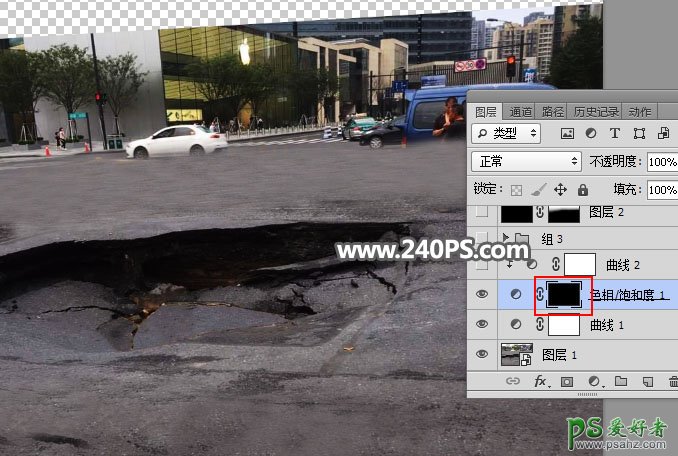
11、把前景色设置为白色,选择画笔工具,画笔不透明度设置为10%。
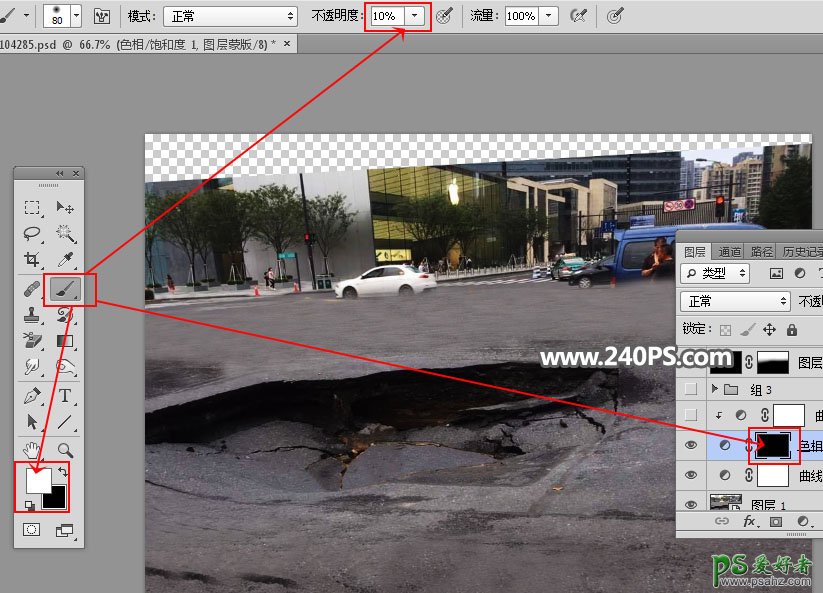
12、用画笔把路面左侧及底部区域涂暗一点,如下图。
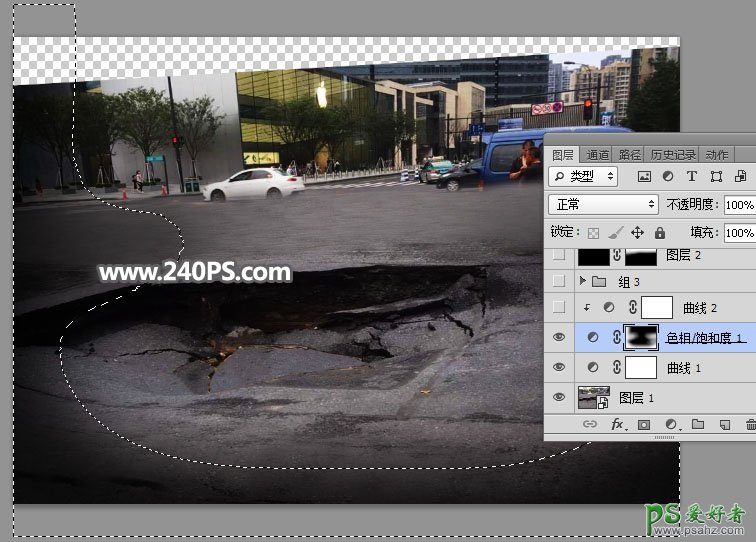
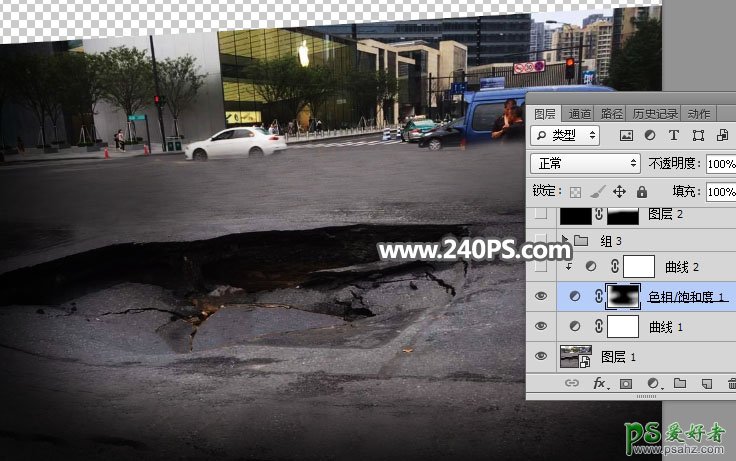
13、创建曲线调整图层,把RGB通道压暗一点,参数设置如下图,确定后按Ctrl + Alt + G 创建剪切蒙版。

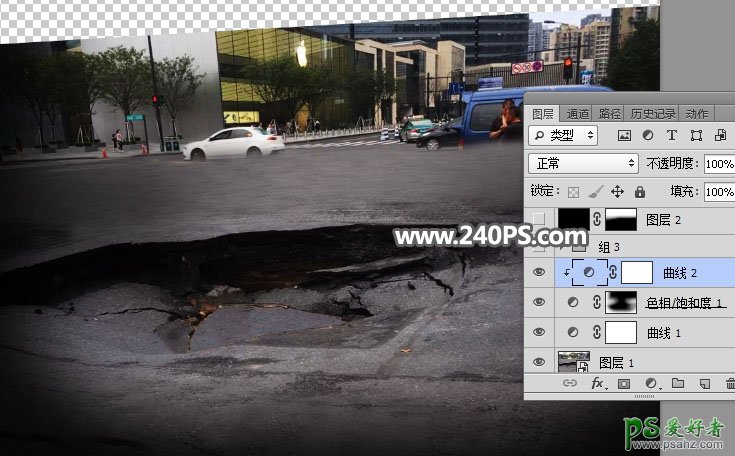
14、创建纯色填充图层,颜色设置为黑色;然后用黑白渐变拉出下图所示的效果。
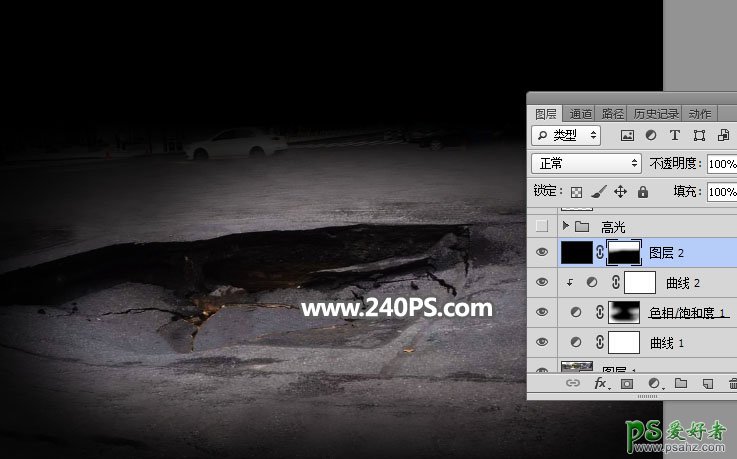
15、渲染高光。新建一个组,命名为“高光”。

16、在组里新建一个图层,用椭圆选框工具拉出下图所示的选区,羽化50个像素后填充蓝色#035aea,不用取消选区,把混合模式改为“柔光”,如下图。
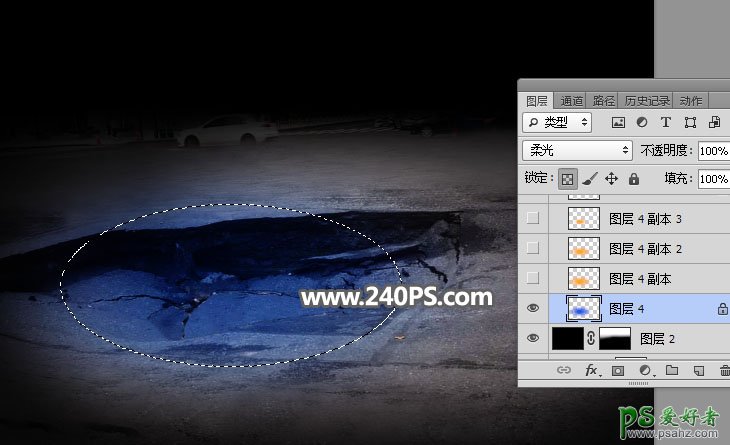
17、新建一个图层,把选区填充橙黄色#fda905,取消选区后把混合模式改为“柔光”。
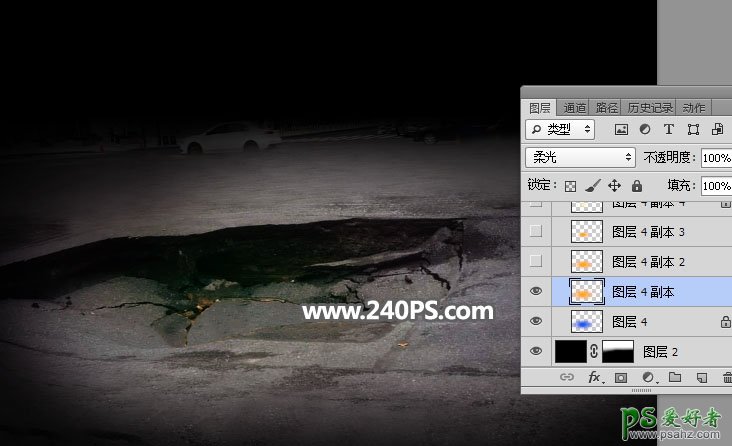
18、新建一个图层,用椭圆选框工具拉出下图所示的选区,羽化45个像素后填充同上的橙色,取消选区后把混合模式改为“滤色”,如下图。
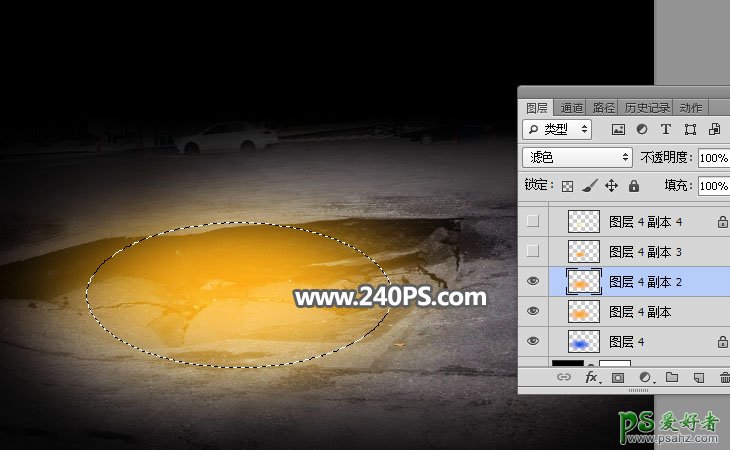
19、新建一个图层,用椭圆选框工具拉出下图所示的选区,羽化35个像素后填充同上的橙色,取消选区后把混合模式改为“滤色”,如下图。
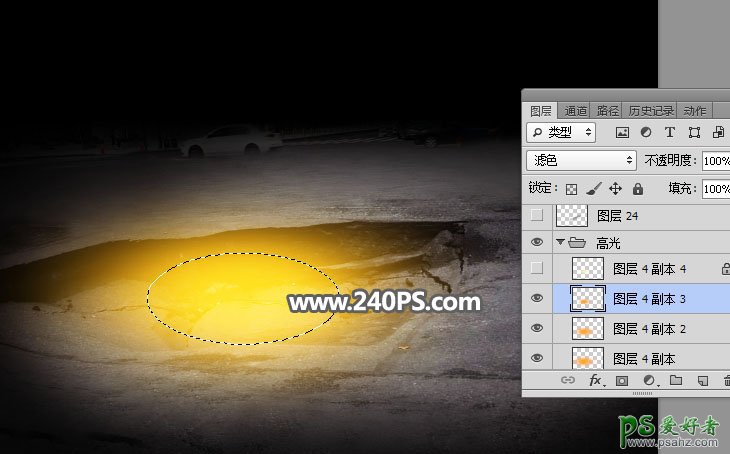
20、新建一个图层,用椭圆选框工具拉出下图所示的选区,羽化30个像素后填充同上的淡黄色#fbf2bf,取消选区后把混合模式改为“滤色”,如下图。
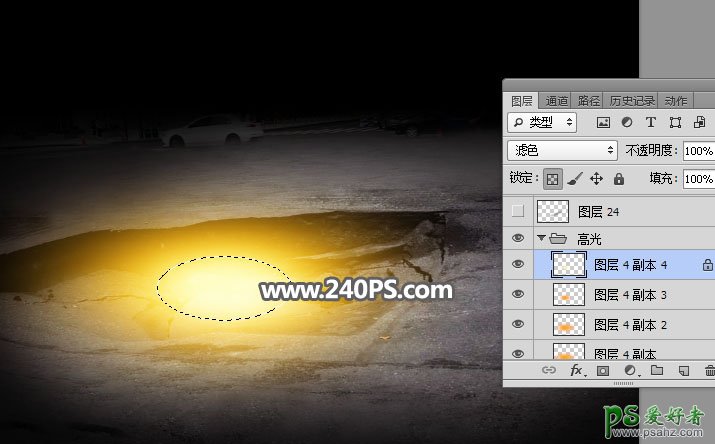
21、这是现在的效果。

22、添加碎块。新建一个组,命名为“碎块”,如下图。

23、打开碎块素材。

24、在工具箱选择“魔棒工具”,容差设置为35,如下图。
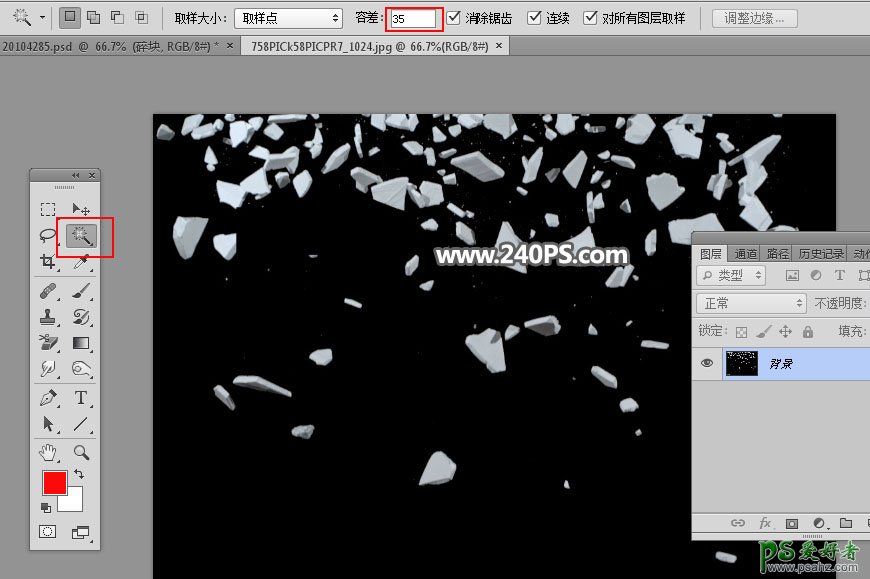
25、用魔棒工具在黑色背景上面点击一下得到选区后按Ctrl + Shift + I 反选,如下图。
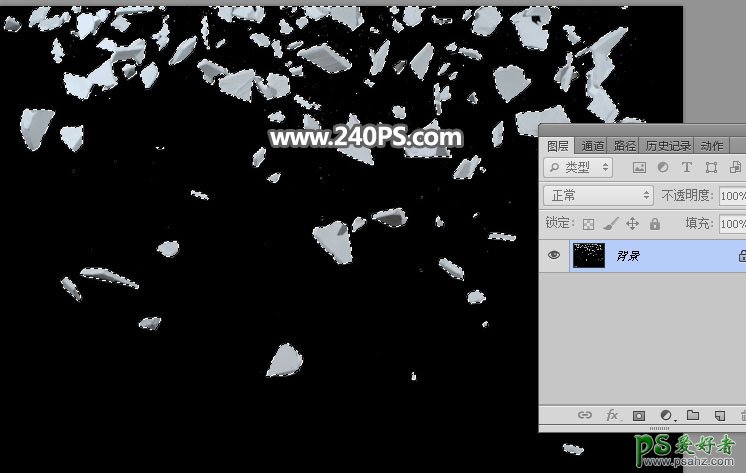
26、按Ctrl + J 把选区部分的图像复制到新的图层,再把背景图层隐藏,如下图。
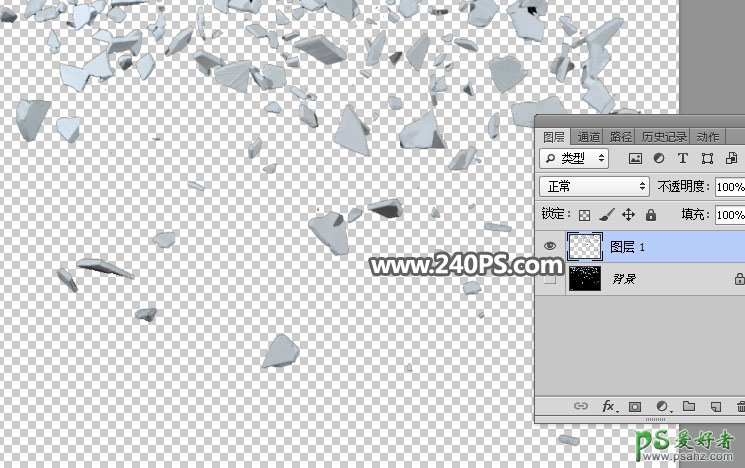
27、用套索工具勾选出想要的碎片,并按Ctrl + C 复制。
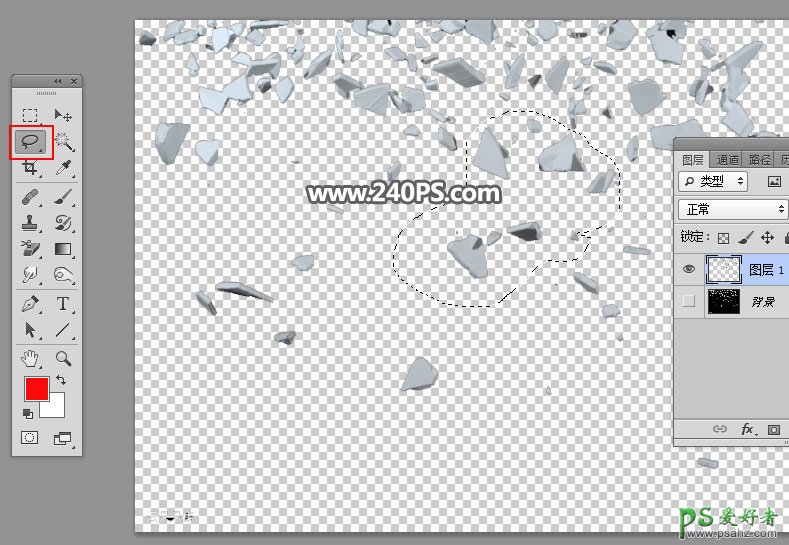
28、多复制一些碎片过来,然后调整好位置、角度、大小等,如下图。

29、导入鞋子素材。打开鞋子素材。

30、用自己熟悉的方法抠出鞋子,如下图。

31、把鞋子拖进来,调整好角度,如下图。

32、在碎片组下面新建一个图层,把前景色设置为黑色,然后用透明度为10%的柔边画笔给鞋子底部涂上阴影,如下图。

33、调整碎片光影。选择“碎片”组。

34、新建一个图层,用套索工具勾出下图所示的选区,羽化45个像素后填充橙黄色,取消选区后按Ctrl + Alt + G 创建剪切蒙版,再把混合模式改为“柔光”,如下图。

35、新建一个图层,用套索工具勾出下图所示的选区,羽化25个像素后填充橙黄色,取消选区后创建剪切蒙版,再把混合模式改为“滤色”,如下图。

36、创建曲线调整图层,把RGB通道压暗,参数设置如下图,确定后创建剪切蒙版,再把蒙版填充黑色,然后用透明度为10%的柔边白色画笔把碎片边缘区域涂暗一点。


37、把曲线调整图层复制一层,并创建剪切蒙版。

38、再创建曲线调整图层,对RGB,红通道进行调整,参数设置如下图,确定后创建剪切蒙版。


39、把曲线调整图层复制一层,不透明度改为10%,然后创建剪切蒙版。

40、调整鞋子光影。选择鞋子图层。

41、创建曲线调整图层,把RGB通道压暗一点,参数设置如下图,确定后创建剪切蒙版。
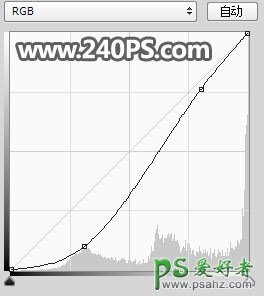

42、新建一个图层,创建剪切蒙版,然后把前景色设置为淡黄色,用透明度为10%的柔边画笔给鞋子受光区域涂上淡黄色高光。

43、创建色相/饱和度调整图层,降低全图明度,参数设置如下图,确定后把蒙版填充黑色,用透明度为10%的柔边白色画笔把鞋子背光区域涂暗一点。

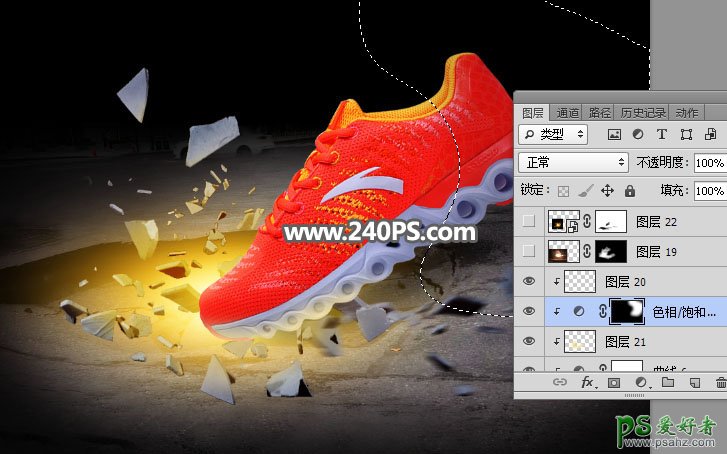
44、添加高光素材。打开颗粒素材,用移动工具拖进来,并调整好位置和大小。

45、把混合模式改为“滤色”;按住Alt键添加图层蒙版,然后用透明度为10%的柔边白色画笔把下图选区部分涂亮一点。


46、同样的方法加入火花素材,效果如下图。

最终效果:

加载全部内容