跃起的雄狮 Photoshop通道抠图教程 完美抠出长毛的狮子素材图
昀恒 人气:1

原图

1、观察素材。打开原图素材,我们先观察一下素材,红圈位置部分毛发细节不是很明显,前期需要增强一下。
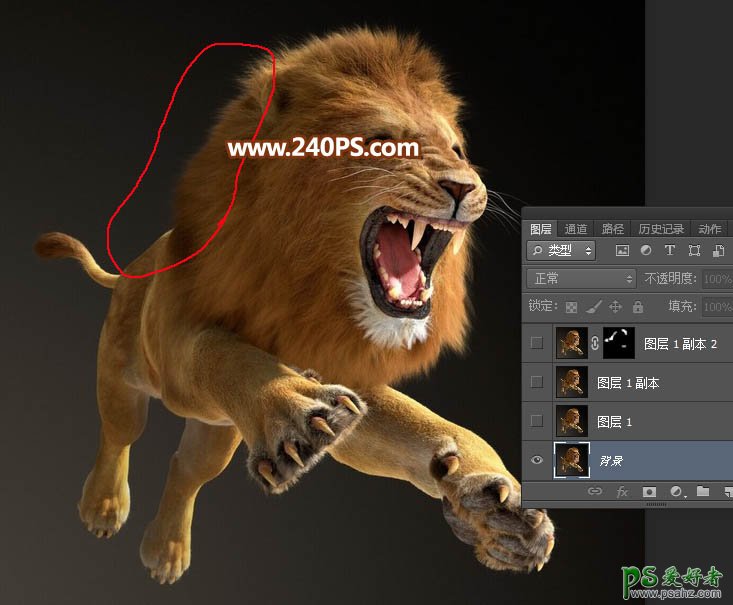
2、按Ctrl + J 把背景图层复制一层,混合模式改为“滤色”,如下图。
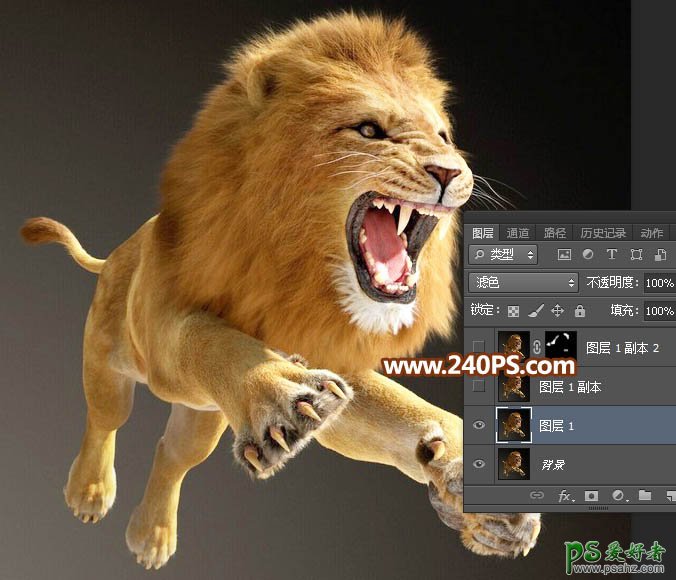
3、按Ctrl + J 把当前图层再复制一层,混合模式为“滤色”不变。
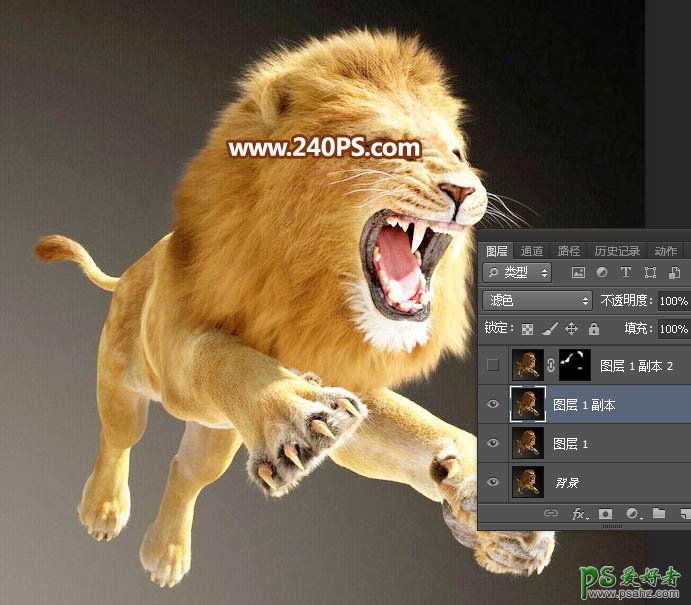
4、按Ctrl + J 把当前图层复制一层;按住Alt键 + 鼠标左键点击蒙版图标添加黑色蒙版,如下图。
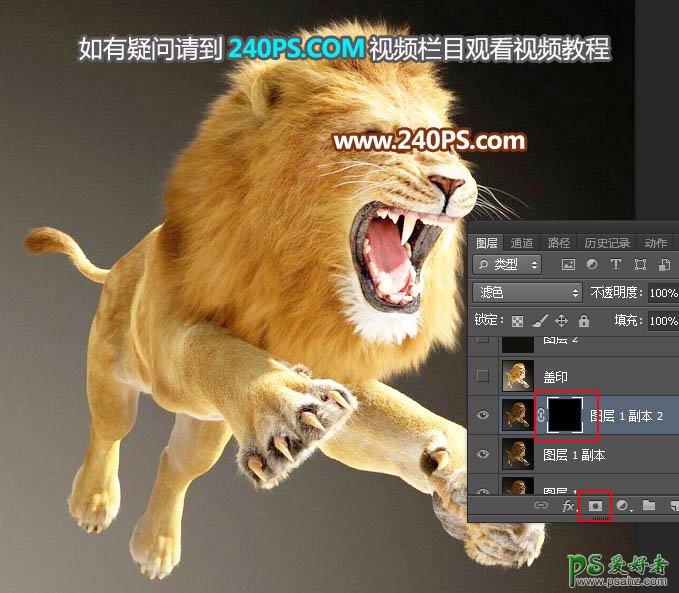
5、把前景色设置为白色,然后用透明度为20%的柔边画笔把一些边缘毛发区域涂亮一点,如下图。
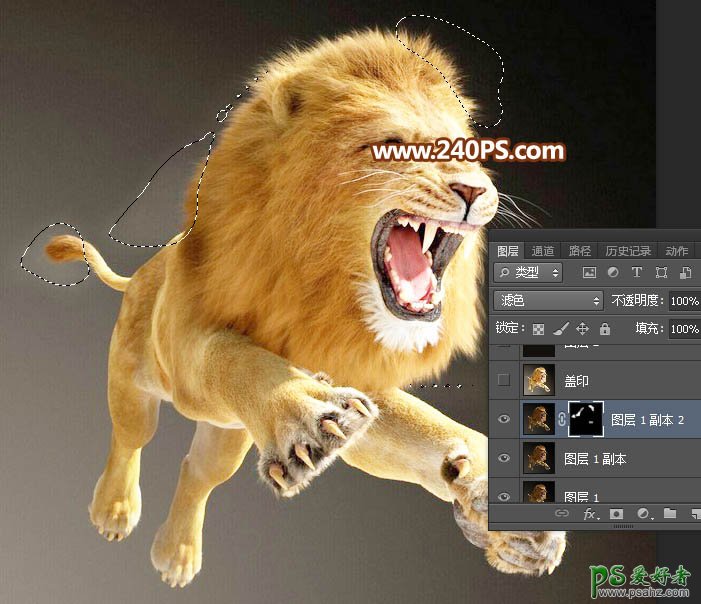
6、新建一个图层,按Ctrl + Alt + Shift + E 盖印图层。这时候毛发细节都已经显示出来。
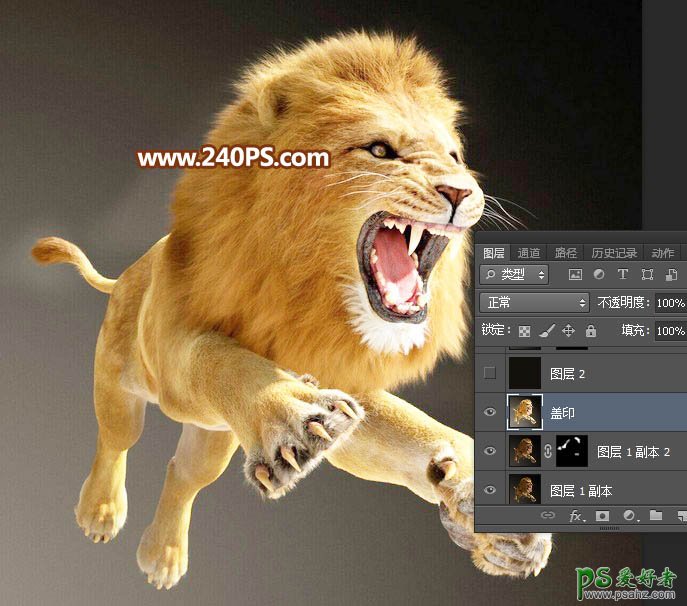
7、进入通道面板,观察各个通道,红通道毛发与背景色差较大,比较合适;把红通道复制一份,得到红副本通道,如下图。
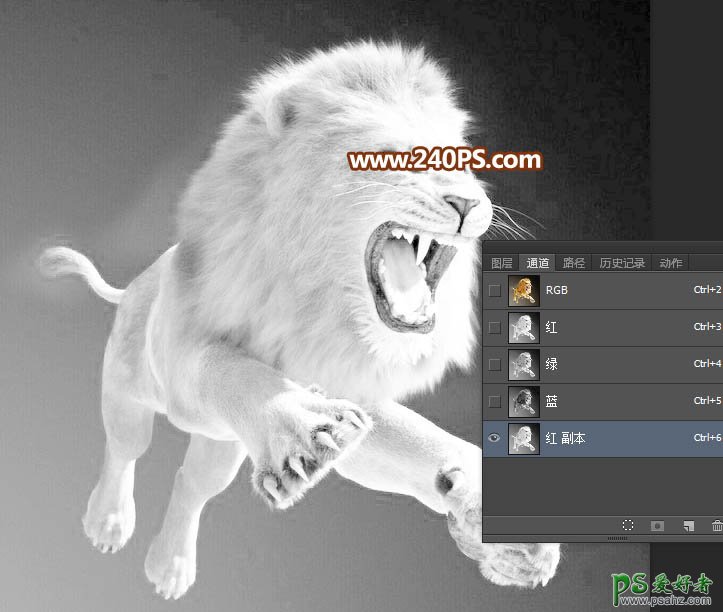
8、按Ctrl + L 对红副本通道调整色阶,先增加整体明暗对比,参数及效果如下图。
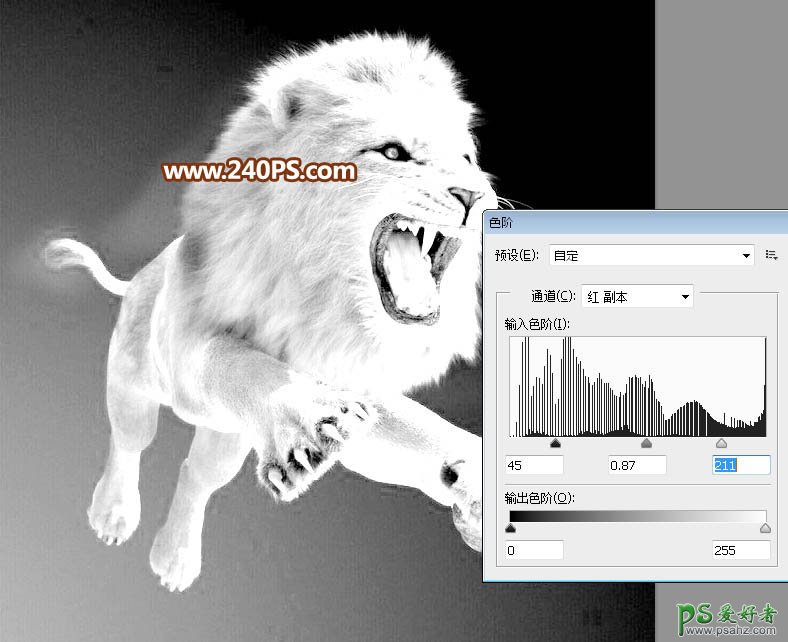
9、用套索工具把左下角过亮的部分选取出来,并按Shift + F6 羽化20个像素,如下图。
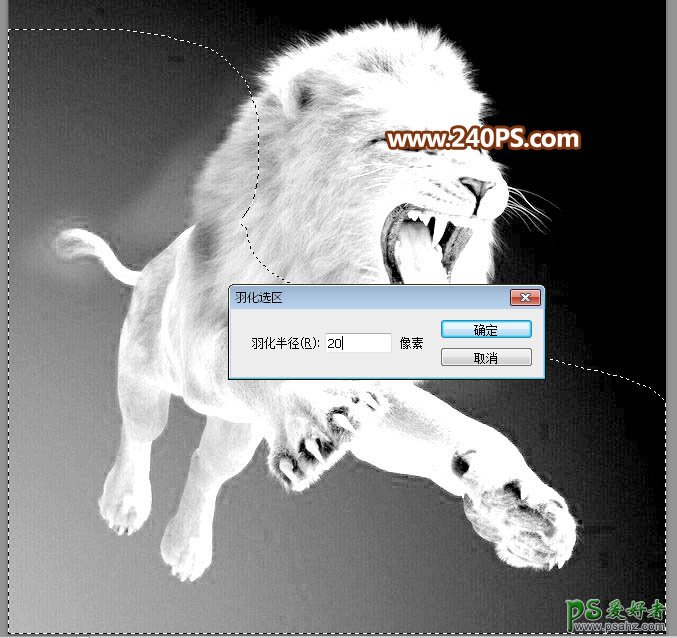
10、按Ctrl + L 调整色阶,增加选区部分图像明暗对比,参数及效果如下图,确定后按Ctrl + D 取消选区。
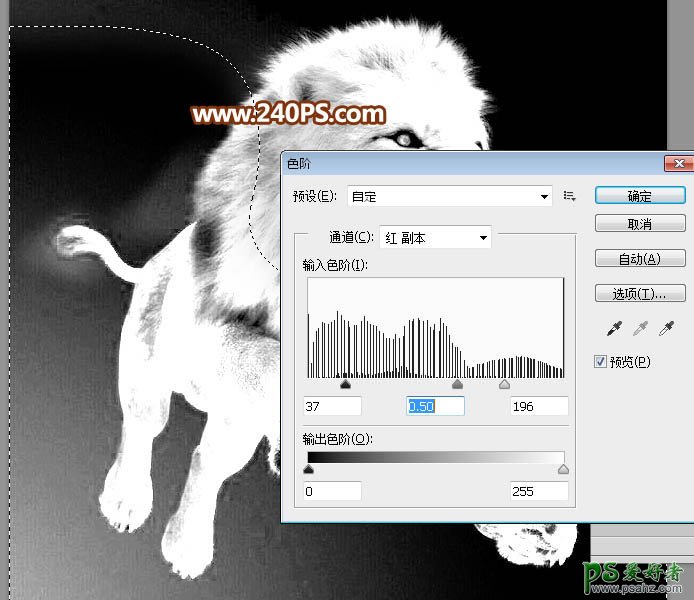
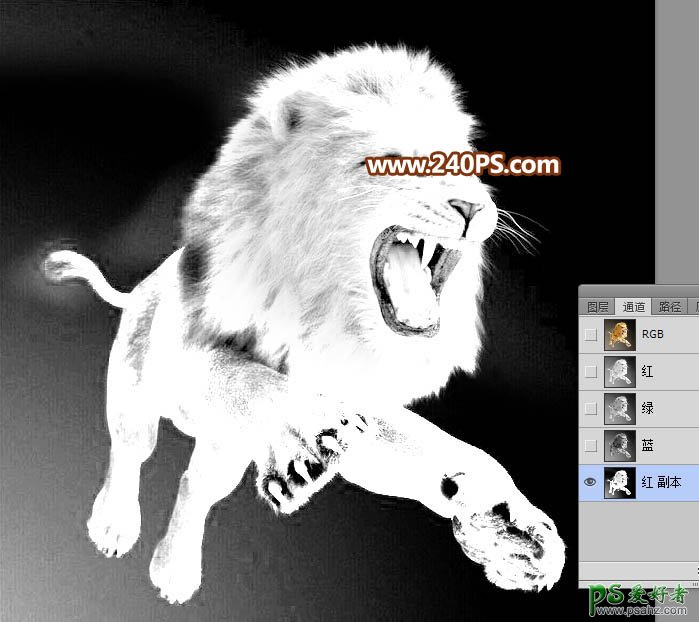
11、再用套索工具勾出左下角过亮的区域,并羽化20个像素。
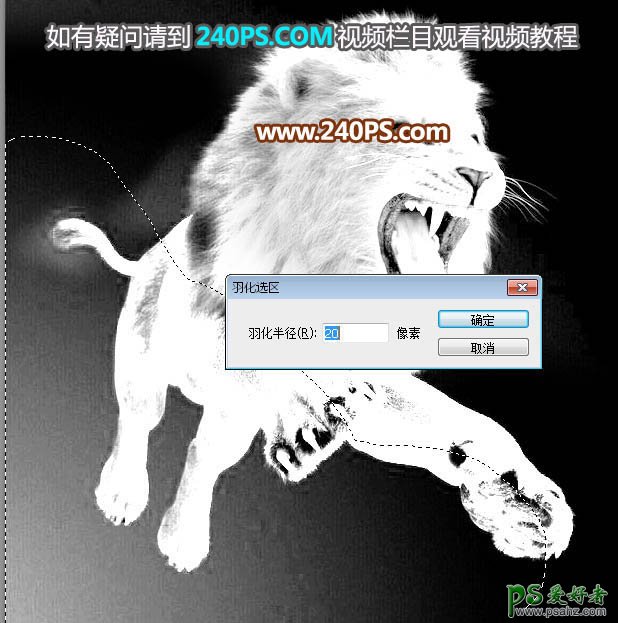
12、按Ctrl + L 调整色阶,参数及效果如下图,确定后取消选区。


13、把前景色设置为白色,选择画笔工具,画笔不透明度设置为100%,然后用柔边画笔把狮子中间区域涂白,如下图。


14、局部有灰色的区域,用套索工具选取出来,并羽化8个像素。
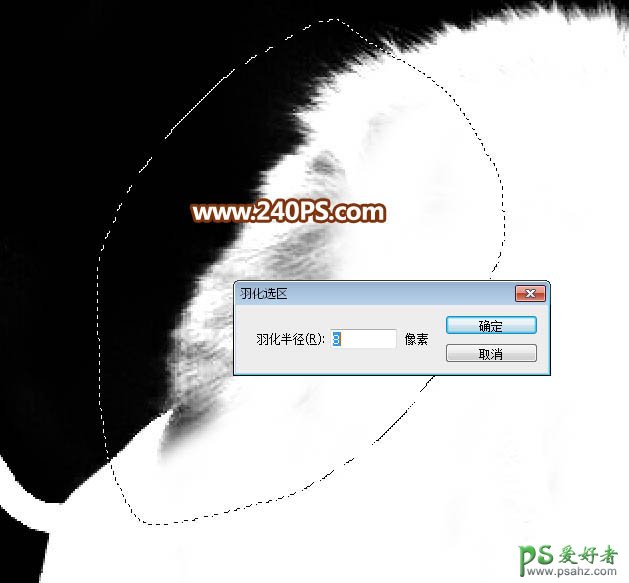
15、按Ctrl + L 调整色阶,稍微调亮一点,如下图。

16、用白色画笔把狮子身上剩下的区域都涂白。

17、按住Ctrl键 + 鼠标左键点击红副本通道缩略图载入选区,如下图。
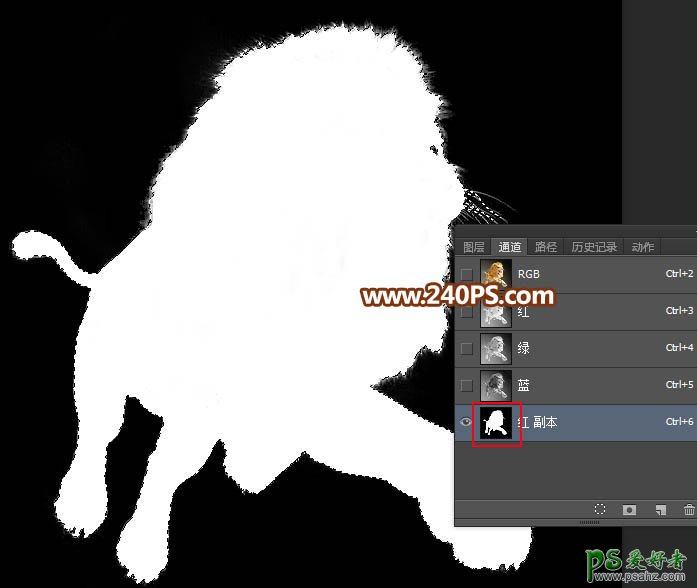
18、点RGB通道,返回图层面板;把图层底部的背景图层复制一层,然后移到图层的最上面;保持选区,再鼠标左键点击蒙版图标,填充蒙版,如下图。
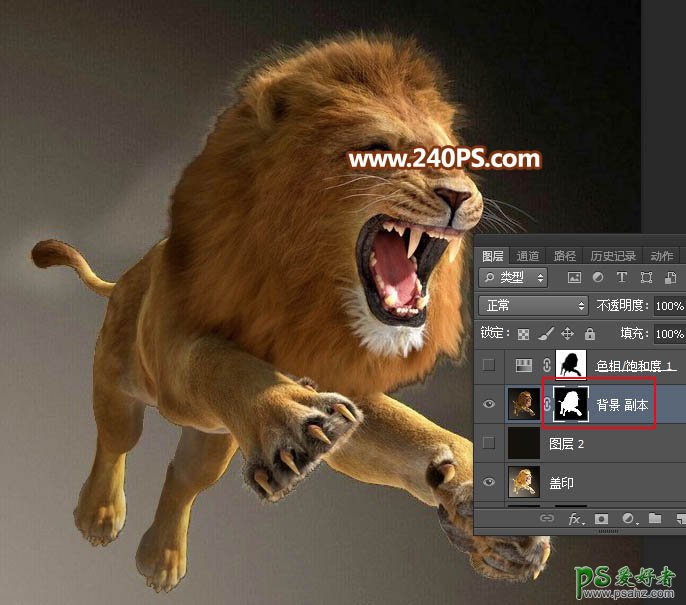
19、在当前图层下面新建一个图层,把前景色设置为暗褐色#15120d,然后用油漆桶工具填充前景色。
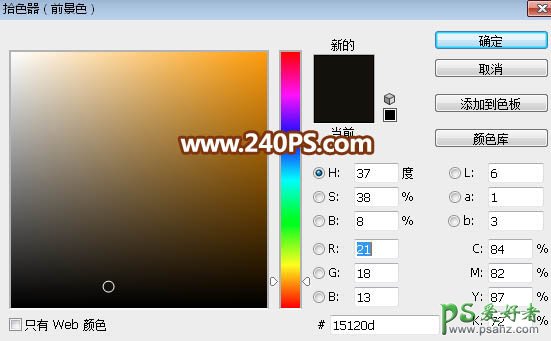
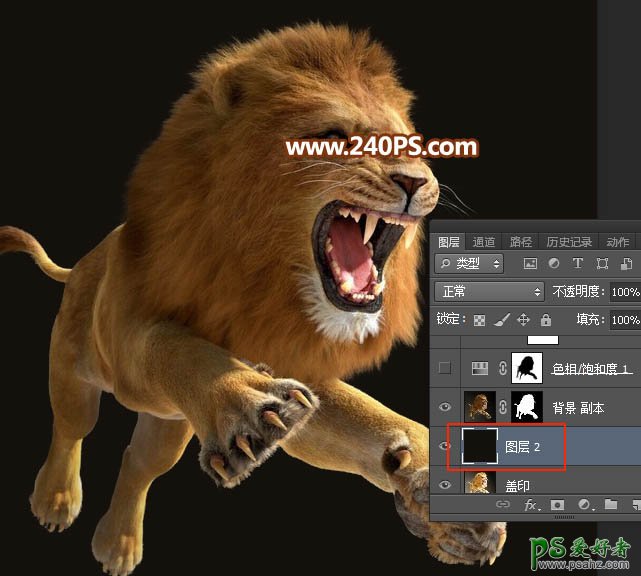
20、如果在这一步直接填充较亮的背景,毛发边缘就会出现很多残留的背景,如下图。
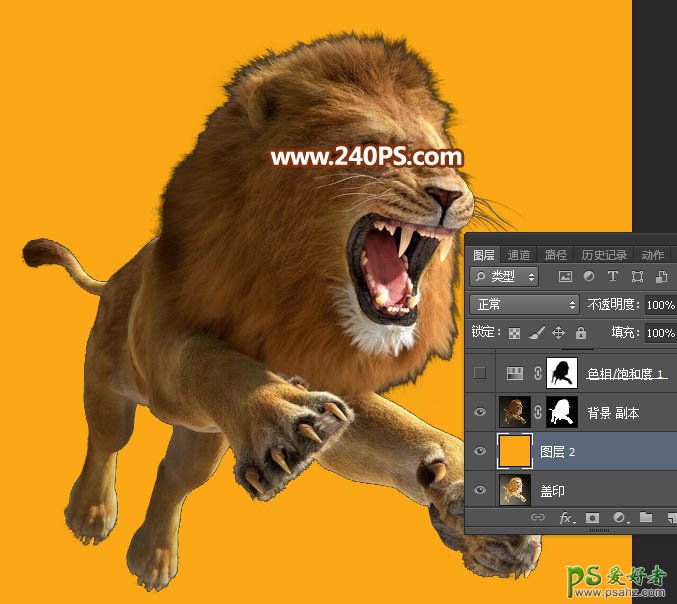
21、需要用一组调整图层来调亮背景色,如下图。
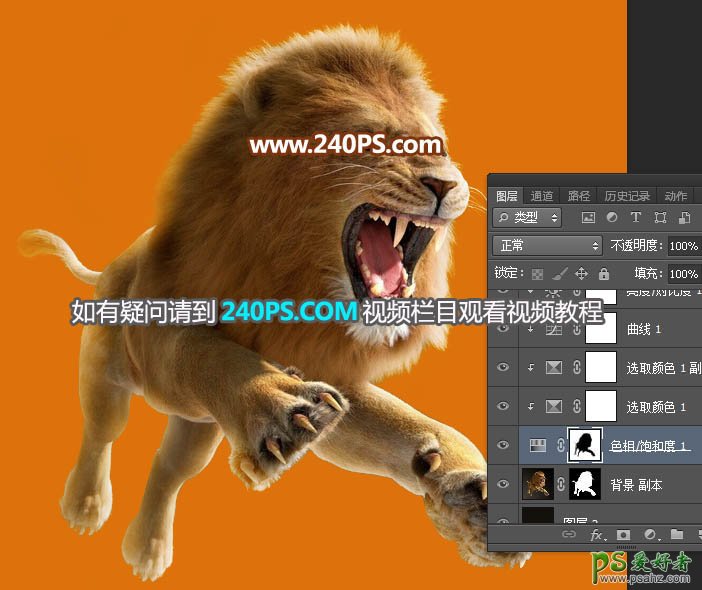
最终效果:

加载全部内容
 爱之家商城
爱之家商城 氢松练
氢松练 Face甜美相机
Face甜美相机 花汇通
花汇通 走路宝正式版
走路宝正式版 天天运动有宝
天天运动有宝 深圳plus
深圳plus 热门免费小说
热门免费小说