给荷塘边的美女婚纱照调出古典青色调 ps婚片调色教程
ps婚片调色教程 人气:0最终效果

原图

1、打开素材图片,创建色相/饱和度调整图层,对青色进行调整,参数及效果如下图。这一步把天空颜色转为较为中性颜色。
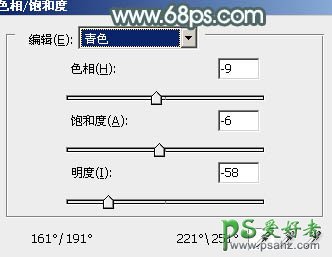
<图1>

<图2>
2、创建可选颜色调整图层,对黄、绿、青进行调整,参数设置如图3 - 5,效果如图6。这一步把荷叶及草地颜色转为黄褐色。
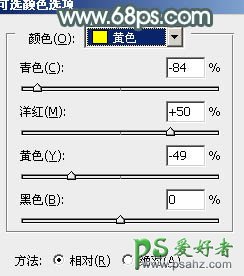
<图3>
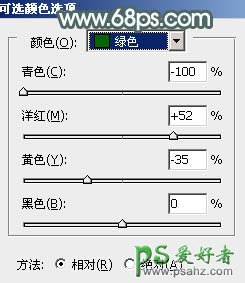
<图4>
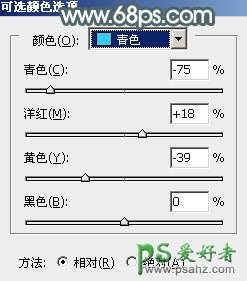
<图5>

<图6>
3、按Ctrl + J 把当前可选颜色调整图层复制一层,不透明度改为:30%,效果如下图。

<图7>
4、创建曲线调整图层,对RGB、绿、蓝通道进行调整,参数设置如图8 - 10,确定后用黑色画笔把天空以下的部分擦出来,效果如图11。这一步稍微压暗天空部分,并增加青色。
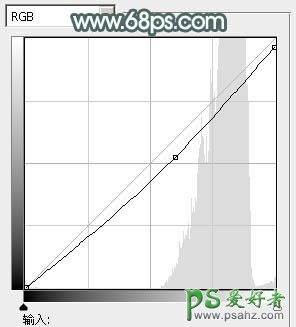
<图8>
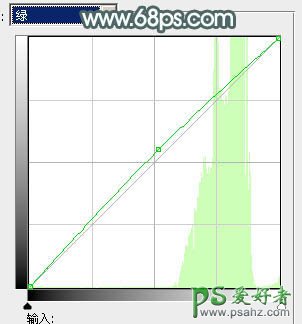
<图9>
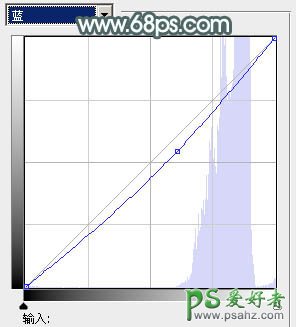
<图10>

<图11>
5、创建曲线调整图层,对蓝色通道进行调整,参数及效果如下图。这一步给图片暗部增加蓝色。
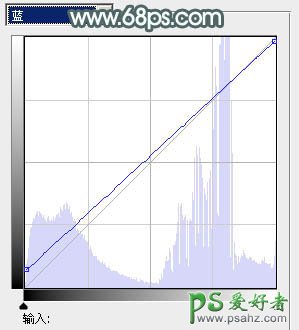
<图12>

<图13>
6、创建可选颜色调整图层,对红、黄、蓝、洋红、白、中性色进行调整,参数设置如图14 - 19,效果如图20。这一步主要把图片中的暖色调淡。
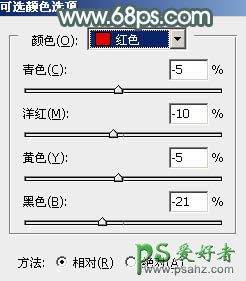
<图14>
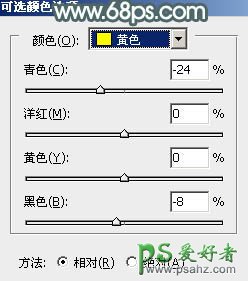
<图15>

<图16>
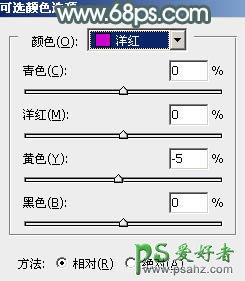
<图17>
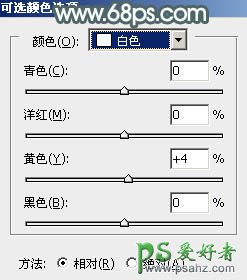
<图18>
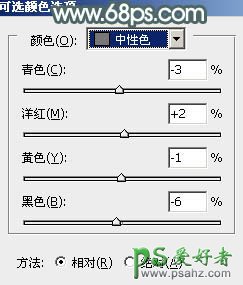
<图19>
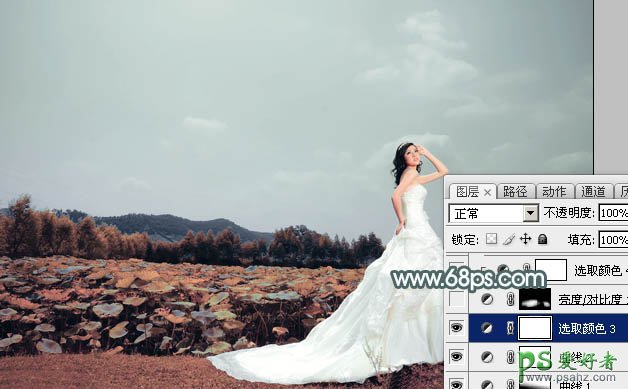
<图20>
7、创建亮度/对比度调整图层,适当增加图片亮度及对比度,参数设置如图21,确定后把蒙版填充黑色,用白色画笔把需要加强的部分擦出来,如图22。
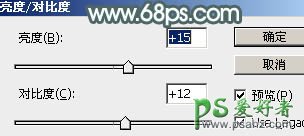
<图21>

<图22>
8、创建曲线调整图层,对RGB、红、绿、蓝通道进行调整,参数设置如图23 - 26,效果如图27。这一步把整体稍微调淡,并增加淡蓝色。

<图23>
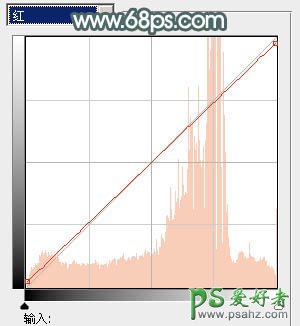
<图24>
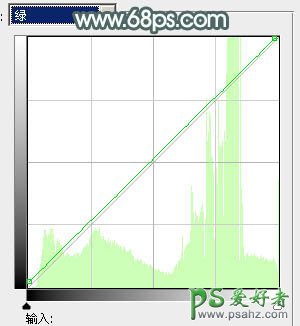
<图25>
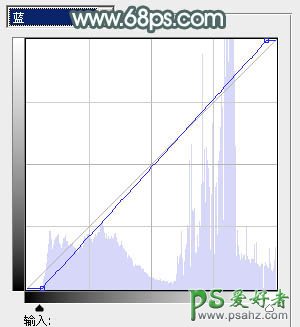
<图26>

<图27>
9、新建一个图层,简单给图片边角部分增加暗部,方法任选,大致效果如下图。

<图28>
10、创建曲线调整图层,对RGB通道进行调整,参数及效果如下图。这一步加强图片颜色对比。
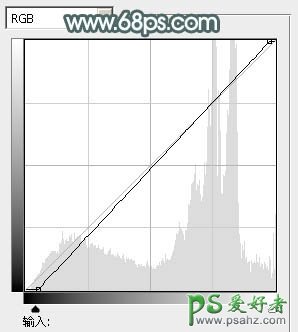
<图29>

<图30>
最后微调一下颜色和细节,完成最终效果。

加载全部内容
 爱之家商城
爱之家商城 氢松练
氢松练 Face甜美相机
Face甜美相机 花汇通
花汇通 走路宝正式版
走路宝正式版 天天运动有宝
天天运动有宝 深圳plus
深圳plus 热门免费小说
热门免费小说