学习用变形及液化工具制作人物大头漫画效果 PS人像特效制作教程
一枚橘子 人气:0原图/最终效果

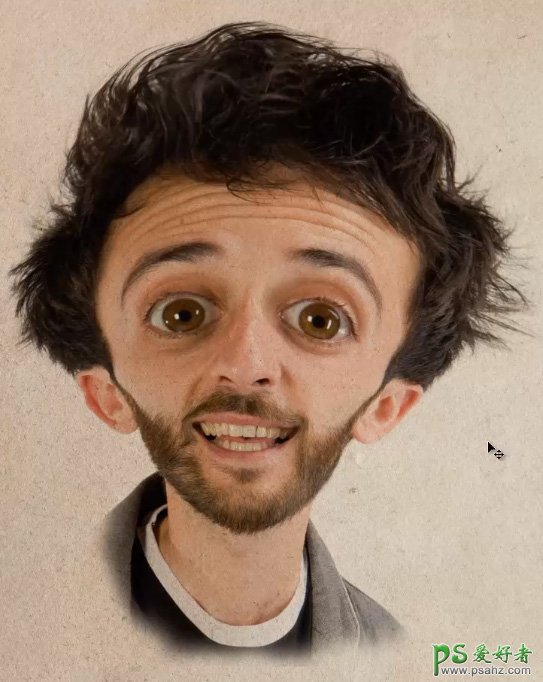
1、首先我们找一个好朋友的照片。
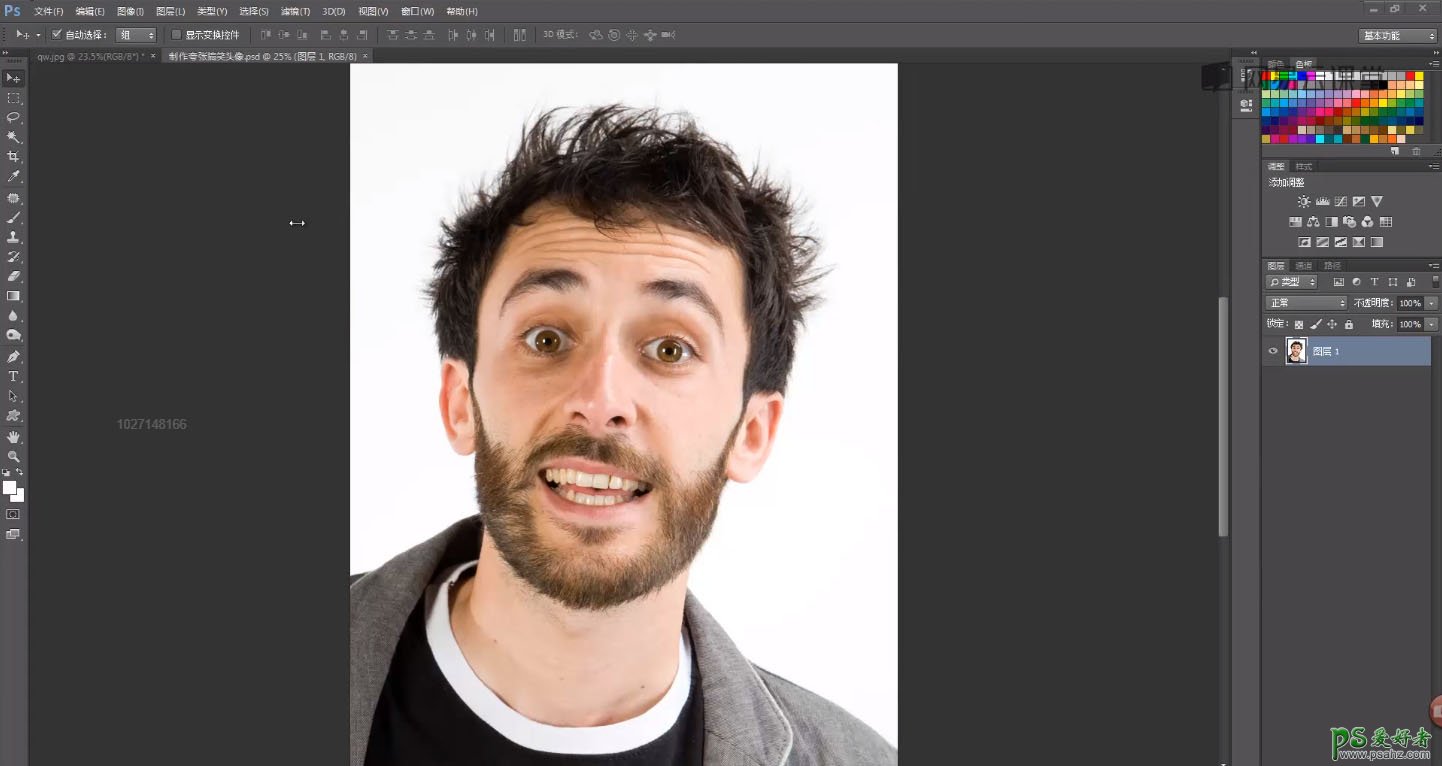
2、按“Ctrl+T”进入变形模式。
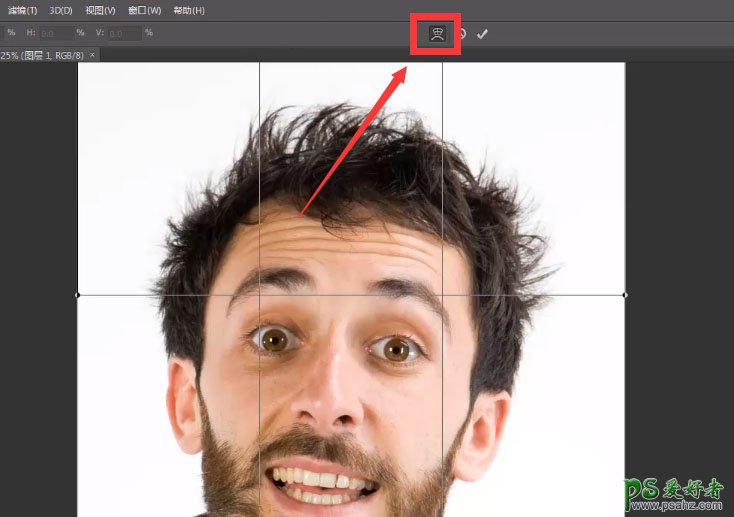
3、这里可以选择变形的中心点。
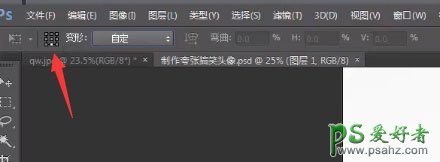
4、我们将中心点设置到底端,然后选择“花冠”这个变形模式。
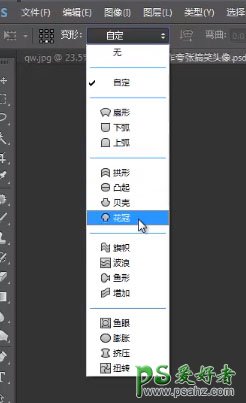
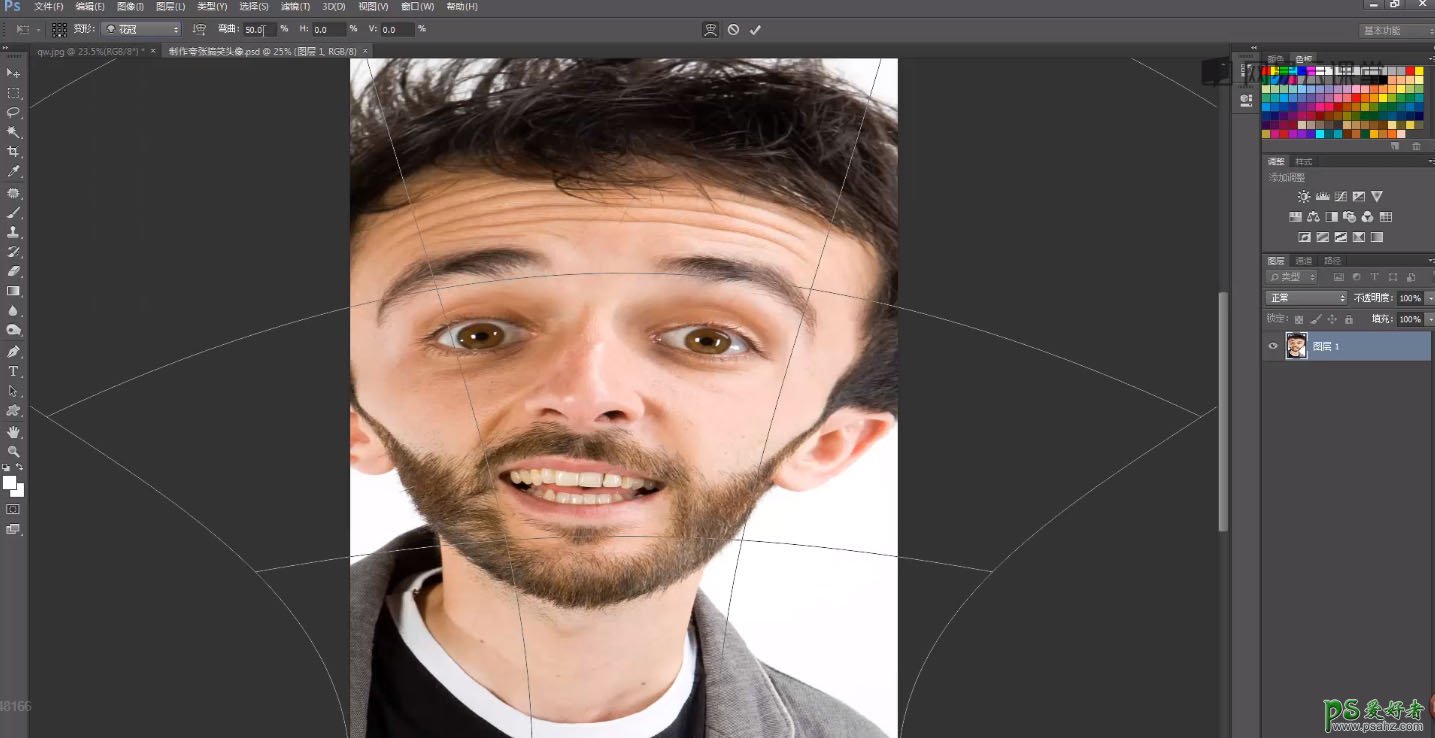
5、将弯曲值设置到合适的数值。

6、点击“确定”完成修改。
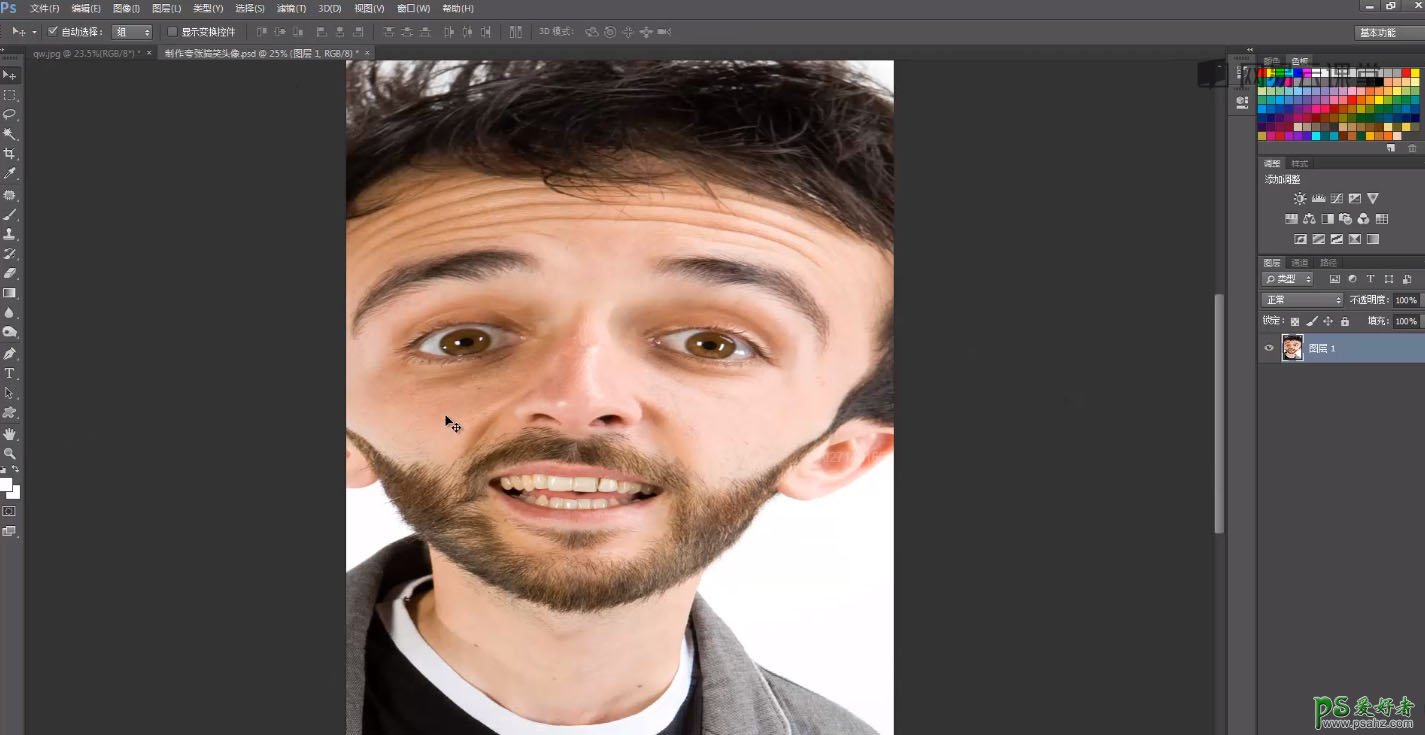
7、这样可以看到人物没有显示完全,我们可以使用裁切工具将画布放大一些以显示出人物的所有部分。
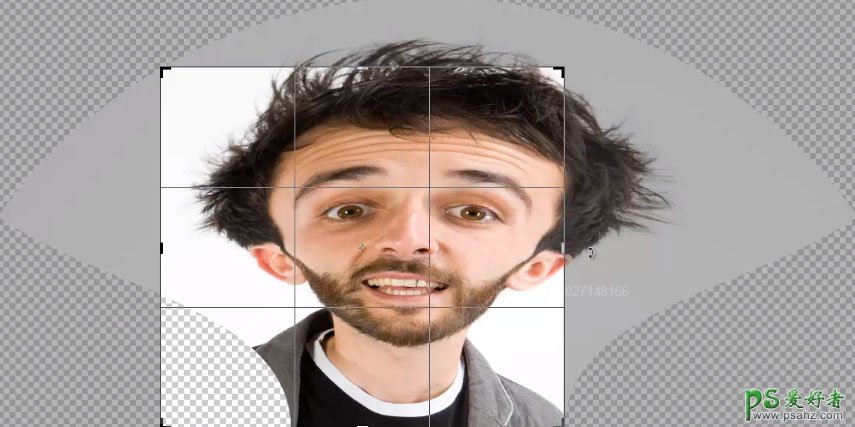
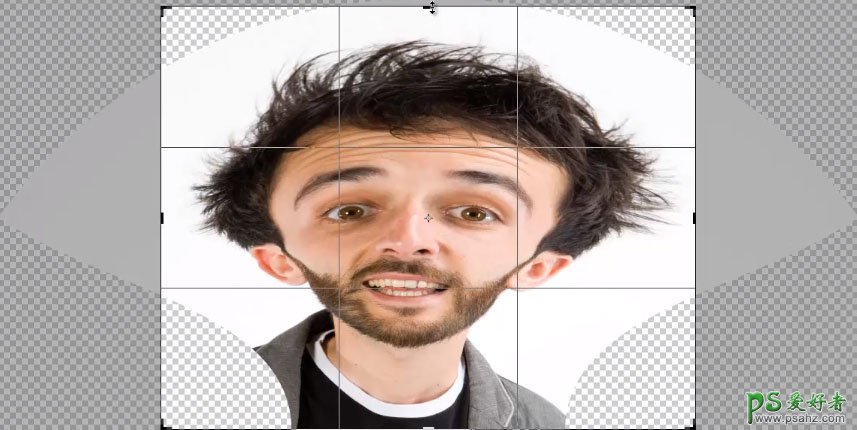

8、按下“Enter”键确认修改。这里我人物看起来有点过扁了,可以使用“Ctrl+T”将它纵向放大一些。
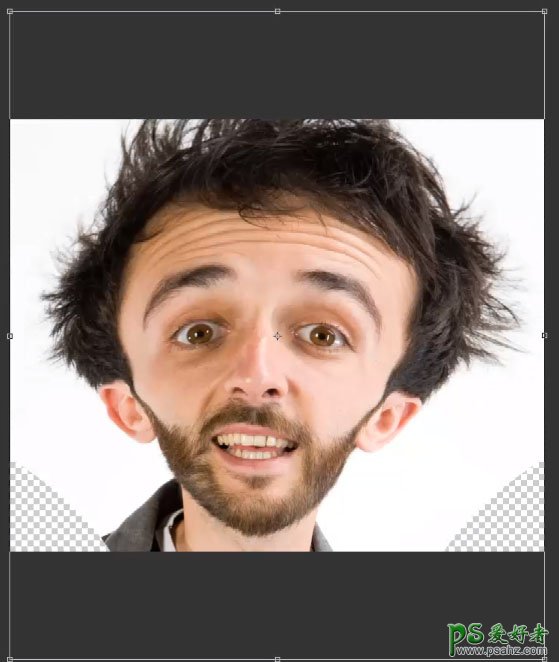
9、再次裁切使人物完全显示在画布中。

10、我们可以使用“魔棒工具”选中透明的部分,将“前景色”设置为白色,按“Alt+Delete”键填充白色。

11、这里小伙伴可能会问 “你这个图背景是白色的, 可是我们自己的图背景很复杂” 。没关系,我们也曾讲过如何进行人物抠像;大家可以去看看哦。这里我们接着说下一步要放大人物的眼睛来让他更“可爱”~ 使用“滤镜-液化”功能。
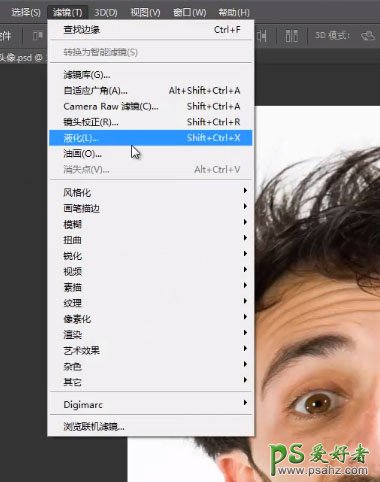
12、使用里面的“膨胀工具”。
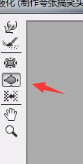
13、将工具的圆心对准人物的瞳孔。

14、然后按住“鼠标左键”不松就能看到眼睛在逐渐放大了。


15、另外一个眼睛也一样,接着使用“向前变形”工具。
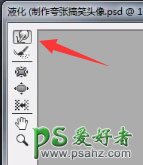
16、在眼睛周围拖动。

17、进一步放大他的眼睛。实际上很多美图软件用的就是这个原理哦~使用“膨胀工具”对他的鼻子进行放大操作。

18、使用“向前工具”让他笑得更欢乐一些。

19、也用同样的方法将头发的部分向外拖拽一些让他看起来像是用了霸王防脱。

20、下面我们按“Ctrl+A”全选画面,找一个纸张的素材将人物的部分粘贴过来。
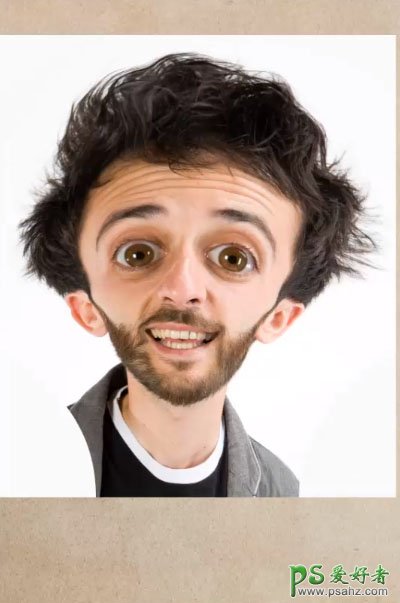
21、将人物的图层设置为“正片叠底”。

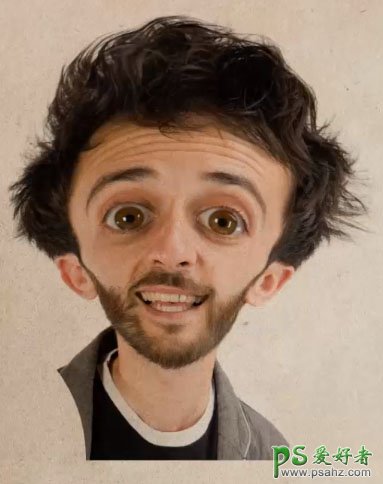
为它添加一个“图层蒙板”使用黑色柔边圆画笔在人物衣服的周围涂抹做一个虚化处理。 最终效果
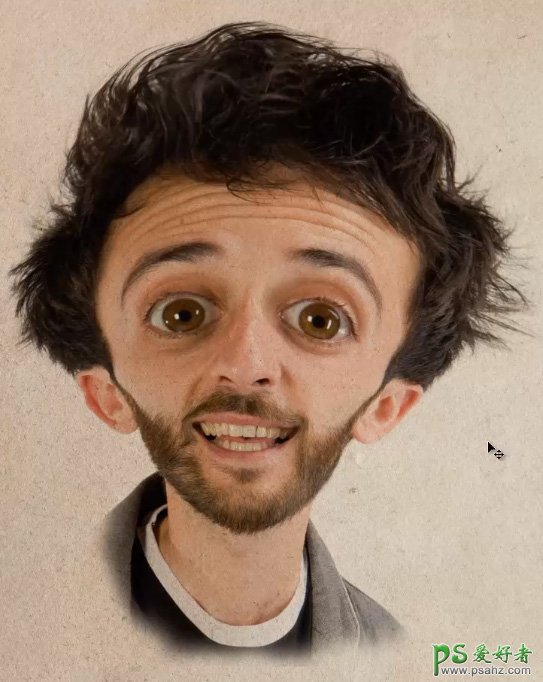
加载全部内容