给可爱女生古装照制作出大片的风格 PS摄影后期美化教程
耘耘众生 人气:0


大光比的后期调色和制做
在大光比的后期调色和制做中要尽可能地对高光和暗部细节的还原和夸张式的表现,可以体现光影的对比和反差。例:《徽州府》。
(1)打开原片,如图:

(2)由于拍摄时采用的是JPG文件格式,所以在PS中调整即可。复制原片新建一图层(或者按“Ctrl + J”键),在PS工具栏中中执行:“图像”—“自动色调”(或者按“Shift + Ctrl L” 键),进行自动色调微处理,改名为“自动色调层”。
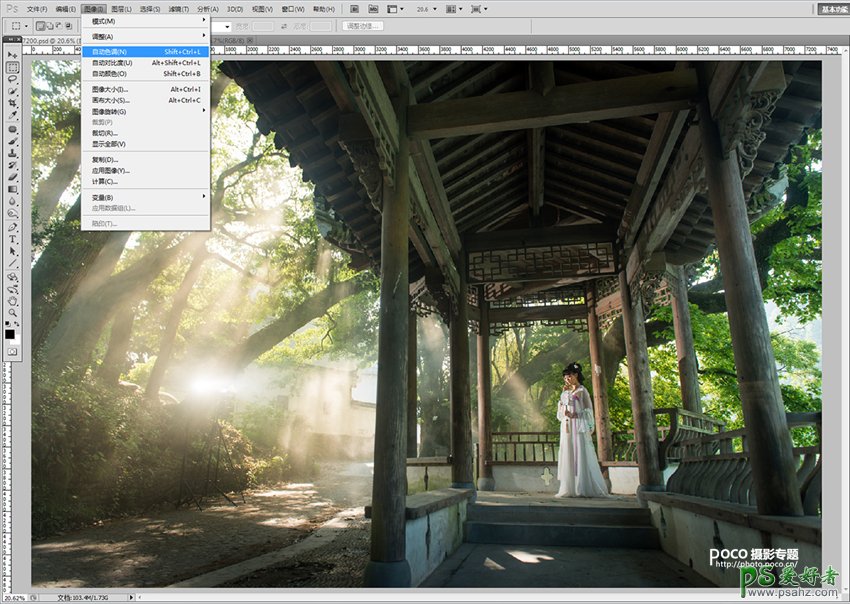
(3)在“自动色调层”点击图层工具栏中的正向蒙板,用黑色笔刷对图层中的暖色和高光区域刷出还原原片中的暖色;
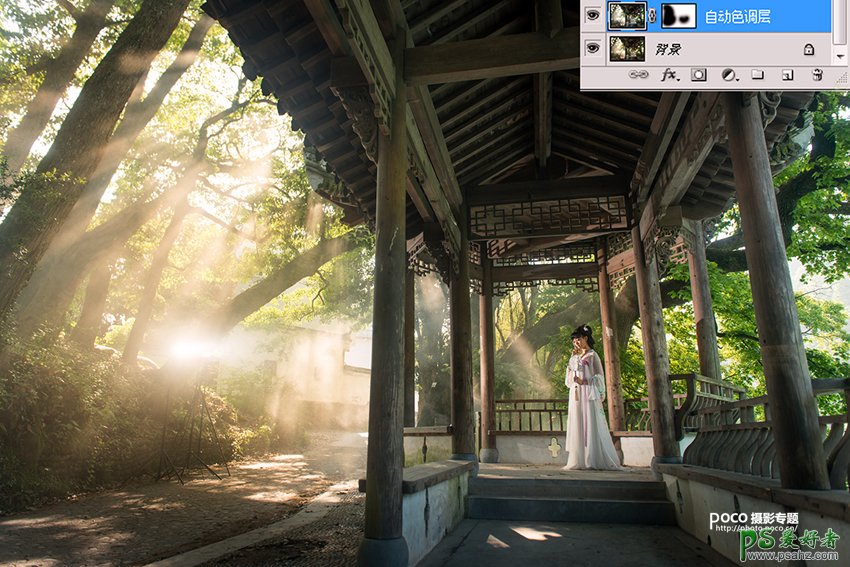
(4)执行图层工具栏中的“创建新的填充或调整图层” 键,选择“曲线”工具,对“曲线”中选择调整“红”色通道,微补加红色143:128;
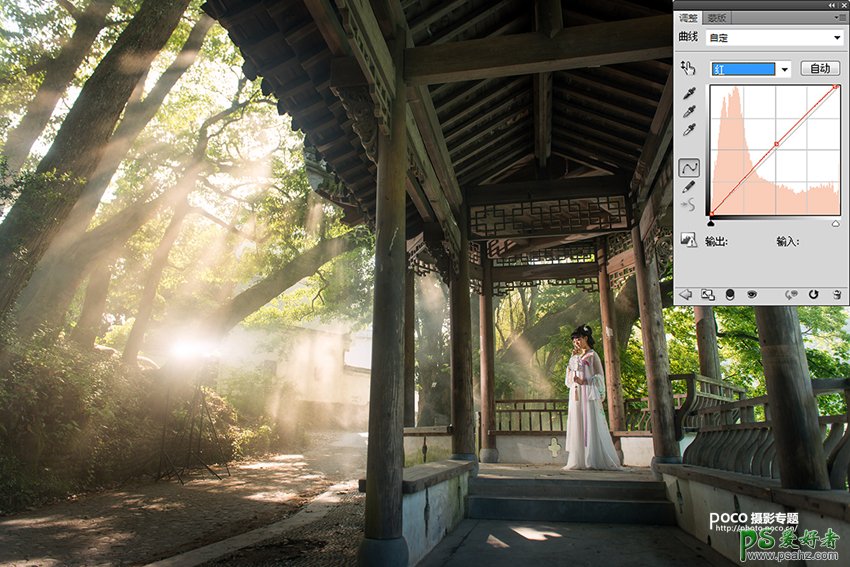
(5)执行“Shift+Ctrl+Alt E”加盖图章,建立新的“曲线图层”,并点击图层工具栏中的正向蒙板,再次用黑色笔刷对图层中的暖色和高光区域刷出还原原片中的暖色;
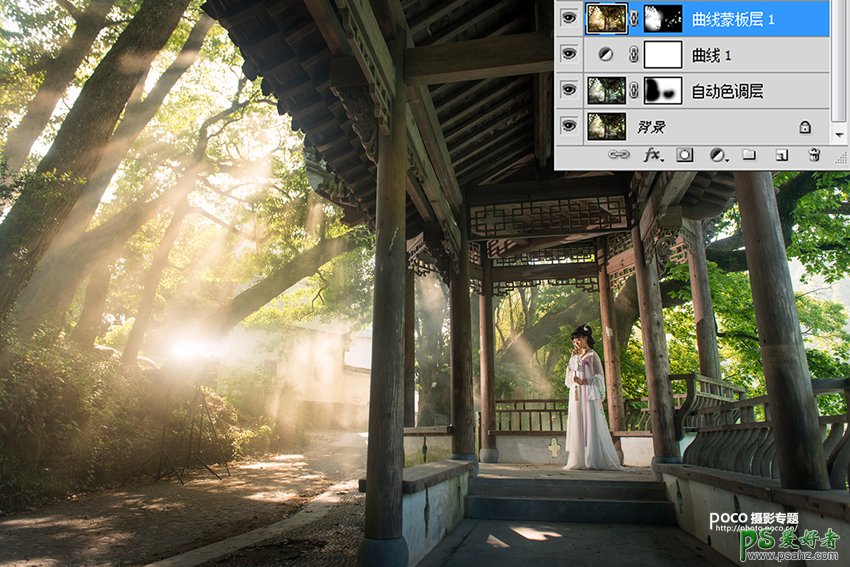
(6)执行“Shift+Ctrl+Alt E”加盖图章,建立新的“修饰图层”,并对图片中的“穿帮镜头”用“修补工具”或者“橡皮图章工具”进行修饰,去除脚架等不用之处。

(7)执行“Shift+Ctrl+Alt E”加盖图章,建立新的“透明图层”,调整图层的不透明度为60%,还原一些“冷色调”。
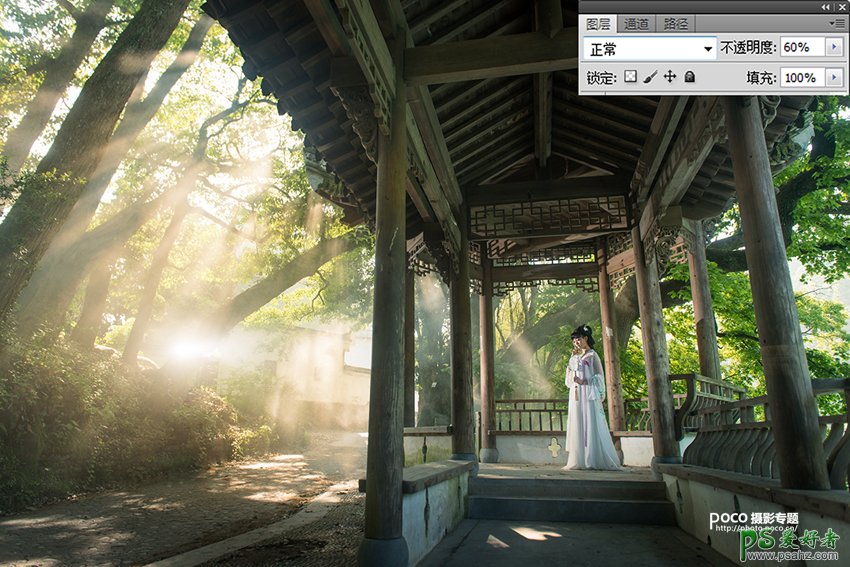
(8)再次执行图层工具栏中的“创建新的填充或调整图层” 键,选择“曲线”工具,对“曲线”中选择调整“红”、“蓝”两色通道,微补加红色143:128、蓝色146:141;
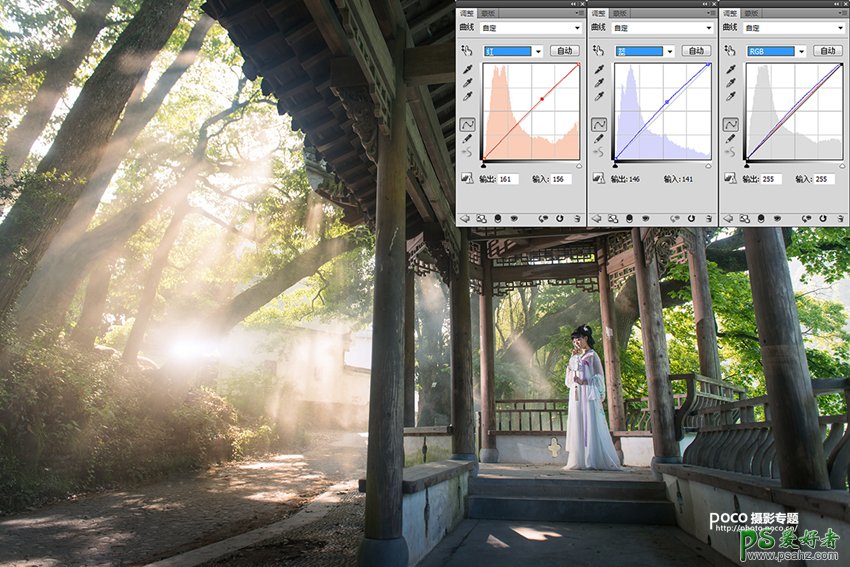
(9)执行图层工具栏中的“创建新的填充或调整图层” 键,选择“亮度/对比度”工具,亮度10、对比度5,进行调整。并点击图层工具栏中的正向蒙板,用黑色笔刷对图层中的冷色和暗部区域刷出暗部冷色;
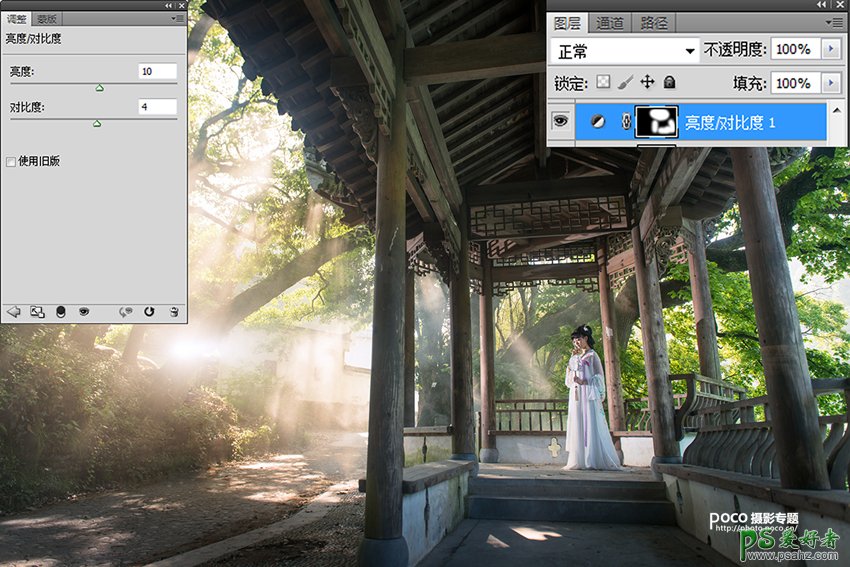
(10)执行图层工具栏中的“创建新的填充或调整图层” 键,选择“自然饱和度”工具,增加自然饱和度15,以还原和丰富整体色彩。
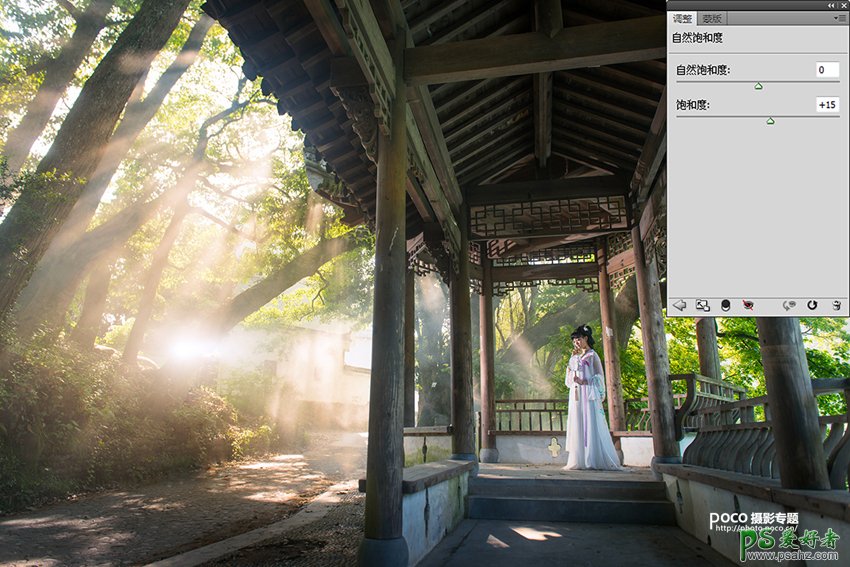
(11)执行图层工具栏中的“创建新的填充或调整图层” 键,选择“照片滤镜”工具,选择“冷却滤镜 82”调整浓度21%,保留明度,以还原和丰富暗部冷调色彩。同时再点击图层工具栏中的正向蒙板,再次用黑色笔刷对图层中的冷色和暗部区域刷出冷色。
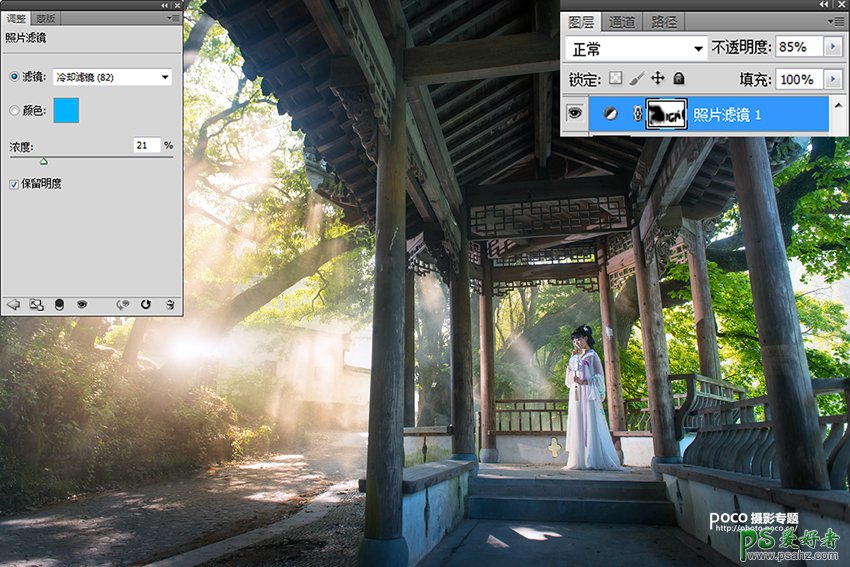
(12)再次执行图层工具栏中的“创建新的填充或调整图层” 键,选择“曲线”工具,对“曲线”中选择调整“红”、“绿”两色通道和RGB色调,微补加红色172:156、绿色177:166,RGB175:167。
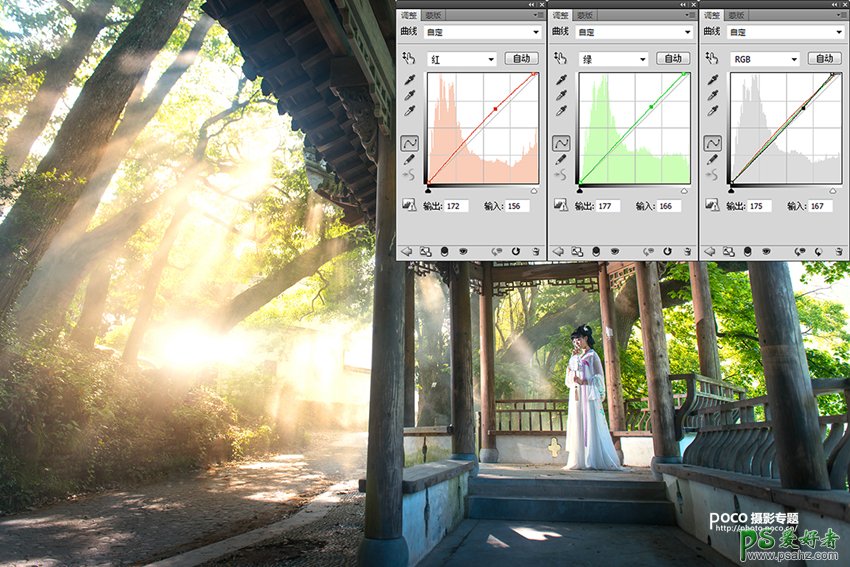
(13)执行“Shift+Ctrl+Alt E”加盖图章,建立新的“叠加图层”,选择图层模式为“叠加”,调整图层的不透明度为33%,并又点击图层工具栏中的正向蒙板,再次用黑色笔刷对图层中的上下冷色和暗部区域刷出细节。
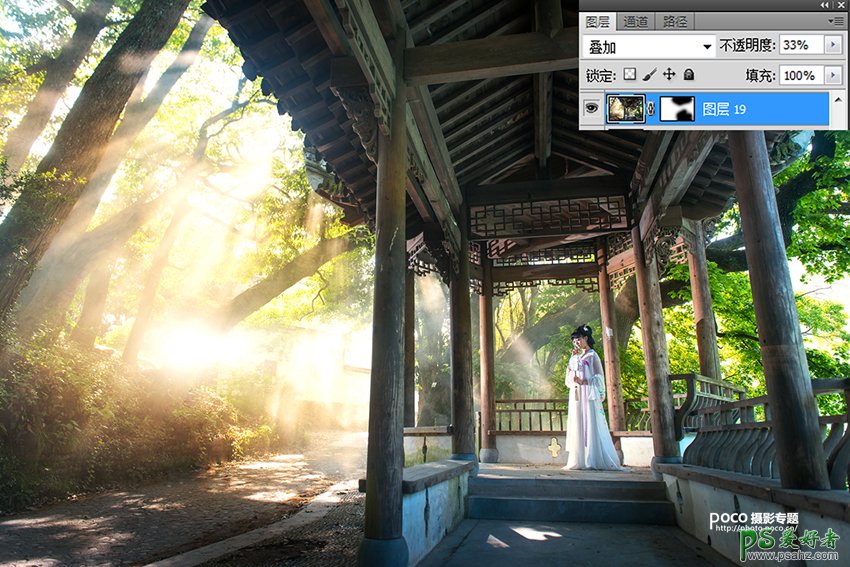
(14)按Alt+J复制上面的叠加图章层,选择图层模式为“正片叠底”,图层的不透明度仍为33%,这样,大光比下的作品图片基本上完成了调色。
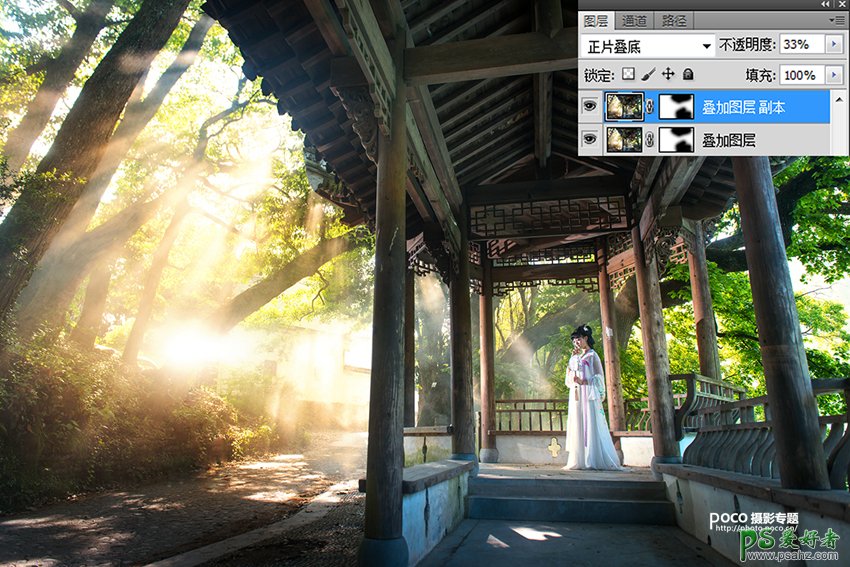
在图片上加入上下黑色边框:

大功告成!

加载全部内容