PS给草地上的温馨情侣婚纱照调出个性绿色效果
PS婚片后期调色实例教 人气:2
今天我们来教大家学习一篇PS婚片后期调色实例教程,PS给草地上的温馨情侣婚纱照调出个性绿色效果,本教程介绍梦幻风格婚片调色方法。原图素材不完全是绿色,调色的时候先用调色工具把一些不是绿色部分调绿,再适当加强绿色的鲜明度,最后装饰一些素材即可。
最终效果


1、打开原图素材,创建通道混合器调整图层,参数设置如下图,确定后把图层混合模式改为“柔光”,加上图层蒙版用黑色画笔把人物部分擦出来。
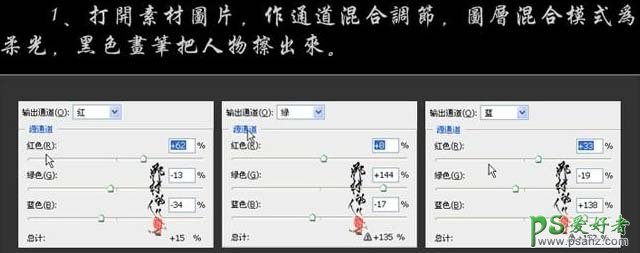

2、新建一个图层,按Ctrl + Alt + Shift + E 盖印图层,转换为智能滤镜(滤镜 > 智能滤镜。需要CS3及以上版本才有这款滤镜),执行:滤镜 > 模糊 > 高斯模糊,参数设置如下图,确定后把图层混合模式改为“滤色”,降低滤色的不透明度。载入通道混合器调整图层选区,选中智能滤镜图层蒙版,填充黑色,如下图。
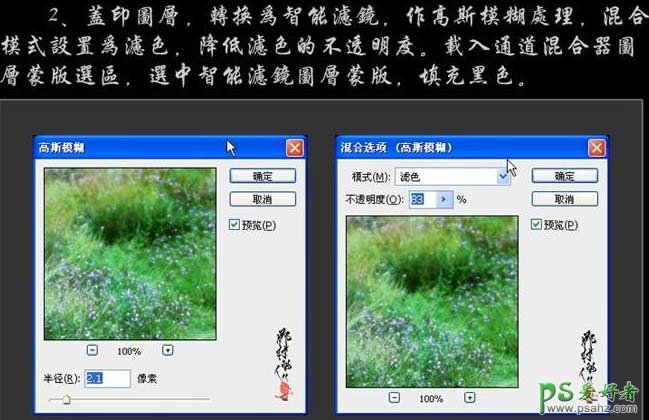

3、创建曲线调整图层,参数设置如下图,确定后用黑色画笔把女主角部分擦出来。
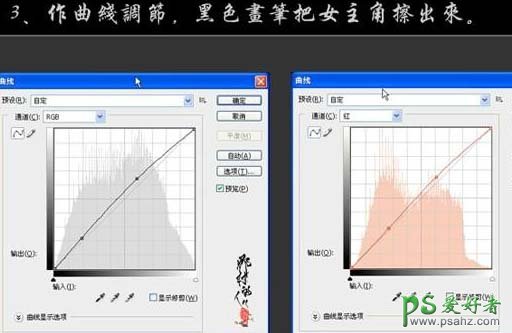
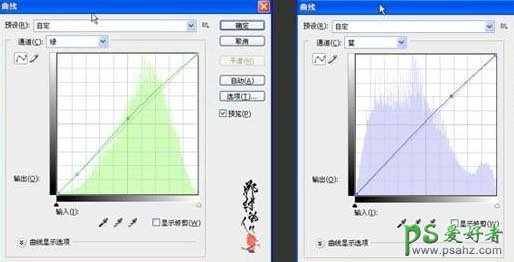

4、新建一个图层,盖印图层,适当的吧图层锐化一下。
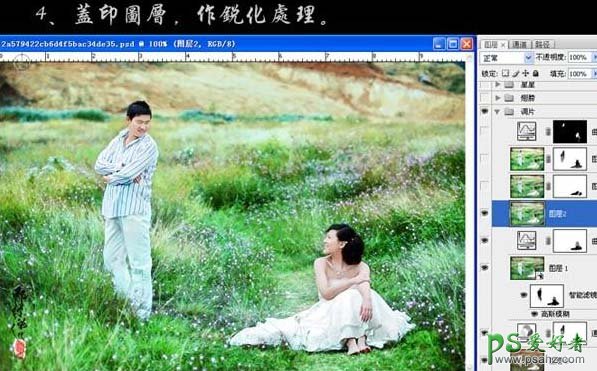
5、把当前操作图层复制一层,图层混合模式改为“滤色”。降低图层不透明度,添加图层蒙版,用黑色画笔把女主角的裙子擦出来。

6、新建一个图层,盖印图层,执行:图像 > 应用图像操作,参数设置如下图,载入通道混合器图层蒙版选区,直接给这个图层添加蒙版。
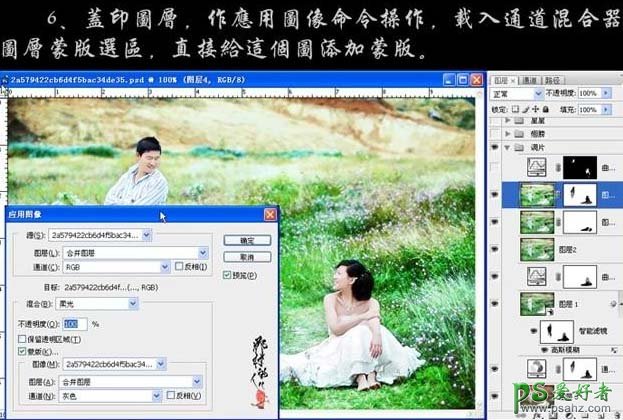
7、用快速蒙版选出人物皮肤,创建曲线调整图层,什么也不需要调整,确定后把图层混合模式改为“柔光”。
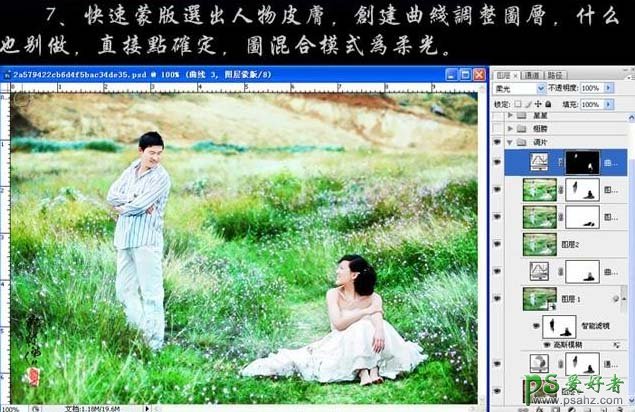
8、找一些翅膀笔刷给女主角加上翅膀。
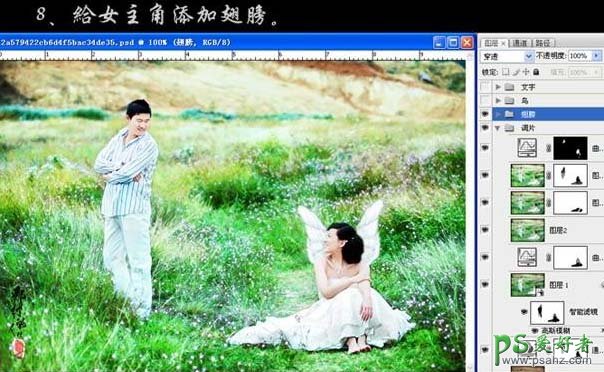
9、添加几只鸽子做装饰。
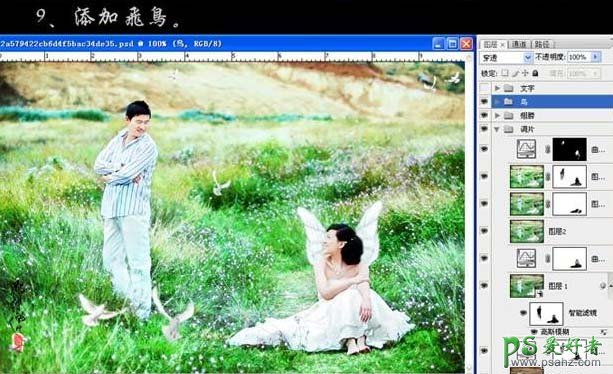
10、最后加上装饰文字,完成最终效果。
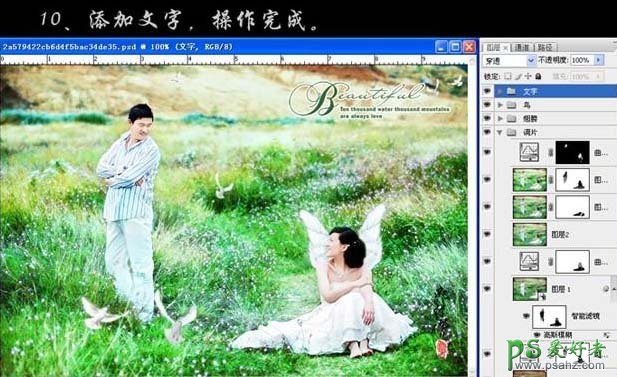
加载全部内容