Photoshop合成一幅魔鬼法师打高尔夫的场景照片
毁灭中的文明 人气:0

GIF详细步骤:
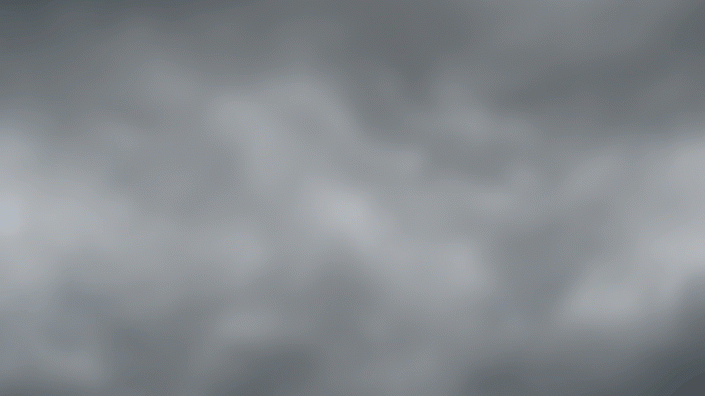

基础调色

Nik滤镜交叉冲印
操作步骤:
STEP 0 构图+色调
构图:背景+前景+主体
背景虚,前景实,主体处于明暗交界处
色调:偏阴森、虚幻。最终效果,个人可自行调节
STEP 1 背景的处理
1.1 基本调节
导入素材,Ctrl+T置放于1280*720画布
进行明暗与色调的修饰(色阶+色彩平衡)
色阶+色彩平衡面板
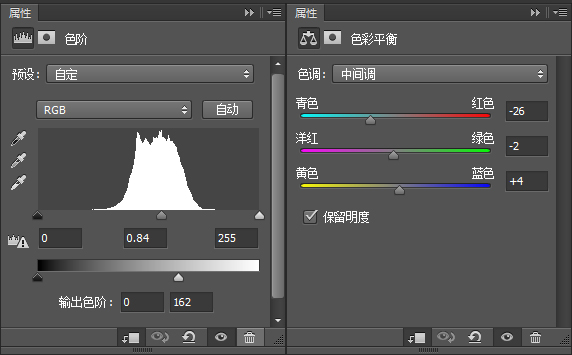
(其中色阶蒙版里,黑色柔边画笔,擦亮部分高光)
1.2 虚化
添加模糊效果,右键"转换为智能对象",方便以后修改
执行滤镜-模糊画廊-场景模糊
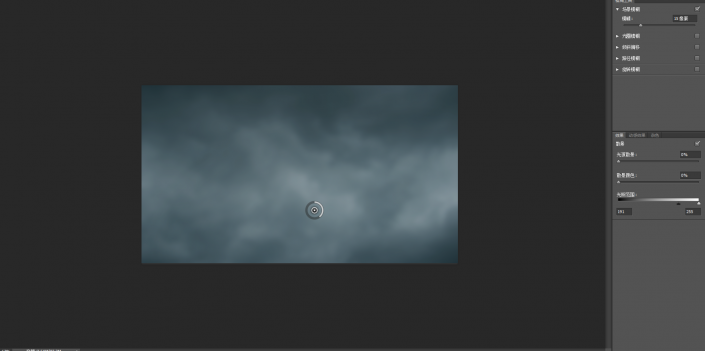
(约1/4水平面处:地面交界处)
一个略模糊的背景构造完毕
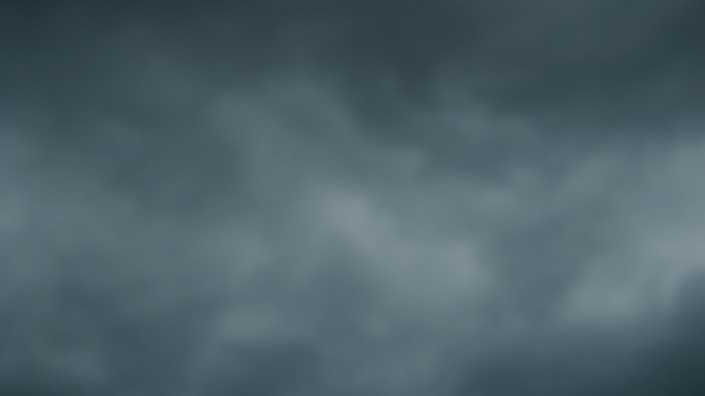
STEP 2 前景
2.1 渐变
导入素材,在图层蒙版里,自上而下,拉“黑到透明”渐变
使天空与地面交接平缓而柔和
2.2 基本调节
明暗的调节,色阶
我们需要改变色相,需要用到HSL
色彩倾向的改变,色彩平衡
色阶+HSL+色彩平衡面板
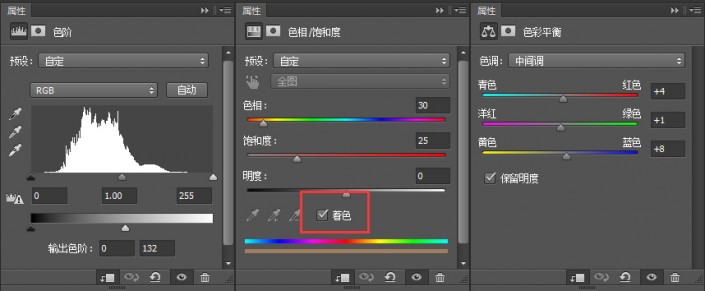
注:HSL请勾选“着色”

2.3 深化调节
左侧阴影部分,右侧高光部分
我们继续强化明暗对比
吸管吸取土地阴影处,“正片叠底”到左侧处,适当降低透明度
吸管吸取土地高光处,“叠加”到右侧,降低透明度
2.4 整体修饰
交界处,过于清晰。
我们希望边界更模糊、两者融为一体。但是,近景不适合模糊
于是给光源,覆盖交界处。并且考虑土地受光,正好可以交融在一起
矩形选框工具,选区选在交界处
Shift+F5,填充淡青色高光
执行高斯模糊,让填充发散

STEP 3 主体
3.1 基础修饰
明暗与色调(色阶+色彩平衡)
色阶+色彩平衡面板
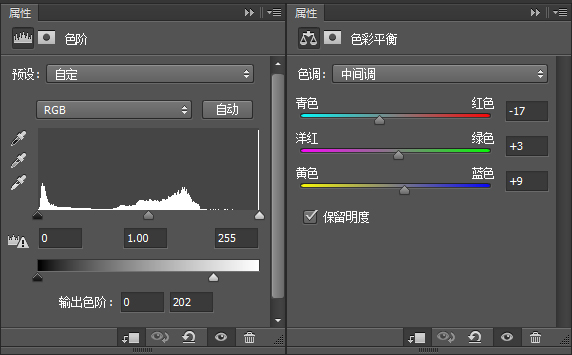
3.2 精细化修饰
3.2.1 50%灰度
添加图层剪切蒙版,Shift+F5填充50%灰色,强化明暗 增强立体感
用加深工具加深背光面、减淡工具强化受光面
3.2.2 环境光
叠加一定青色光在主体上,适当降低透明度

3.3 阴影
多次多层添加
靠近脚边重一点,远离主体虚一点
用橡皮擦,适当擦出阴影。虚实结合,更真实
STEP 4 球杆+高尔夫球
4.1 球杆
4.1.1 明暗+色调
色阶+色彩平衡面板
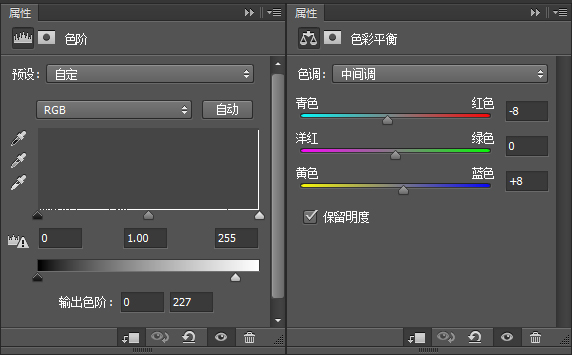
4.1.2 50%灰度强化受光
添加剪切图层,Shift+F5填充50%灰色
用减淡工具加强红色旗帜的受光
4.2 高尔夫球
与球杆一样:明暗、色调、强化受光背光
色阶+色彩平衡面板
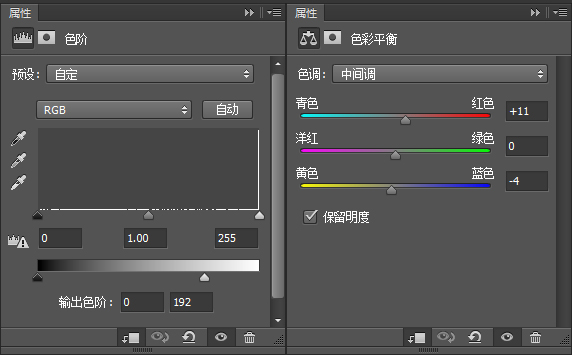
50%灰度强化高光阴影
4.3 阴影
给球杆、高尔夫球添加阴影
基本合成

STEP 5 整体调色
各有各的审美。调色大家可以随意尝试
曲线+可选颜色+色阶
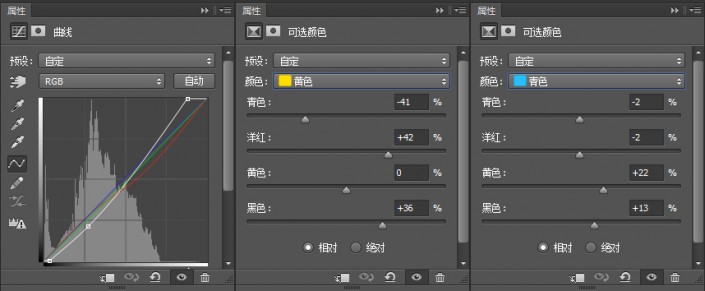
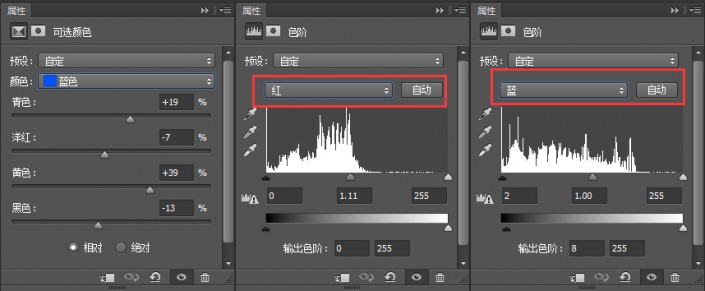
完成:

加载全部内容