学习给室外美女婚纱艺术照调出唯美梦幻感觉 PS婚纱照后期教程
ps修图精修后期设计 人气:0

操作步骤:
1.打开素材,进入Camera Raw滤镜,调整【色温】5050,【色调】-9,【曝光】-0.50,【对比度】+11,【高光】-68,【阴影】+62,【白色】+7,【黑色】+16,【清晰度】+8,【自然饱和度】+13。

2.选择【HSL/灰度】饱和度【黄色】+23,【蓝色】+8。明亮度【黄色】+18,【橙色】+1。色相【橙色】+3。

3.打开图像,进入PS,【Ctrl+J】复制图层,调整位置。【Ctrl+T】,【Shift】调整大小。【Ctrl+E】合并所选图层。选择【污点修复画笔工具】,进行修复。选择【S】仿制图章工具,不透明度25%,【Alt】取样,进行涂抹。
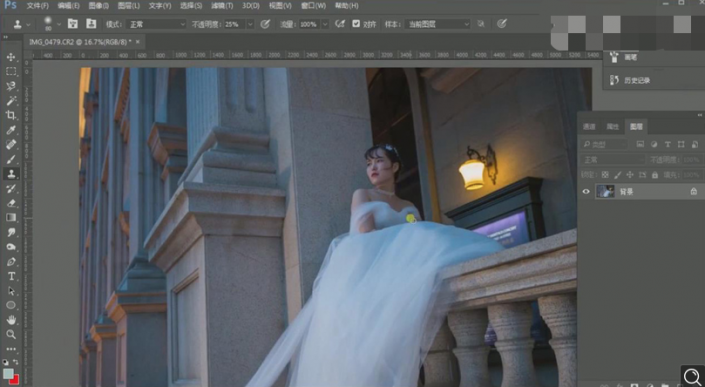
4.选择【Q】快速蒙版,选择【B】画笔工具,进行涂抹选区。【Ctrl+J】复制图层,新建【可选颜色】红色【青色】+3%,【黄色】+7%,【黑色】-14%。黄色【青色】-39%,【黄色】-4%,【黑色】-17%。【Alt+单击图层间】创建剪切蒙版。
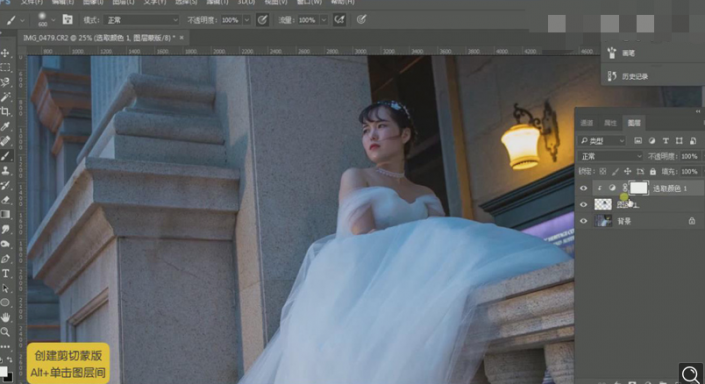
5.【Ctrl+E】合并所选图层。【Ctrl+M】曲线,红,蓝,RGB,进行调整。选择【橡皮擦工具】,进行擦除。

6.【Ctrl+E】合并所选图层。【右键】复制素材,选择【图像】调整【HDR色调】调整【半径】196像素,【强度】0.35,【灰度系数】0.81,【曝光度】+0.05,【细节】+58%,【阴影】-87%,【高光】-8%,【自然饱和度】+13%,【饱和度】+16%。

7.选择【移动工具】,移动到原图层。【Ctrl+T】调整图层大小与位置。添加【蒙版】,选择【画笔工具】,黑色画笔,进行涂抹。【Ctrl+Alt+Shift+E】盖印图层。

8.选择【滤镜】液化,进行液化调整。选择【画笔工具】,进行涂抹。【Ctrl+J】复制图层,【图层模式】正片叠底。图层【不透明度】43%。添加【蒙版】,选择【画笔工具】,黑色画笔,进行涂抹。【Ctrl+Alt+Shift+E】盖印图层。
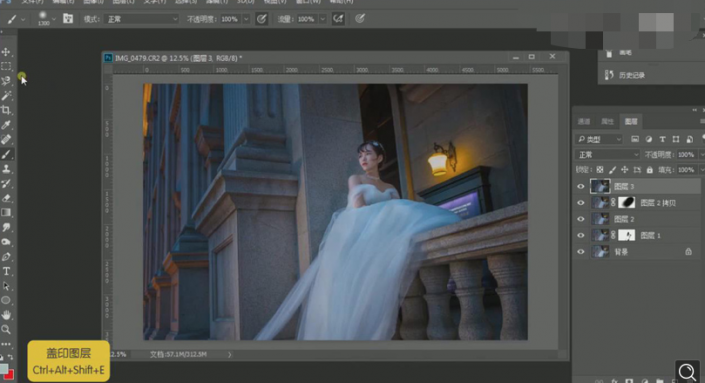
9.选择【矩形选框工具】,进行选区。【Ctrl+T】进行拉伸调整。选择【修补工具】,进行修复。选择【仿制图章工具】,进行修复。选择【Q】快速蒙版,选择【B】画笔工具,进行选区。【Ctrl+M】曲线,进行提亮调整。

10.新建【色彩平衡】高光【青色】-6,【蓝色】+4。阴影【蓝色】+4。【Ctrl+Alt+Shift+E】盖印图层。选择【Q】快速蒙版,选择【B】画笔工具,进行选区。【Ctrl+M】曲线,进行压暗调整。选择【修补工具】,进行修复。
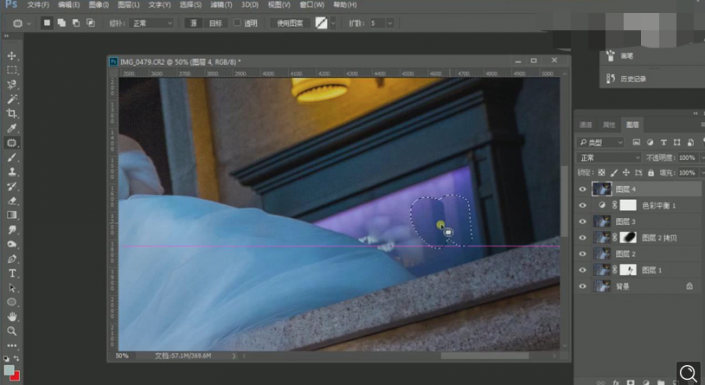
11.选择【钢笔工具】,进行选区。【Ctrl+Enter】路径转换为选区。【Shift+F6】羽化1像素。选择【B】画笔工具,【I】吸管工具,吸取颜色,进行涂抹。【Ctrl+U】色相,调整【色相】-18,【饱和度】-57,【明度】-26。
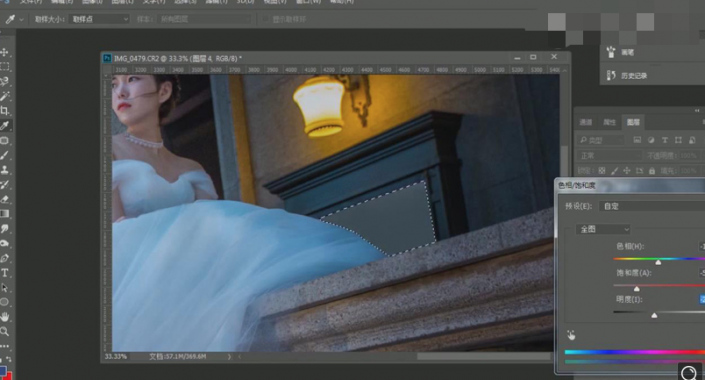
12.选择【Q】快速蒙版工具,进行选区。【Ctrl+U】色相,调整【饱和度】-38。新建【曲线】,蓝,进行提亮调整。新建【图层】,【图层模式】柔光,【吸管工具】ecdcc0。选择【画笔工具】,进行涂抹。【Ctrl+Alt+Shift+E】盖印图层。

13.【Ctrl+U】色相,调整【洋红】饱和度-67。添加【蒙版】,选择【画笔工具】,黑色画笔,进行涂抹。新建【曲线】,蓝,进行提亮调整。【Ctrl+Alt+Shift+E】盖印图层。选择【Q】快速蒙版,进行选区。【Ctrl+M】曲线,进行压暗调整。

14.【Ctrl+J】复制图层,【图层模式】正片叠底。添加【蒙版】,图层【不透明度】57%,选择【画笔工具】,黑色画笔,流量20%,进行涂抹。

15.【Ctrl+E】合并所选图层。新建【可选颜色】黑色【黄色】-4%。【Ctrl+Alt+Shift+E】盖印图层。选择【滤镜】其他【高反差保留】1.2像素。【图层模式】线性光。图层【不透明度】57%。
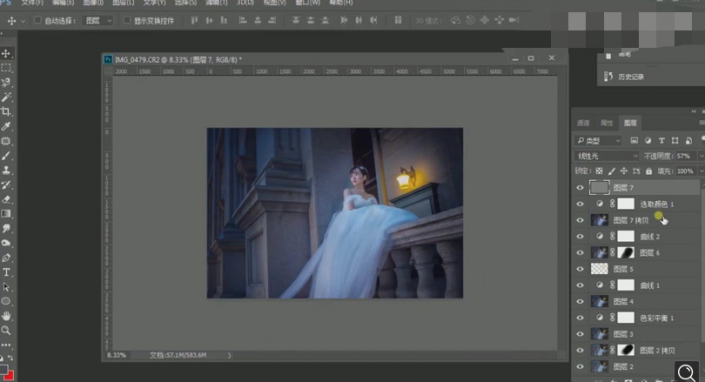
16.【Shift】加选,【Ctrl+E】合并所选图层。选择【M】矩形选框工具,选区脸部。选择【滤镜】液化,进行液化调整。选择【修补工具】,进行修复。选择【仿制图章工具】,【Alt】取样,进行修复。
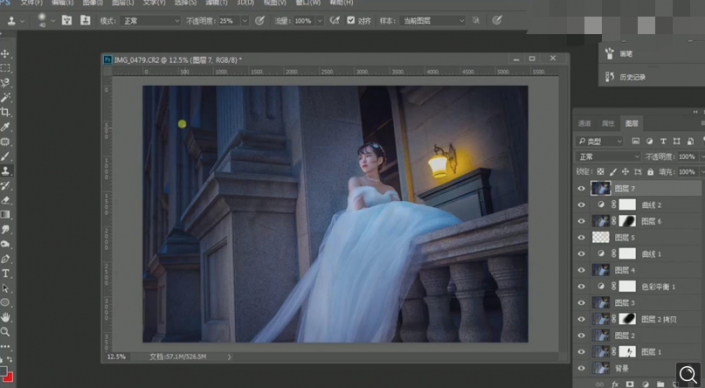
17.最终效果如图所示。

加载全部内容