教您快速自定义CorelDRAW工作界面 CDR初级教程学习
佚名 人气:0
CDR初级教程学习:教您快速自定义CorelDRAW工作界面。用户可以根据自己的需求自定义自己操作简便的工作界面,也可以使工作界面个性化。用户可以自定义工作界面中的各工具栏的位置、状态和按钮大小、隐藏和显示等,CorelDRAW中自定义工作界面的方法和操作:
方法一 鼠标右击需要自定义的界面,对按钮进行隐藏和显示。
鼠标右键需要自定义的界面,选择“标准”,即可达到隐藏或显示的效果在弹出的快捷菜单中选择需要隐藏或显示的工具。例如自定义标准工具栏。
在工作界面的标准工具栏处单击鼠标右键,在弹出的快捷菜单中选择“标准”,此时工作界面中的标准工具栏将隐藏。在工作界面上方的空白处单击鼠标右键,在弹出的快捷菜单中再次选择“标准”命令,则标准工具栏将显示出来。
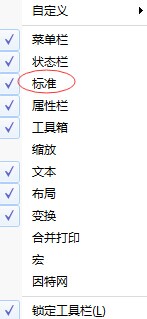
除了点击“标准”按钮以外,还可以点击以上其他选项。勾选代表着在工作界面显示该功能,不勾选则隐藏该功能,用户可以根据自己需求布局个性化的工作界面。在CorelDRAW中,凡是在各栏前端出现控制柄时,都可对其进行拖动操作,从而将各栏放置在自己喜欢的位置。
方法二 ,使用菜单命令,点击工具→选项,进行参数设置。
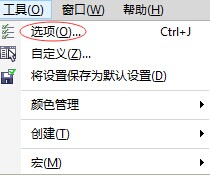
点击菜单栏中的工具→选项,打开“选项”对话框。对话框左侧为列表栏,可选择所需的选项,单击加号按钮可以展开下一级选项,点击某一项,即可设置该选项的参数。
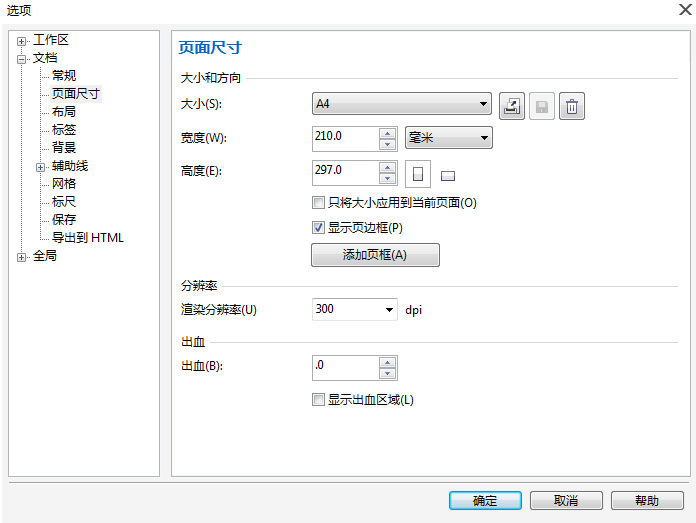
加载全部内容