学习用PS让性感妩媚的少女艺术照逞现出淡雅的色彩 ps调色教程
PS人像照片调色实例教 人气:0最终效果


1、打开素材图片,创建曲线调整图层,对RGB、绿、蓝通道进行调整,参数设置如图1 - 3,效果如图4。这一步把图片暗部颜色稍微调亮。
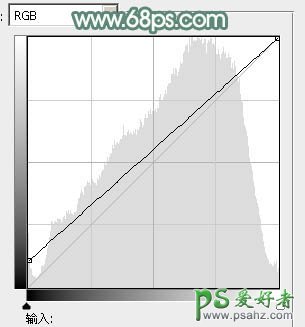
<图1>
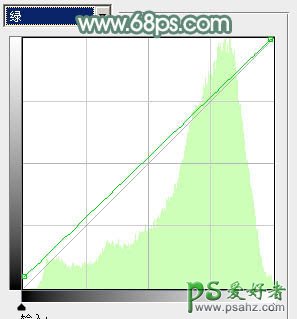
<图2>
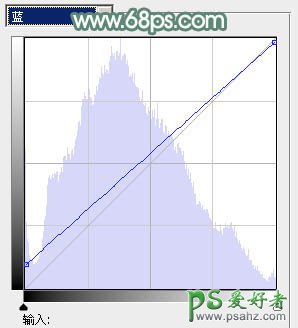
<图3>

<图4>
2、创建可选颜色调整图层,对黄、绿、白、黑进行调整,参数设置如图5 - 8,效果如图9。这一步把图片中的黄绿色稍微调淡。
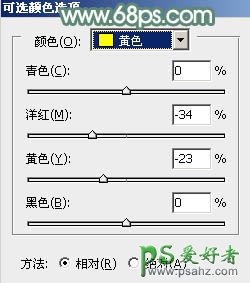
<图5>
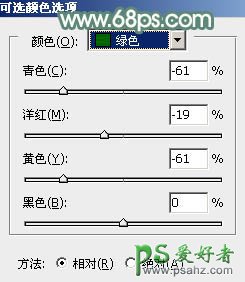
<图6>
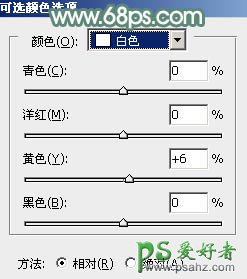
<图7>
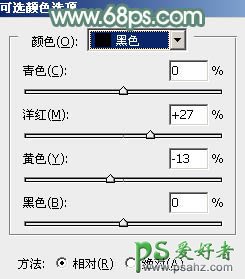
<图8>

<图9>
3、创建色彩平衡调整图层,对中间调,高光进行调整,参数及效果如下图。这一步给图片增加淡黄色。

<图10>

<图11>

<图12>
4、按Ctrl + J 把当前色彩平衡调整图层复制一层,不透明度改为:50%,效果如下图。

<图13>
5、创建可选颜色调整图层,对黄、绿、白进行调整,参数设置如图14 - 16,效果如图17。这一步微调图片中的黄绿色。
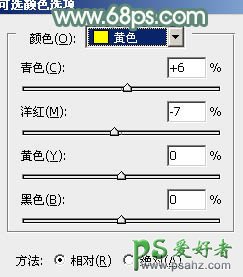
<图14>
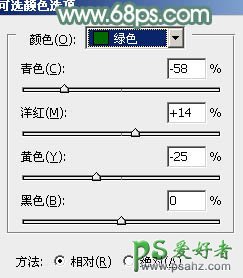
<图15>
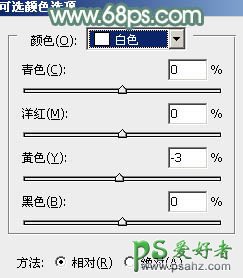
<图16>

<图17>
6、创建色相/饱和度调整图层,对黄色进行调整,参数及效果如下图。这一步适当降低图片中黄色饱和度及明度。
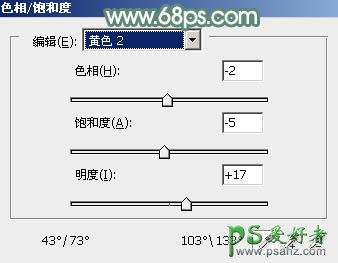
<图18>

<图19>
7、创建曲线调整图层,对RGB、绿、蓝通道进行调整,参数及效果如下图。这一步把图片暗部颜色调淡,并增加蓝色。
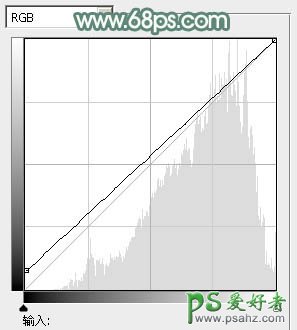
<图20>
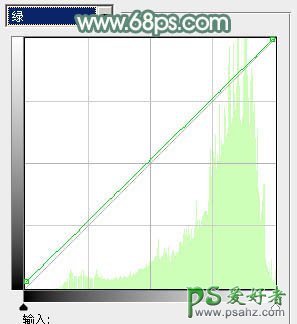
<图21>
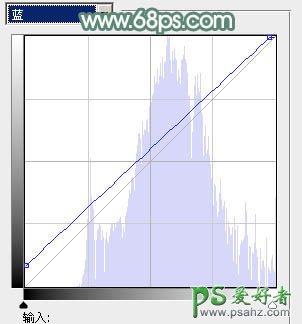
<图22>

<图23>
8、创建可选颜色调整图层,对红、黄、绿、白、中性色进行调整,参数设置如图24 - 28,效果如图29。这一步同样把图片中的黄绿色调淡,增加柔美感觉。
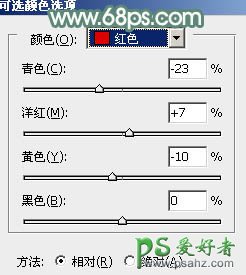
<图24>
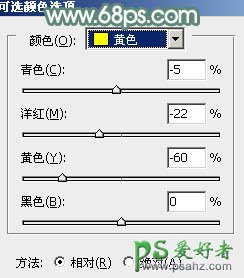
<图25>
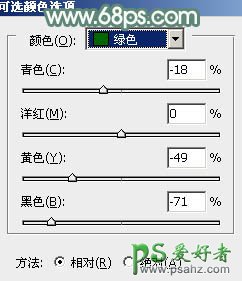
<图26>
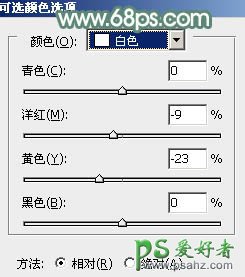
<图27>
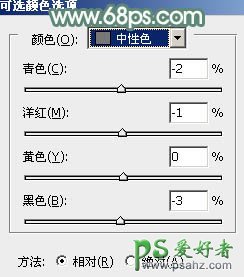
<图28>

<图29>
9、创建色彩平衡调整图层,对高光进行调整,参数及效果如下图。这一步给高光部分增加淡黄色。

<图30>

<图31>
10、把背景图层复制一层,按Ctrl + Shift + ] 置顶,按住Alt键添加图层蒙版,用白色画笔把人物脸部及肤色部分擦出来,然后再微调一下这部分的颜色,如图32,33。

<图32>

<图33>
11、创建曲线调整图层,对绿,蓝通道进行调整,参数及效果如下图。这一步给图片高光部分增加淡蓝色。
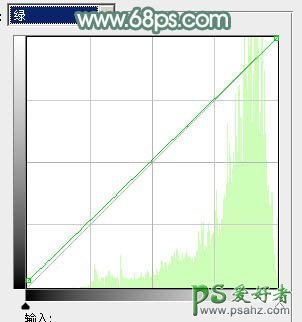
<图34>
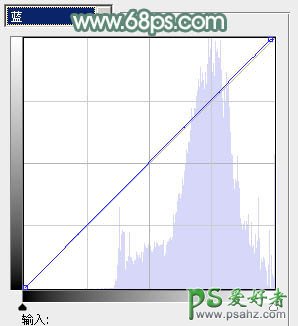
<图35>

<图36>
12、把图片适当柔化处理,局部增加一点高光,并微调一下颜色,效果如下图。

<图37>
13、创建亮度/对比度调整图层,适当增加对比度,参数及效果如下图。

<图38>

<图39>
最后简单给人物磨一下皮,微调一下肤色,完成最终效果。

加载全部内容