python PySimpleGUI进度条 python使用PySimpleGUI设置进度条及控件使用
dandanfengyun 人气:0想了解python使用PySimpleGUI设置进度条及控件使用的相关内容吗,dandanfengyun在本文为您仔细讲解python PySimpleGUI进度条的相关知识和一些Code实例,欢迎阅读和指正,我们先划重点:python,PySimpleGUI进度条,python,进度条,下面大家一起来学习吧。
PySimpleGUI 使用起来感觉比tkinter要方便,当然我也没怎么用过这两者。只是学习模拟一下任务进度完成情况。
安装
pip install PySimpleGUI
一、简单进度条使用
PySimpleGUI有一个一条命令即可展示进度条的控件。one_line_progress_meter
import time
import PySimpleGUI as sg
if __name__ == '__main__':
sg.one_line_progress_meter('进度条标题',
10,
100,
'key1',
'内容')
# sg.one_line_progress_meter()
time.sleep(10)

基本参数
前面的参数分别代表
进度条标题,
进度条当前进度,
进度条最大进度,
进度条的 key, (key相同代表是同一个进度条)
进度条传入参数(可以是多个非关键字参数)。
sg.one_line_progress_meter('进度条标题',
10,
100,
'key1',
'内容1')
其它常用参数orientation
由于参数*args 的存在,调用时如果希望传入自定义参数,那么前面的基本参数需要使用非关键字形式传入。当然也可以不传入自定义参数。
orientation 表示 进度条是横向的或是纵向的。
h横向 v纵向(默认)
sg.one_line_progress_meter(title='进度条标题2',
current_value=20,
max_value=100,
key='key2',
orientation='h')
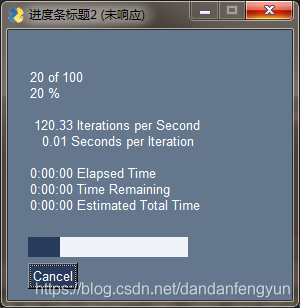
模拟进度条一步步填满
import time
import PySimpleGUI as sg
if __name__ == '__main__':
for i in range(1000):
time.sleep(0.02) # 模拟0.02s 完成了千分之一的任务
sg.one_line_progress_meter(
'进度条',
i+1,
1000,
'key',
'测试使用进度条',
orientation='h'
)
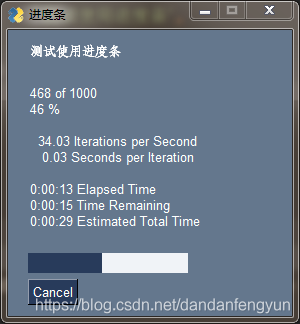
此处休眠时间可以当做完成任务的时间。没完成一点任务进度条就会增加。
但实际上真正运行时有很多耗时任务执行时会阻塞进度条。使进度条陷入未响应状态(如第一个图片)。所以一般会把耗时任务使用多线程执行,执行完成后想办法通知进度条更新状态。注(PySimpleGUI组件需要运行在主线程,参见源文档说明)
one_line_progress_meter虽然方便,但样式无法控制,其上也有很多不关心的显示无法去除。。。
附。PySimpleGUI的弹窗使用。
sg.popup('注意!')
sg.popup_ok('默认弹窗')
sg.popup_yes_no('带Yes和No按钮的弹窗')
sg.popup_cancel('带cancel按钮的弹窗')
sg.popup_ok_cancel('带OK和cancel按钮的弹窗')
sg.popup_error('带红色error按钮的弹窗')
sg.popup_auto_close('几秒后自动关闭的弹窗')
sg.popup_auto_close('10秒后自动关闭的弹窗', auto_close_duration=10)
二、进度条控件使用
普通方法展示进度条控件。需要大概知晓布局和窗口的关系。
import PySimpleGUI as sg
# 布局,是一个用户定义的二维列表。
# 第一维德元素分居不同的行上,第二维度上的元素们居于同一行,不同列上
# 此处定义的列表 由三部分组成 Text文件 ProgressBar进度条 Cancel取消按钮构成
# Text Progress等有各自的参数设置,如size等。此处不再赘述
layout = [[sg.Text('任务完成进度')],
[sg.ProgressBar(1000, orientation='h', size=(20, 20), key='progressbar')],
[sg.Cancel()]]
# window只需将自定义的布局加载出来即可 第一个参数是窗口标题。
window = sg.Window('机器人执行进度', layout)
# 根据key值获取到进度条
progress_bar = window['progressbar']
# window的read函数分为同步和异步,
# 不带timeout参数即为同步函数 一直等到手动点击按钮才会返回。
# 带timeout参数不为None的为异步函数,timeout时间内无时间或者点击了按钮都会产生结果。
# 异步方式不会阻塞后面的程序运行。
for i in range(1000): # 循环
event, values = window.read(timeout=10)
if event == 'Cancel' or event is None:
break
progress_bar.UpdateBar(i + 1)
window.close()
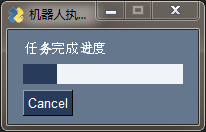
此处依然是使用的for循环将进度条填满。下面使用线程模拟任务进度完成。
三、模拟任务完成度 进度条
使用线程模拟任务进度完成。当然,没有现实的任务,所以还是使用for循环加休眠组成。。。当然,与原来还是有区别的。因为任务在线程内完成,完成后需要通知主线程进度条更新。
import random
import time
from queue import Empty
import PySimpleGUI as sg
import threading
import queue
# 布局,是一个用户定义的二维列表。
# 第一维德元素分居不同的行上,第二维度上的元素们居于同一行,不同列上
# 此处定义的列表 由三部分组成 Text文件 ProgressBar进度条 Cancel取消按钮构成
layout = [[sg.Text('任务完成进度')],
[sg.ProgressBar(100, orientation='h', size=(50, 20), key='progressbar')],
[sg.Cancel()]]
# window只需将自定义的布局加载出来即可 第一个参数是窗口标题。
window = sg.Window('机器人执行进度', layout)
# 根据key值获取到进度条
progress_bar = window['progressbar']
# 队列 后进先出
q = queue.Queue()
def task_1():
global q
for i in range(100):
# 因为要大于window.read设置超时时间100ms 保证读取时队列最多只有一个元素
time.sleep(random.random() + 0.1)
q.put(i+1) # 向队列中放入当前任务完成度
# 创建多线程 设置以保护模式启动,即主线程运行结束,子线程也停止运行
worker_task = threading.Thread(target=task_1)
worker_task.setDaemon(True)
worker_task.start()
while True: # 死循环不断读取队列中数据,直到读到100
# event 就是返回的事件
# 如点击Cancel后 event=Cancel
event, values = window.read(timeout=100)
if event == 'Cancel' or event is None:
# 点击取消按钮或者返回事件为 None
break
# 10ms 无操作算超时event会等于 __TIMEOUT__
# 其实不用判断
try:
# get是等待读取,直到读取到数据
# get_nowait 不等待,读取不到数据 就报异常
progress_value = q.get_nowait()
except Empty: # 没有读取到数据的话,继续window.read
continue
else: # 读取到数据
progress_bar.UpdateBar(progress_value)
if progress_value == 100: # 进度满跳出循环
break
window.close()
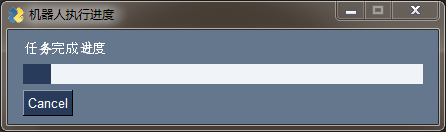
加载全部内容