利用滤镜工具制作漂亮的绸缎效果背景图片 PS背景图设计教程
爱尚学 人气:0PS背景图设计教程:利用滤镜工具制作漂亮的绸缎效果背景图片。主要应用PS滤镜来实现,难度不大,特别适合PS初学者学习与练习,下面让我们开始吧!先看下最终效果图:
效果图:

新建一个750*500像素的文档。选择渐变白灰渐变,如图:
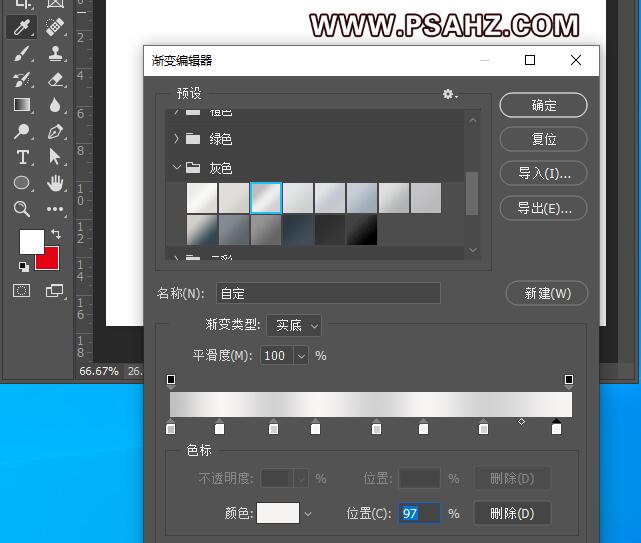
来到图层面板,新建图层,然后使用渐变工具横向拉一个如图的渐变
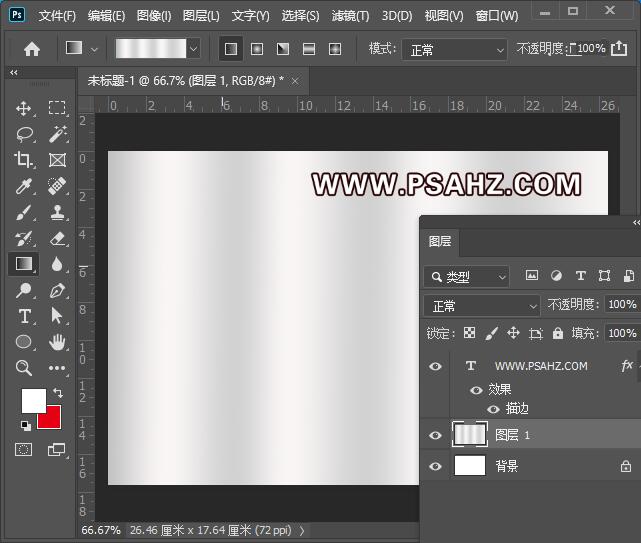
CTRL+T,右键选择变形
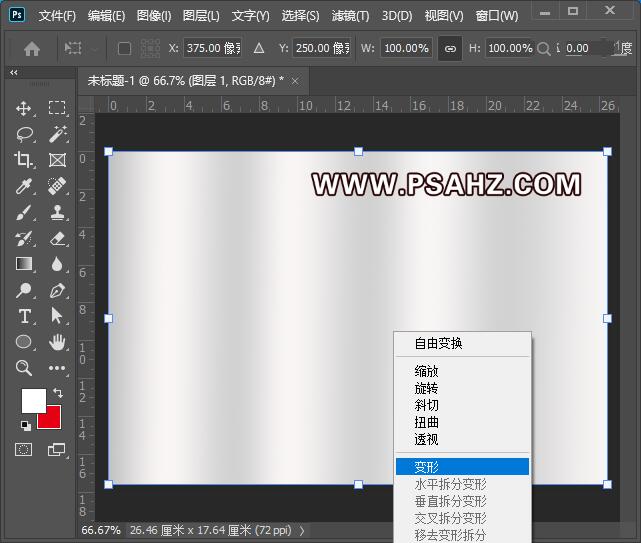
选择工具栏上的拆分进行一下分割如图
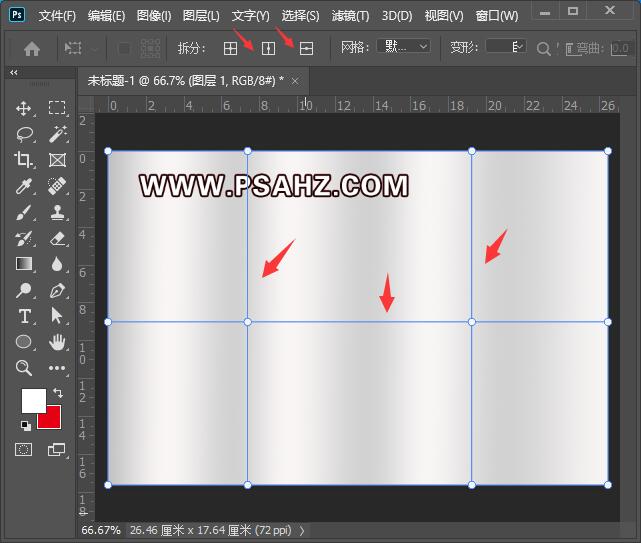
选择中间的点进行变形
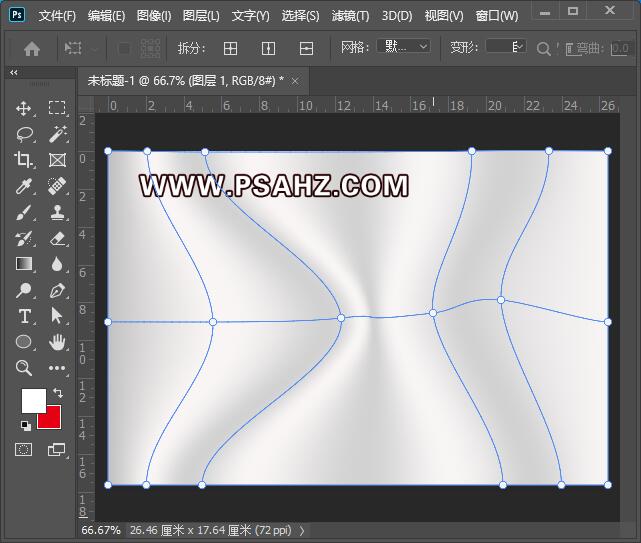
执行滤镜-杂色-添加杂色,数量3.44,平均分布
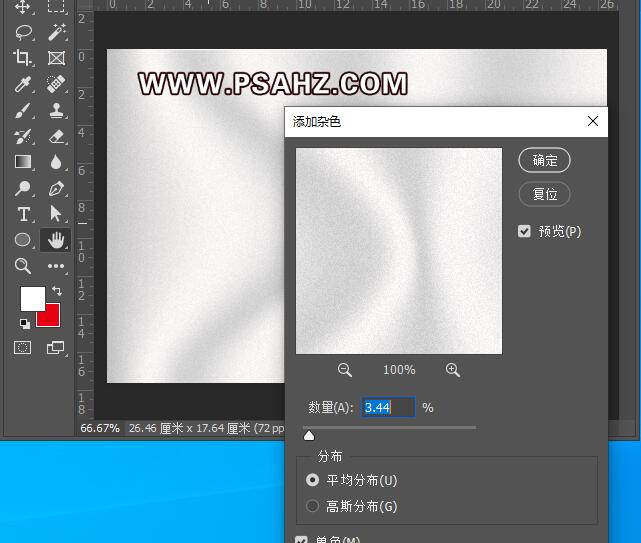
执行滤镜-滤镜库-扭曲-海洋波纹,参数如图:
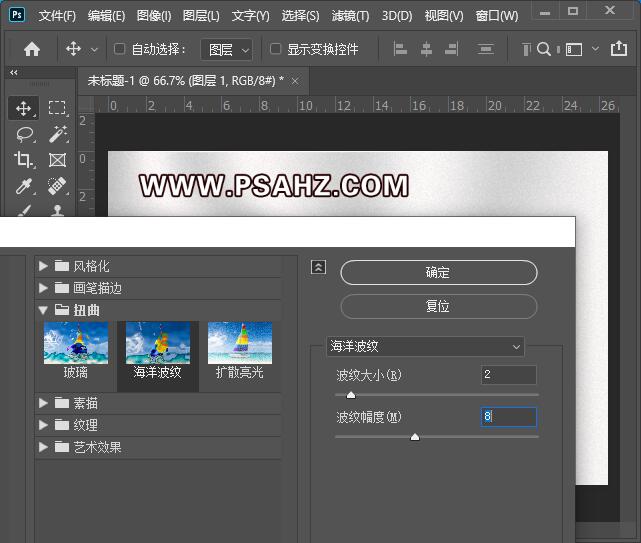
执行滤镜-滤镜库-素描-铬黄渐变,参数如图:
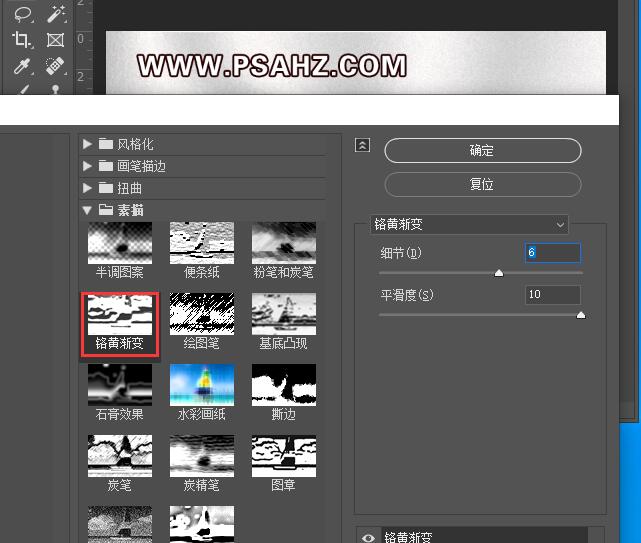
给图层加一个蒙版,将多余的地方使用黑色画笔擦除
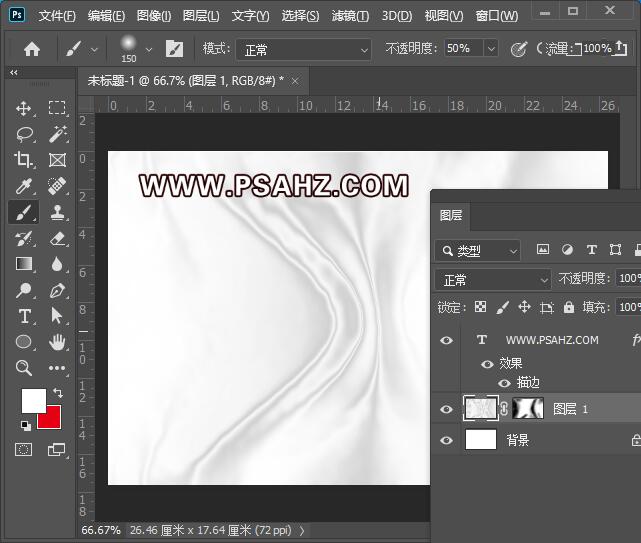
添加一个色相/饱和度,参数如图:
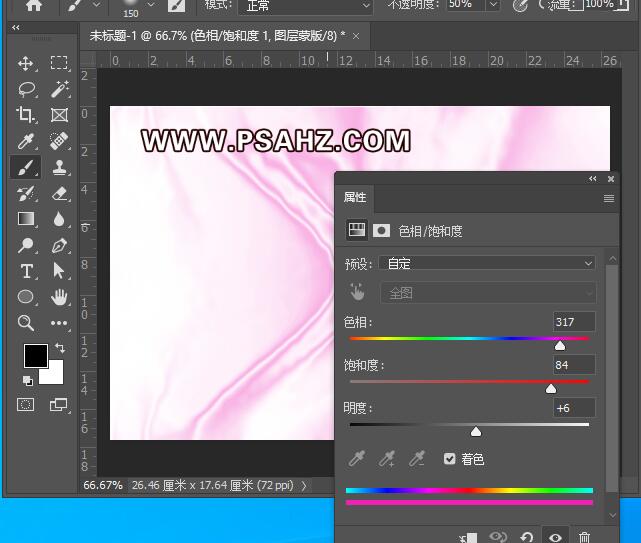
新建图层,填充红色,图层的混合模式为叠加

最后完成效果如图:

加载全部内容