制作华丽质感的五一金色纹理字 Photoshop劳动节艺术字设计教程
昀恒 人气:0最终效果

1、新建画布。打开PS软件,按Ctrl + N 新建,尺寸如下图,然后确定。
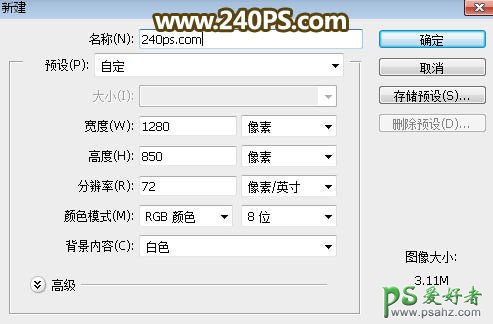
2、填充背景色。把前景色设置为黑色,然后用油漆桶工具把背景填充黑色。
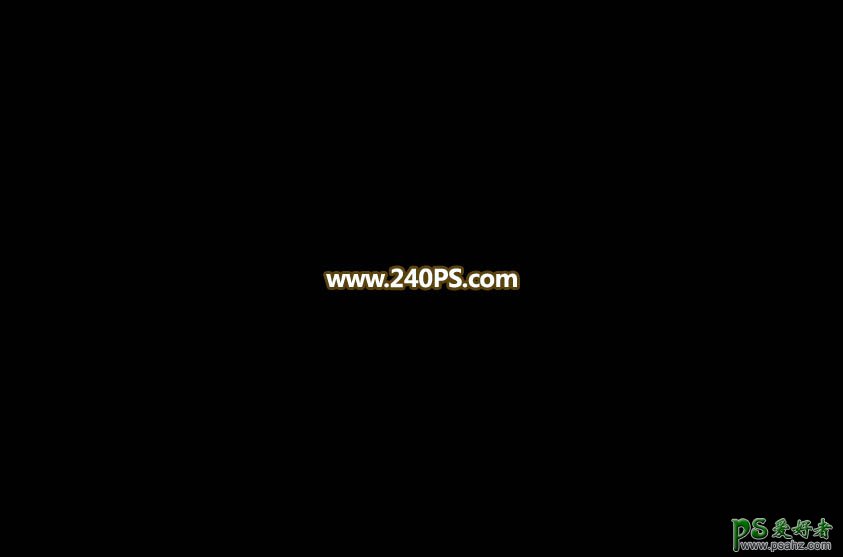
3、把文字素材保存到本机,再用PS打开,用移动工具拖进来,然后调整一下位置,如下图。

4、点击图层面板下面的“添加图层样式”图标,添加图层样式。


斜面和浮雕:
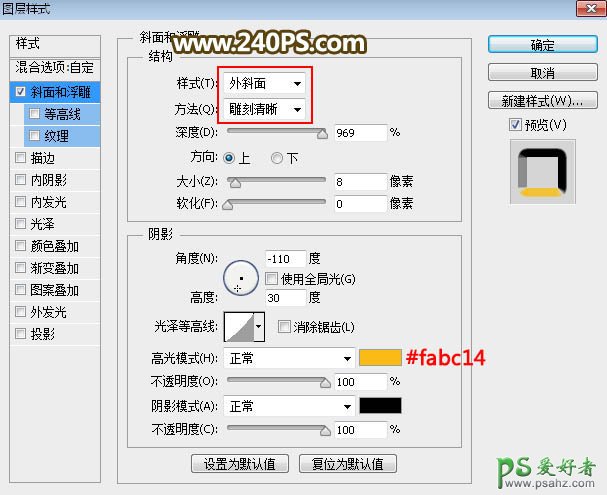
5、确定后把填充改为0%,如下图。
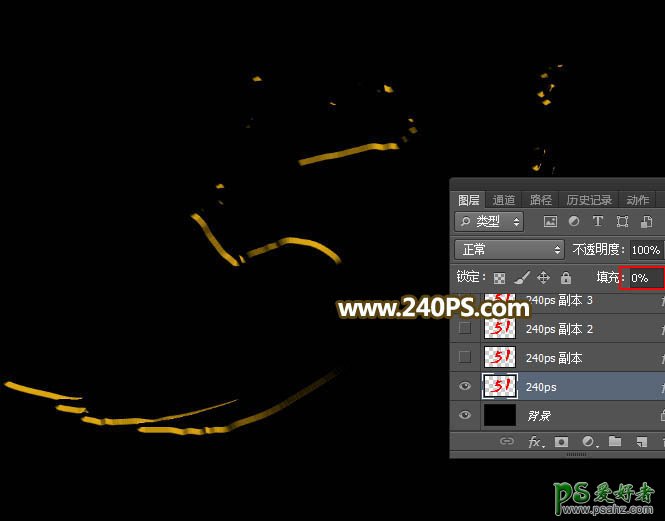
6、定义一款图案。把下面的素材保存到本机,再用PS打开,然后选择菜单:编辑 > 定义图案,命名后关闭图片。

7、按Ctrl + J 把文字图层复制一层,得到文字副本图层,然后在缩略图后面的蓝色区域右键选择“清除图层样式”,如下图。

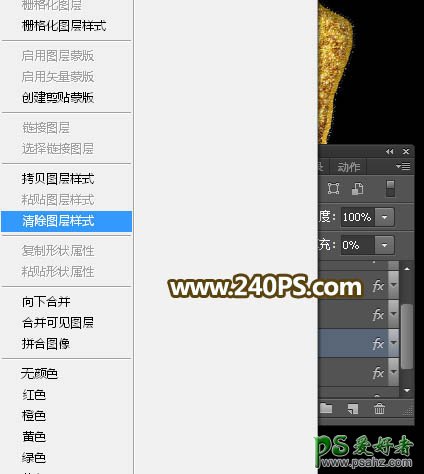
8、给文字增加纹理。同样的方法点击图层面板下面的“添加图层样式”图标,添加图层样式。

斜面和浮雕:
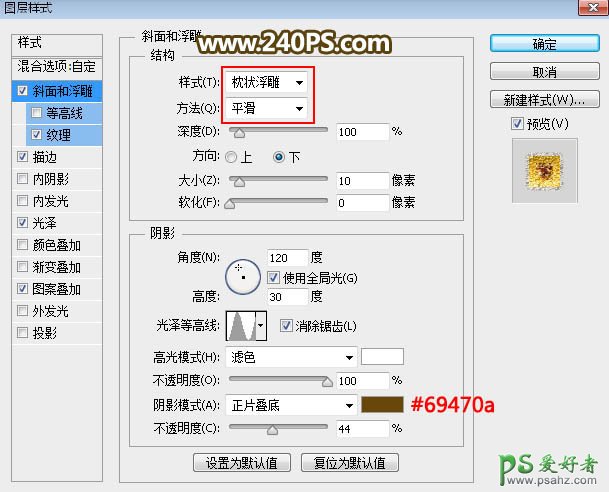
纹理:图案为刚才定义的图案。
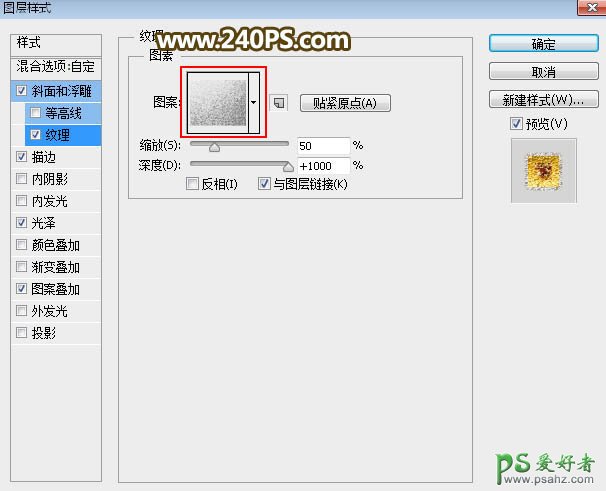
描边:
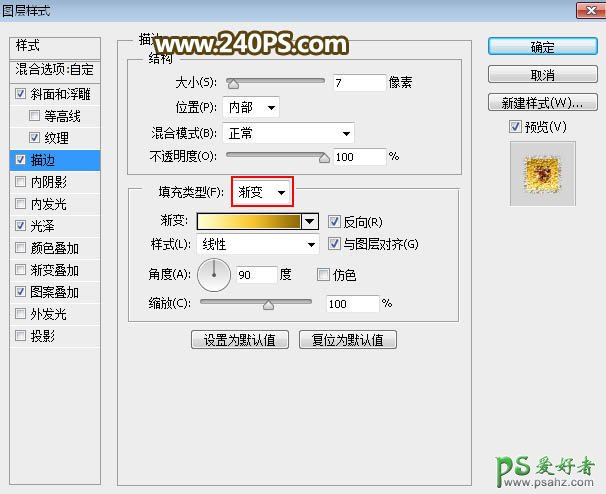
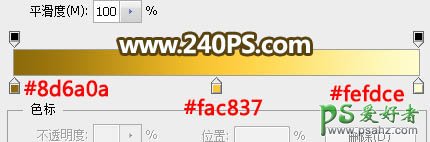
光泽:
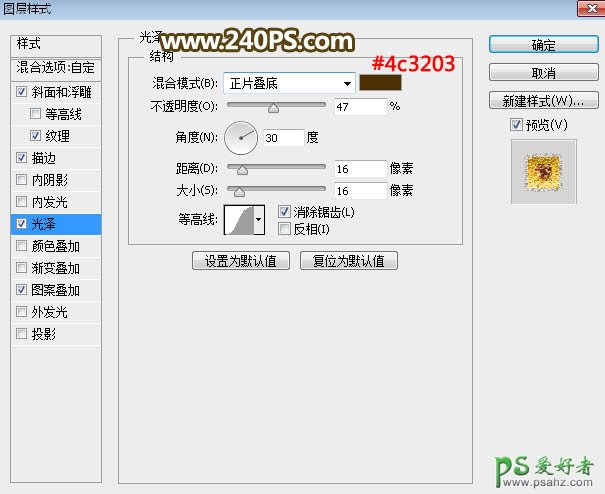
图案叠加:也是刚才定义的图案。

9、确定后把填充改为0%,效果如下图。

10、给文字增加高光。按Ctrl + J 把当前文字图层复制一层,清除图层样式后再重新设置。 斜面和浮雕:
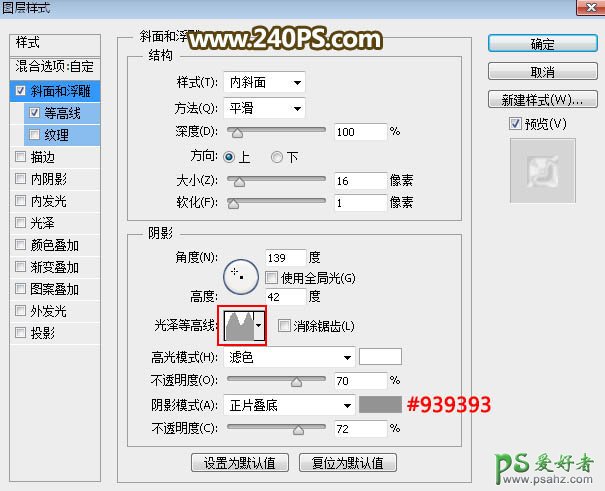

等高线:
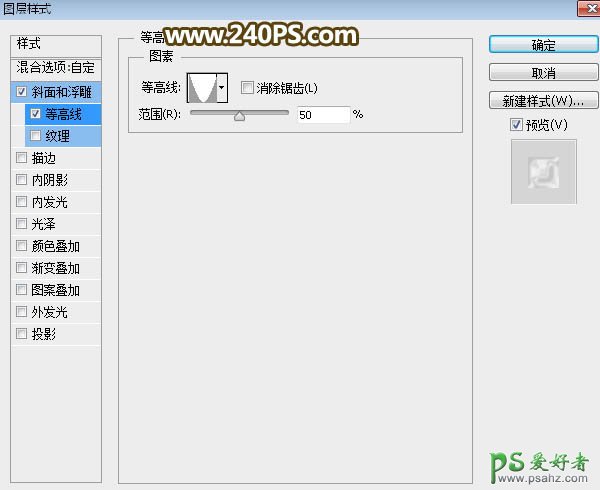
11、确定后把填充改为0%,如下图。

12、按Ctrl + J 把当前文字图层复制一层,清除图层样式后再重新设置。 斜面和浮雕:
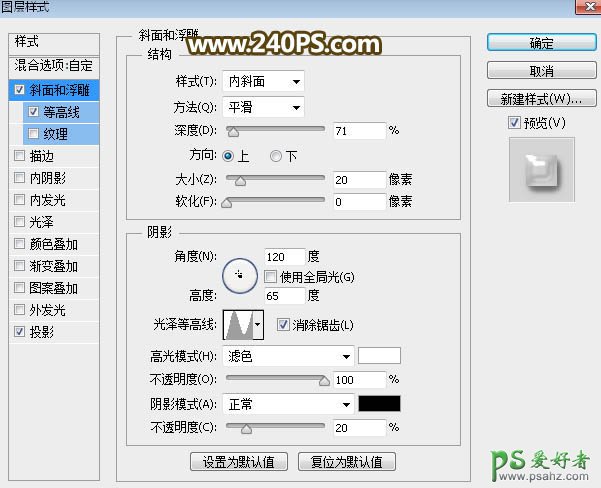
等高线:
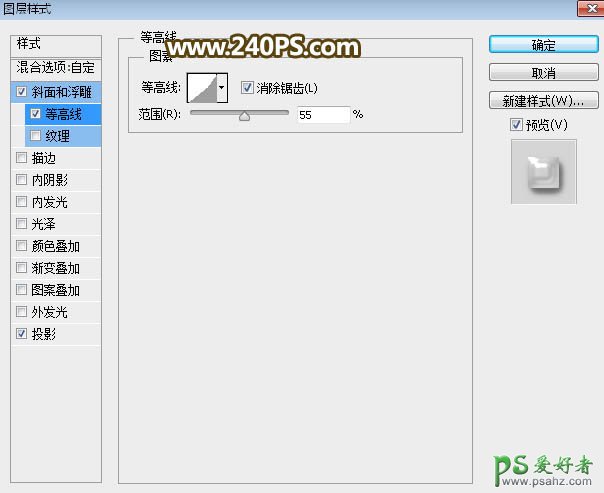
投影:
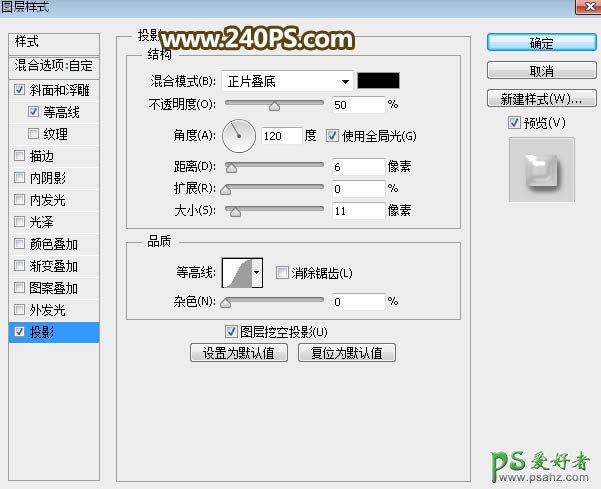
13、确定后把填充改为0%,如下图。

14、按Ctrl + J 把当前文字图层复制一层,清除图层样式后再重新设置。 斜面和浮雕:
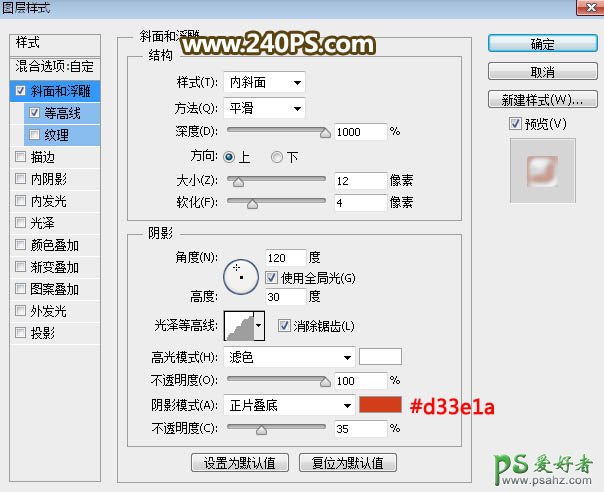
等高线:
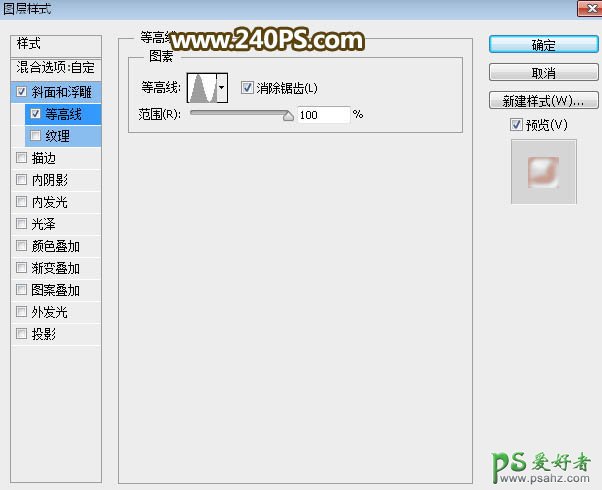
15、确定后把填充改为0%,效果如下图。
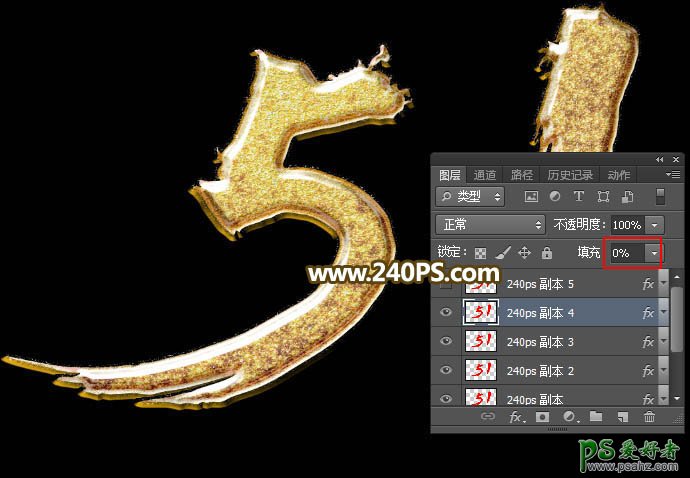
16、给文字增加金属边框。按Ctrl + J 把当前文字图层复制一层,清除图层样式后再重新设置。 斜面和浮雕:
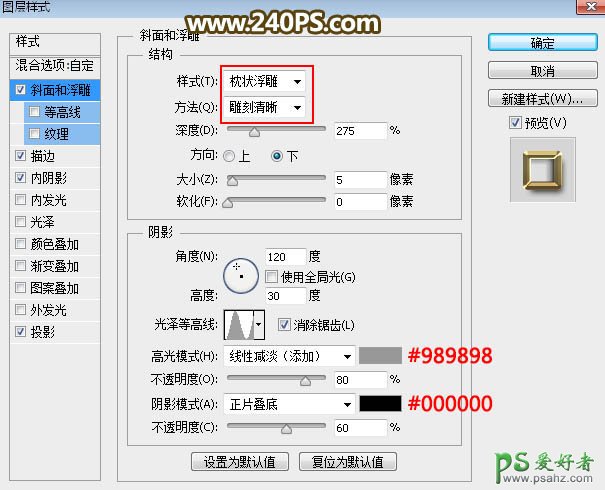
描边:
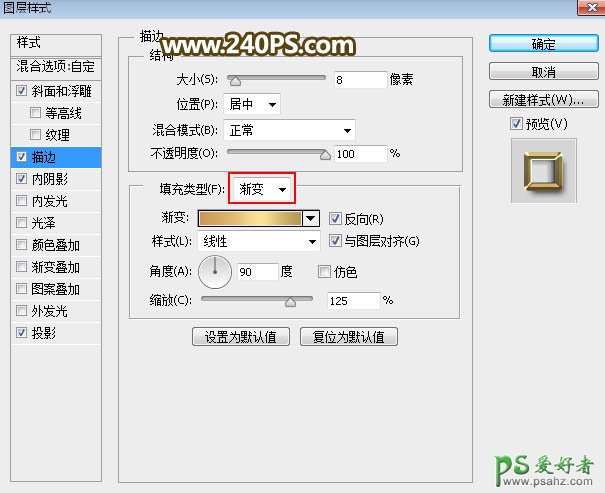
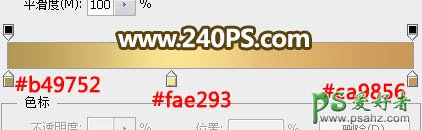
内阴影:
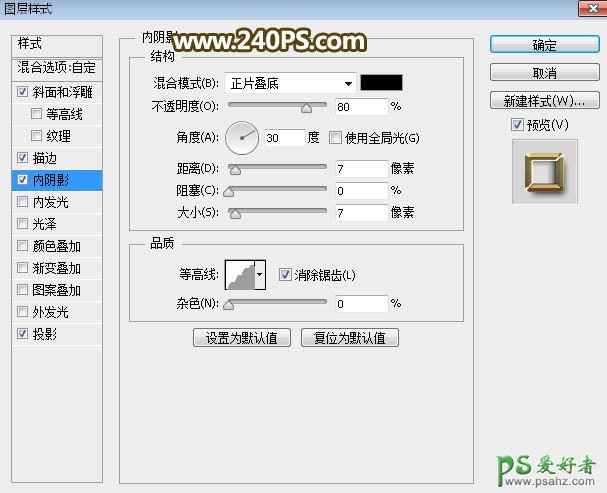
投影:
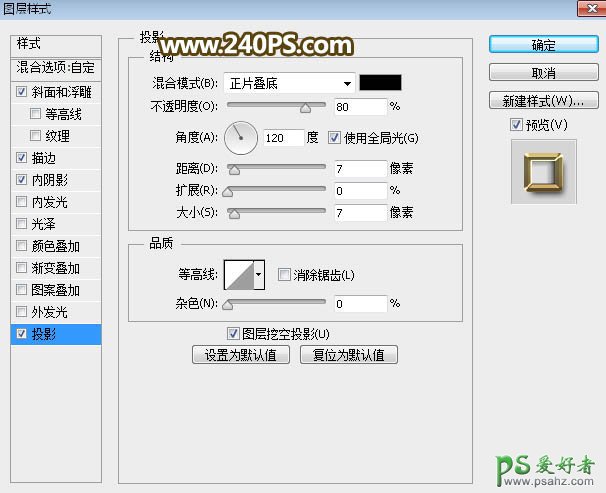
17、确定后把填充改为0%,效果如下图。
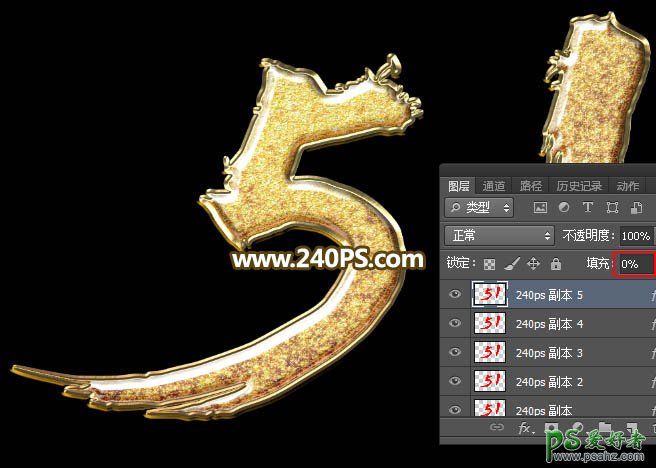
最终效果:

加载全部内容