PS手绘小清新青春类插画《决定去旅行》教程_色彩清新亮丽
忍冬の鱼姬 人气:0效果图:

1.新建文件 首先第一步就是打开Photoshop,新建文件,一般是新建300分辨率,国际标准纸张A4大小的页面文件,【颜色模式】一般是RGB或者CMYK。
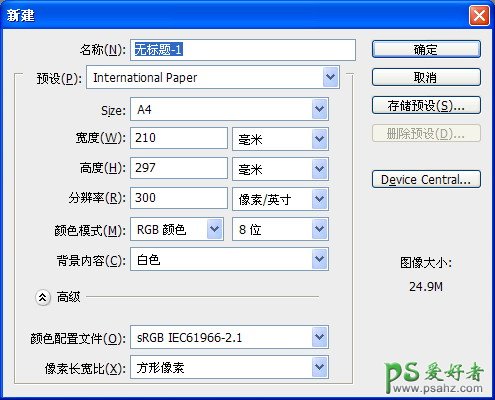
图1-1
在建立好的页面里新建图层。我们尽量分图层画画,方便修改,能节省不少时间。
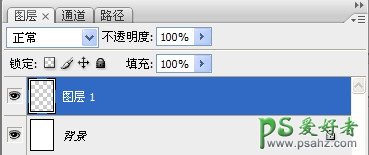
图1-2
2.草稿图的绘制 起草稿要先在脑海中构思整个画面想要表达什么,这幅插画想要绘制成明媚的夏日,一个女孩撑着伞在的树下带着行李箱准备去旅行的画面。构思好画面后,在新建图层里开始绘制。草稿粗略地绘制出女孩撑着伞的肢体动态,身后树木,草丛,小画板,以及空中飞翔的鸽子,这是第一步的构图,在后面的绘制过程中可以做一些调整。
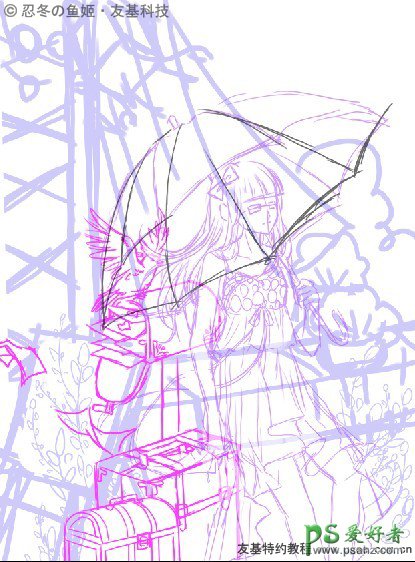
图2-1
初步草稿完成后,降低图层【透明度】,作为辅助,新建图层,在此基础上开始继续勾画。

图2-2
3.人物线稿的绘制 画线稿时,可以分层去画。新建图层绘制五官,再新建图层绘制出头发,分层绘制有个一好处就是方便遮挡和修改。在青春类插画中绘制五官是很重要的,是一幅画的看点,所以五官要仔细绘制。绘制头发时注意分出头发的主次,层次要拉开。加上饰品会更加有美感。衣服的配饰和周围的细节装饰也是至关重要的。

图3-1
衣服的配饰和周围的细节装饰也是至关重要的,绘制衣服的立体花瓣时我们要注意服装立体花瓣的方向和层次,加上蝴蝶结丝带可以使画面更加飘逸灵动。注意裙摆要飘逸自然些,能增加画面的美感。

图3-2
4.背景线稿的绘制 画出信箱和行李箱,要注意细节的刻画,比如行李箱的皮带扣,要画出皮带和皮带扣的厚度和金属的硬挺感。信箱角隅画上花纹,可以增加画面美感。画鸽子羽毛时要注意羽毛的轻盈感,尽量用圆润的线条。
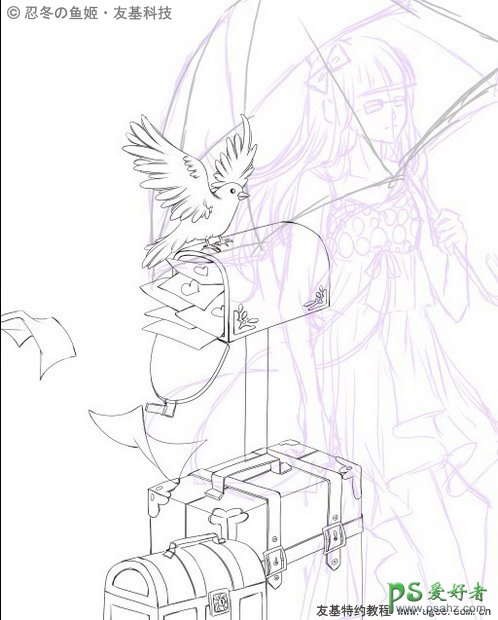
图4-1
树木的枝干要注意树木要画出树木的纹理,越靠上的树枝枝干会越细。线稿终于完成了,轻舒口气~完成线稿后,我们要记得检查整体线稿哦,检查是否有细节被忽略,调整一下线与线直接的穿插关系,使整个构图更加合理美观。
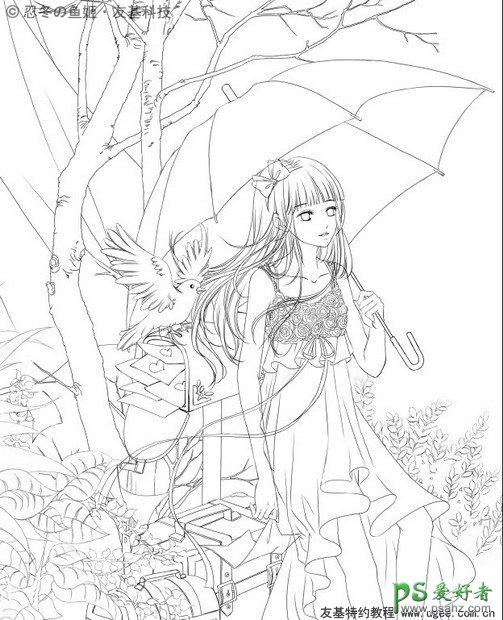
图4-2
5.修改线稿颜色 修改线稿颜色会使整个画面柔和。按住【Ctrl+U】键,勾选【着色】按钮,【明度】数值拉高一点,【色相】调整到自己想要的位置点击确定就ok了。画面上过颜色后,修改线稿过线稿的画面会和颜色更加得服帖。
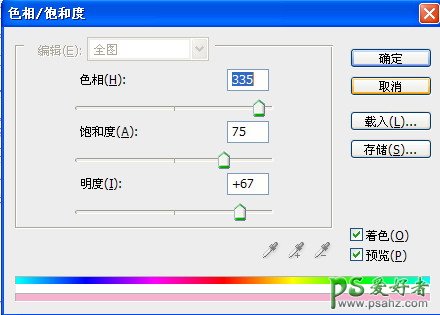
图5
6.皮肤上色的绘制 用【魔棒工具】选中皮肤的范围,这时会出现像蚂蚁一样会移动的选区范围,新建图层填充皮肤的颜色,锁定图层快捷键是【问号键】。这时需要我们做出脸部细节的明暗关系,根据光线的方向,画出头发、眼窝、鼻子以及脖子处的的阴影,要注意整体,遵循这个原则画出皮肤的阴影,我习惯用的是两头虚的画笔可以给大家参考。嘴唇刻画的时候要注意根据嘴唇的走向以及嘴唇的光泽。

图6-1

图6-2
7.细致的刻画眼睛 俗话说眼睛是心灵的窗口,画面中眼睛一定要灵动才能体现心灵的美。首先,新建图层画出眼睛的固有色,选择比固有色深一些的颜色来画瞳孔和眼睛周围的暗色。这时可以选择【加深工具】来画出上眼皮的阴影,眼睛像要画出透亮的感觉,需要较强的色彩对比。【减淡工具】不仅仅改变的是颜色的明度,改变的还有颜色的饱和度。这时我们用【减淡工具】提亮瞳孔周围,使眼睛更加清透,点上高光,完美!

图7
8.头发的绘制 首先用【魔棒工具】选中头发的范围,填充合适的颜色,根据光线来源的方向,用深一号的颜色来画出头发的明暗。

图8-1
头发的层次,非常丰富,我们可以遵循光线的方向来调整。用两头虚的笔刷提出头发的高光,高光的位置要遵循头部的基本形态,把头部圆球体的形态体现出来,多余的可以用【全虚的橡皮笔刷】擦去,不会显得呆板。

图8-2

图8-3
9.衣服的绘制 选出衣服的范围,同画头发的方法一样,画出服装的明暗关系,注意立体花卉的层次关系。

图9-1
用比裙子重一号的颜色作为裙子的阴影,注意层次感,画出服装的受光面,反光,提出高光。注意体现出丝质裙子的质感,高光要柔和点。

图9-2
10.为裙子贴图 纯色的裙子会很素净,但贴上图案会有锦上添花的效果哦!贴上可爱的小樱桃吧!打开小樱桃的图片,复制图片,复制到整个裙子都能铺满小樱桃,然后合并图层,我们选择裙子的范围,删除裙子以外范围的小樱桃。点击图层的属性修改为【叠加】。
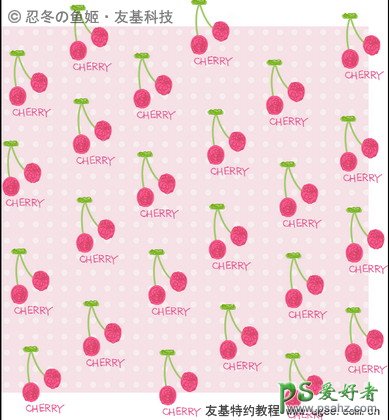
图10-1
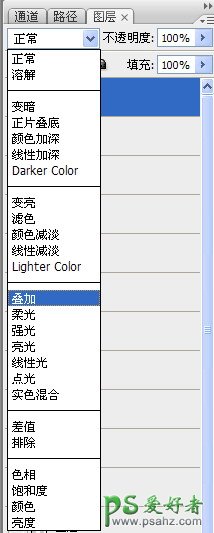
图10-2
贴图之后的完成效果。

图10-3
11.遮阳伞的绘制 按照之前的画法,把遮阳伞也画出来,细节也就不多说了,和画衣服的方法是一样的。但是感觉是不是缺点什么呢,小伞不够漂亮,那我们就加点漂亮的元素进去吧。给小阳伞内画上条纹。跟做衣服上的小樱桃花纹一样。找到一张条纹图片,然后在图层模式里面选择【叠加】模式。

图11-1
再按照之前贴裙子上小樱桃的方法,把小伞外侧也贴上小樱桃。

图11-2
因为拿的是小洋伞,所以在小伞周围贴上蕾丝花边会更漂亮哦。

图11-3
蕾丝是不用一笔一笔画出来的,我们用笔刷的神奇来完成!这两种蕾丝的笔刷我很喜欢,和小洋伞也很搭配,我们来看看效果如何。(笔刷可以在一些设计网站上下载哦!)

图11-4
让我们再来看下整体的效果。
很不错。画好人物,我们就要进行下一步了!

图11-5
12.配件的绘制 绘制行李箱时要注意行李箱的质感,在这里我选用重色调,以体现行李箱的厚重感。
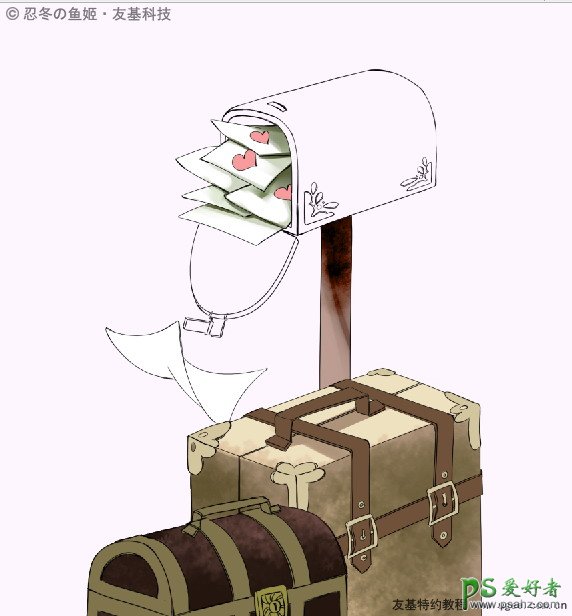
图12-1
13.树木的绘制 打开树木的线稿,选中要树木的范围,填充树木的固有色,绘制树木时要注意树木的转折的地方,以及阴影,树木不像服装头发的质感柔顺,树木的质感粗糙有纹理,这点是要注意的。

图13-1
给树木加点树叶吧。树叶的层次是非常丰富的,我们在这里简单把树叶的层次分为前面、中间、后面。首先我们先来铺最后面的树叶。在树干的后面新建图层来绘制,树叶绘制时后面的颜色可以选的浅一些,近实远虚,离我们远些。笔刷也是可以在网上下载到的,这里就不多说了。

图13-2
我们再来绘制中间调子的树叶。中间调的树叶见不到阳光,可以选用较深的颜色,层次丰富点,可以多选两种颜色来绘制。

图13-3
最后的一层树叶,可以选择嫩绿色,浅绿色等等较为浅的颜色来绘制。(注意在树干的前面新建图层来绘制。)这棵树就绘制完成了!

图13-4
14.背景的绘制 背景简单画就好,遵循近实远虚的原则,不要抢夺人物的光采。
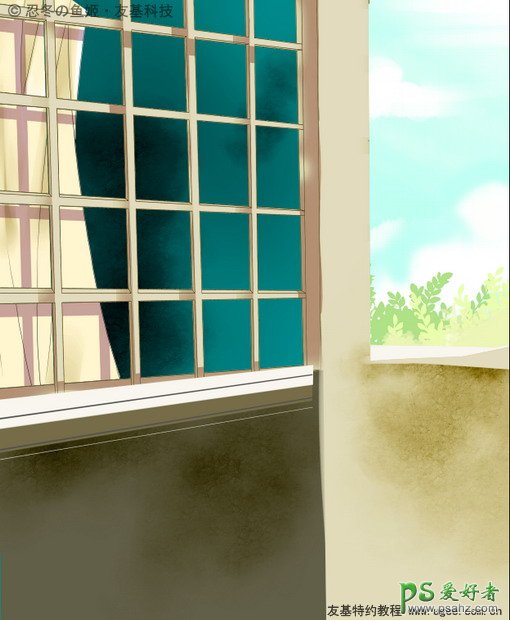
图14
15.调整整体画面 将图层全部打开,稍做调整。在图层最上边建立光线层。画出阳光灿烂的感觉。

图15-1
进一步调整画面的色调感觉,添加些光感小光晕会使画面更加梦幻。

图15-2
调整好整体感觉,这幅作品就绘制完成了。

图16
加载全部内容