彩色发光文字效果 photoshop设计绚彩效果的发光字
制作绚丽的彩色发光字 人气:0
photoshop设计绚彩效果的发光字,彩色发光文字效果,本教程的文字效果主要用滤镜来完成。大致过程:打上想要的文字,调出文字的选区,适当把选区扩大后填色,然后用径向模糊滤镜做出放射效果。后期再渲染颜色,加上倒影即可。最终效果

1、新建文档,500x276像素,背景黑色,输入白色粗体文字。
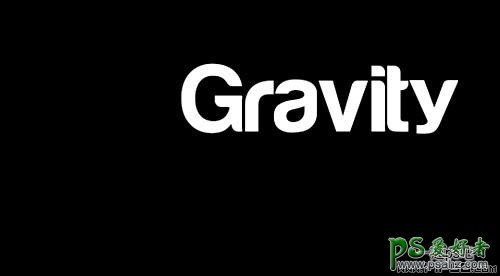
2、底部建新层,调出文字选区,选择 > 修改 > 边界。

3、选区填充白色,图层模式改为溶解,选取原文字层,颜色改为黑色,右击文字层,栅格化文字。
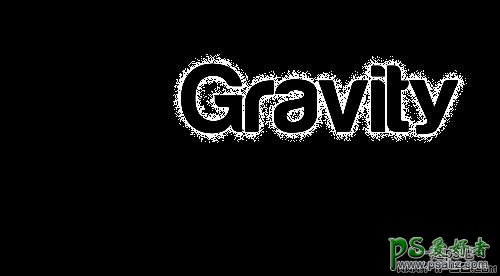
4、溶解层底部建新层,与之合并,滤镜 > 模糊 > 径向模糊。

5、Ctrl+T拉伸一些。

6、顶部建新层,黑白径向渐变,图层模式滤色,位置如下。

7、制作文字倒影。选择文字层,ctrl+J复制一个,ctrl+T右击垂直翻转,挪到底部。

8、添加蒙版,做一直线渐变,图层不透明度70%。

9、选择文字层,ctrl+J复制一个,ctrl+T右击垂直翻转,做透视变形。

10、高斯模糊1像素,双击文字层,图层样式对话框,底部的颜色混合带位置,按alt键调节白色三角,产生透光的效果。

11、背景之上建新层,用深蓝色柔角画笔涂抹,产生一种地平线的视觉。

12、之上建新层,画一黑色矩形,地平线的感觉完成出来了。

13、顶部建新层,用柔角笔刷3种颜色涂抹。

14、图层模式柔光,效果如下。

15、加一些杂点,增加光线质感,合并所有层,锐化一下,最终效果如下。

加载全部内容