photoshop调出淡蓝艺术效果海景婚纱照
PS婚片后期调色教程实 人气:0最终效果


1、用Photoshop打开原图,复制一层(图层1),转入Portraiture滤镜进行磨皮和稍微调亮一些,如果不会请翻看我之前的。
在图层1上面建立图层蒙版,把除了人物主体部分的其他地方都擦出来,不然其他地方会模糊的,大家可以看看最后截图上图层显示:

2、我们先盖印图层得到图层2,再用noisewarepro滤镜来给人物增加一些质感,操作后如图。

3、下面我们来用曲线把人物调亮一些,建立曲线调整层,分别对RGB和其他三个通道进行调整,参数如图:
在图层面板上面用黑色画笔擦拭海水的部分,右边人物用不透明度为50%来擦拭,大家可以观察下最后的图层显示。
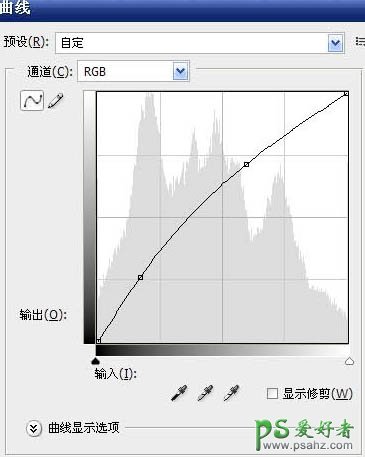
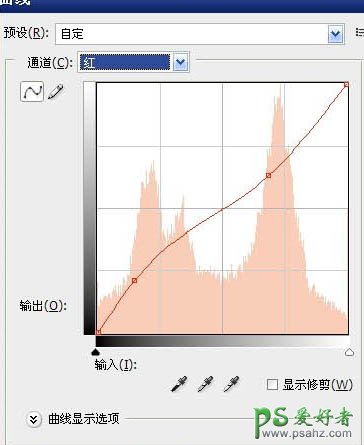
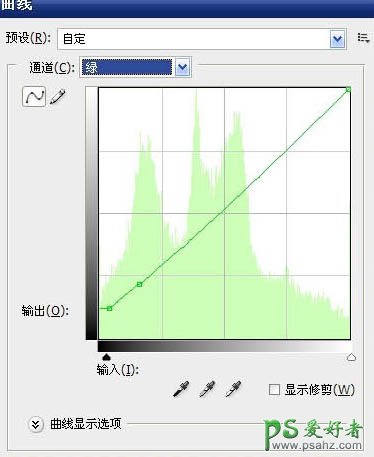
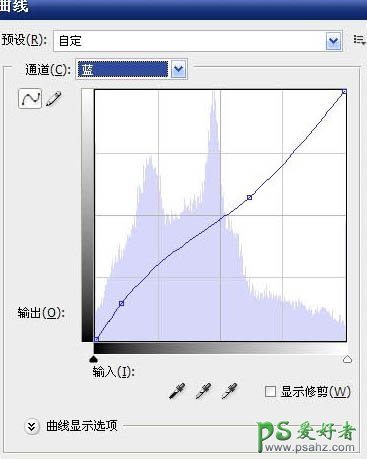

4、建立可选颜色调整层,分别调整红色,黄色,绿色,蓝色,中性色,黑色,白色进行调整,参数如图:
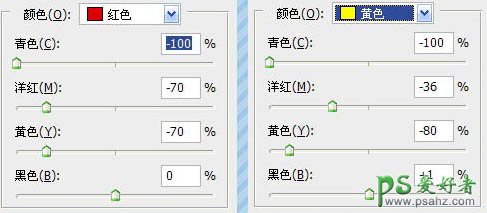
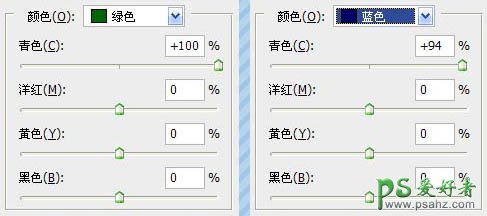
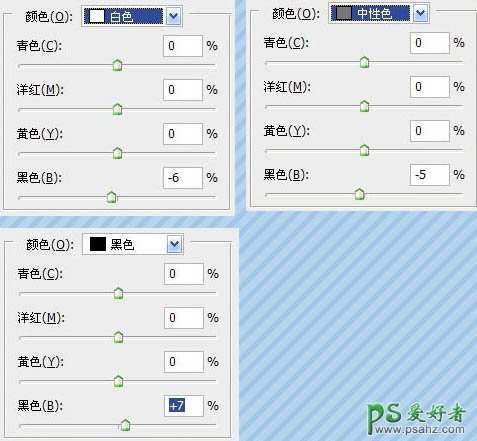
记得在图层面板把人物部分擦拭出来,其他的部分用不透明度为50%来擦拭效果如图:

5、盖印图层得到图层3,用套索选中女性人物部分,ctrl+M调出曲线把人物稍微提亮一些即可,效果如图:

6、建立通道混合器图层,分别对三个图层进行调整,参数如图:
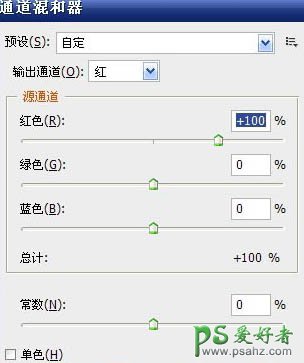
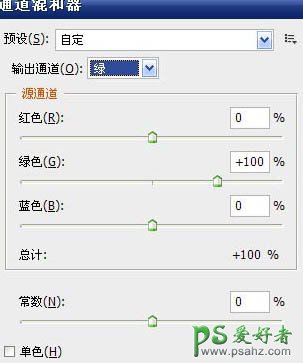
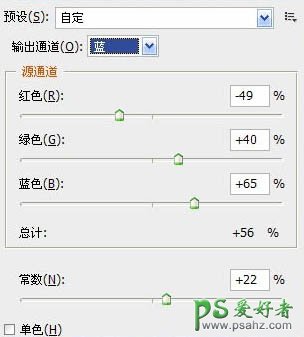
7、用黑色画笔把人物部分擦掉,效果图:

8、最后盖印图层得到图层4,转入HDR滤镜里面增加以下明暗度就可完工了,下图为图层参照及最终效果。
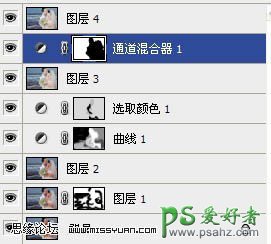

加载全部内容