给芦苇边自拍的情侣婚纱照调出唯美的晨曦色调 PS婚片调色教程
晨曦色 人气:0原图

最终效果

1、打开原图素材大图,创建可选颜色调整图层,对绿色进行调整,参数及效果如下图。这一步把图片中的绿色转为青绿色,并调暗一点。

<图1>

<图2>
2、创建可选颜色调整图层,对黄、绿、青进行调整,参数设置如图3 - 5,效果如图6。这一步把图片中的黄色转为橙黄色,绿青色转为较暗的青蓝色。
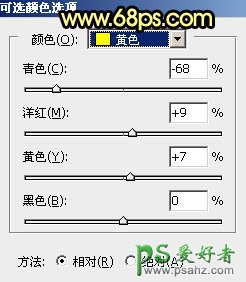
<图3>
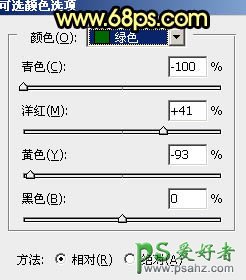
<图4>
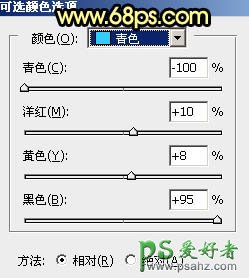
<图5>

<图6>
3、按Ctrl + Alt + 2 调出高光选区,按Ctrl + Shift + I 反选得到暗部选区,然后创建曲线调整图层,对RGB、红、绿、蓝通道进行调整,参数设置如图7 - 10,效果如图11。这一步把图片暗部大幅压暗,并增加蓝紫色。
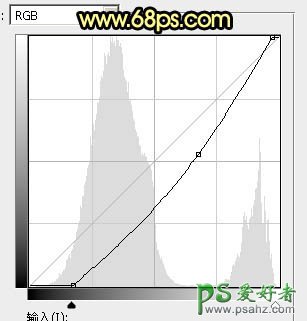
<图7>
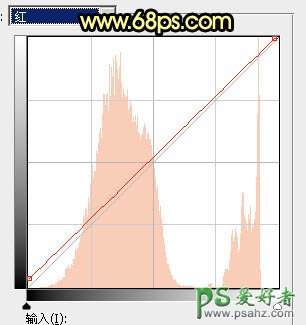
<图8>
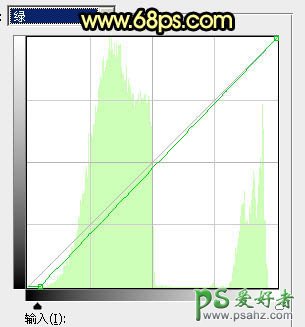
<图9>
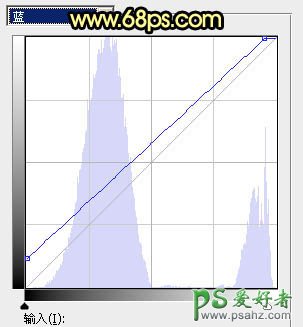
<图10>

<图11>
4、创建色彩平衡调整图层,对阴影,高光进行调整,参数设置如图12,13,确定后按Ctrl + Alt + G 创建剪切蒙版,效果如图14。这一步主要给图片暗部增加蓝色。

<图12>

<图13>

<图14>
5、创建可选颜色调整图层,对红、黄、蓝、白、中性色进行调整,参数设置如图15 - 19,效果如图20。这一步主要给图片增加橙黄色,并把中间调颜色调暗一点。
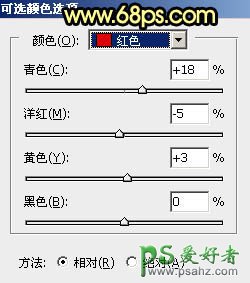
<图15>
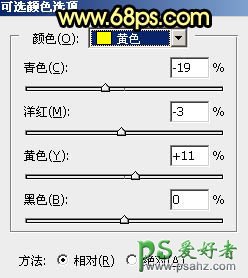
<图16>
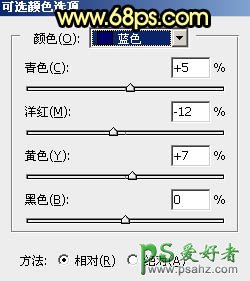
<图17>
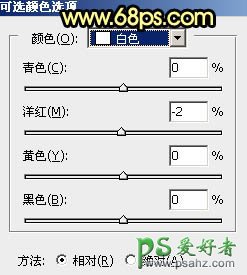
<图18>
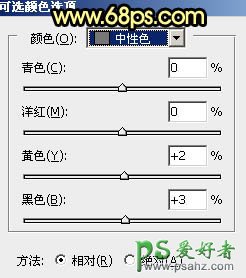
<图19>

<图20>
6、按Ctrl + Alt + 2 调出高光选区,然后创建亮度/对比度调整图层,适当增加对比度,参数设置如图21,确定后用透明度较低黑色画笔把人物部分擦出来,效果如图22。这一步给图片高光区域增加对比度。
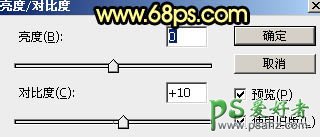
<图21>

<图22>
7、创建曲线调整图层,对RGB,蓝通道进行调整,参数设置如图23,24,确定后创建剪切蒙版,效果如图25。这一步增加高光区域明暗对比。
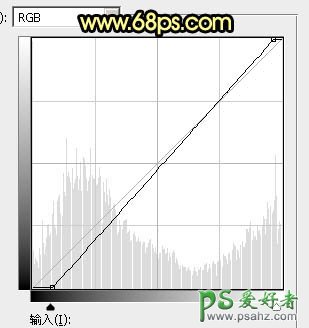
<图23>
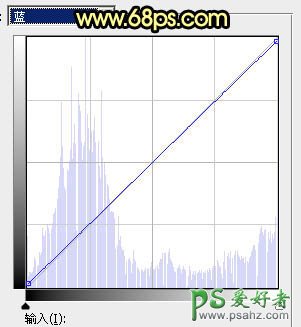
<图24>

<图25>
8、把背景图层复制一层,按Ctrl + Shift + ] 置顶,如下图。

<图26>
9、进入通道面板,把蓝色通道复制一份,得到蓝副本通道。按Ctrl + L 对蓝副本通道调整色阶,把天空区域调成白色,其它区域调暗。确定后再用柔边黑色画笔把地面部分涂黑,地平线区域可保留部分灰色,如下图。
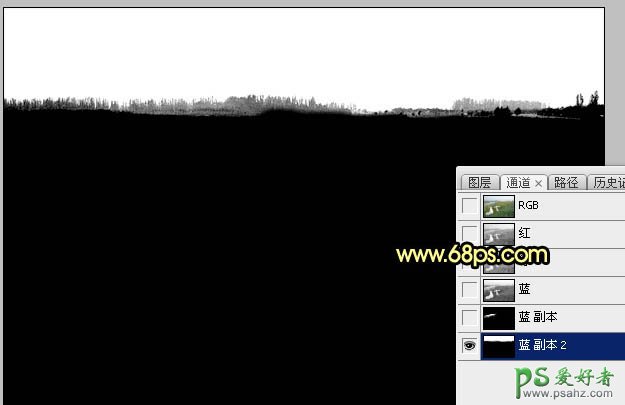
<图27>
10、按住Ctrl键 + 鼠标左键点击蓝副本通道缩略图,载入通道选区。点RGB通道返回图层面板,新建一个图层,用油漆桶工具把选区填充白色。取消选区后把背景副本图层删除,效果如下图。

<图28>
11、打开天空素材大图,保存到本机,用PS打开,用移动工具拖进来,创建剪切蒙版后调整好位置,效果如下图。


<图29>
12、选择菜单:滤镜 > 模糊 > 高斯模糊,数值为6,把天空部分模糊处理,效果如下图。

<图30>
13、创建曲线调整图层,对RGB、红、蓝通道进行调整,参数设置如图31,确定后创建剪切蒙版,效果如图32。这一步把天空部分稍微压暗一点,并减少红色,增加蓝色。
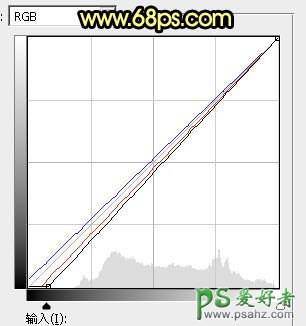
<图31>

<图32>
14、新建一个图层,用椭圆选框工具拉出下图所示的选区,羽化55个像素后填充橙黄色:#E59C42,取消选区后把混合模式改为“叠加”,效果如下图。

<图33>
15、按Ctrl + J 把当前图层复制一层,按Ctrl + T 稍微压扁一点,确定后把混合模式改为“柔光”,效果如下图。

<图34>
16、按Ctrl + J 把当前图层复制一层,混合模式改为“滤色”,效果如下图。

<图35>
17、按Ctrl + J 把当前图层复制一层,按Ctrl + T 稍微缩小一点,确定后适当降低图层不透明度,效果如下图。这几步给图片渲染橙黄色高光。

<图36>
18、新建一个图层,混合模式改为“柔光”,把前景色设置为橙黄色:#EEBD5E,然后用透明度较低柔边画笔把水面部分涂上前景色。

<图37>
19、创建曲线调整图层,对RGB通道进行调整,参数设置如图38,确定后把蒙版填充黑色,然后用柔边白色画笔把左侧及底部区域擦出来,效果如图39。这一步给图片局部增加暗部。
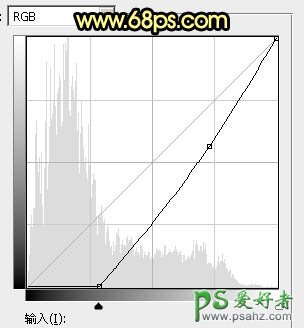
<图38>

<图39>
20、把背景图层复制一层,按Ctrl + Shift + ] 置顶,按Ctrl + Shift + U 去色,再把混合模式改为“正片叠底”。按住Alt键添加图层蒙版,用柔边白色画笔把人物衣服过亮的部分涂暗,如下图。

<图40>
21、按Ctrl + Alt + 2 调出高光选区,按Ctrl + Shift + I 反选得到暗部选区,然后创建曲线调整图层,对RGB、红、绿、蓝通道进行调整,参数设置如图41 - 44,效果如图45。这一步把暗部区域稍微调暗一点。
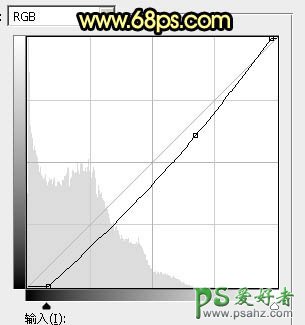
<图41>
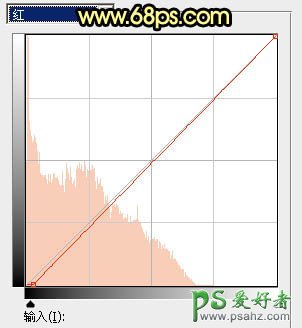
<图42>
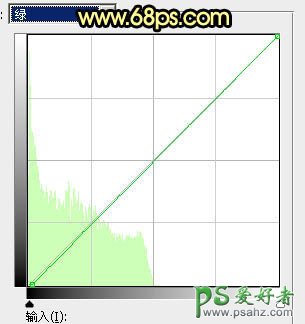
<图43>
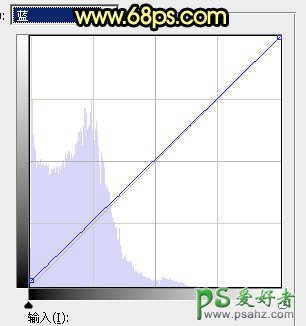
<图44>

<图45>
最后给图片增加一点暗角,再把整体柔化处理,完成最终效果。

加载全部内容