给水边浪漫的情侣婚片调出暖暖的淡黄色 PS婚片调色教程
admin 人气:0最终效果


1、打开素材图片,创建可选颜色调整图层,对黄、绿、青进行调整,参数设置如图1 - 3,效果如图4。这一步把图片的主色转为橙黄色。
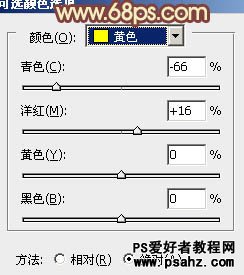
<图1>
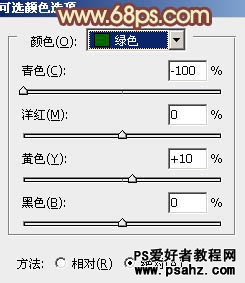
<图2>
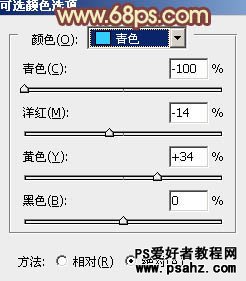
<图3>

<图4>
2、创建色彩平衡调整图层,对阴影、中间调、高光进行调整,参数设置如图5 - 7,确定后把图层不透明度改为:50%,效果如图8。这一步主要给图片的高光部分增加淡黄色。

<图5>
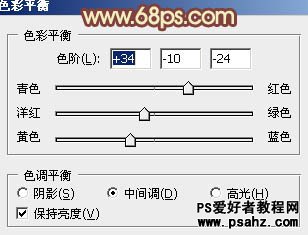
<图6>
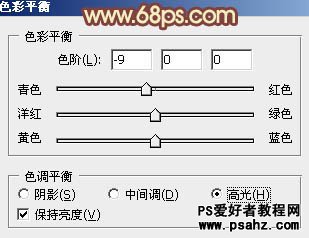
<图7>

<图8>
3、创建曲线调整图层,对RGB、绿、蓝进行调整,参数设置如图9 - 11,效果如图12。这一步适当增加图片的亮度,同时给暗部增加一些蓝紫色。
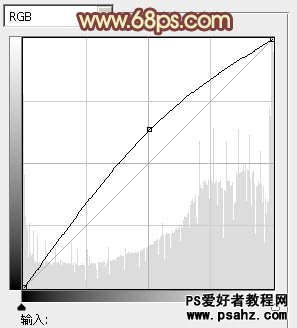
<图9>
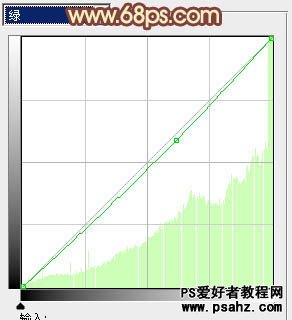
<图10>
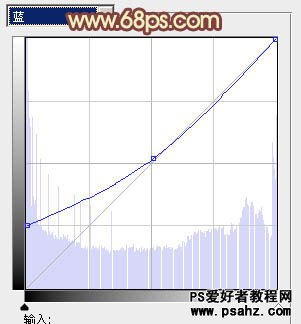
<图11>

<图12>
4、创建可选颜色调整图层,对红、黄、白、黑进行调整,参数设置如图13 - 16,效果如图17。这一步微调图片的暖色部分,同时给高光部分增加淡青色。
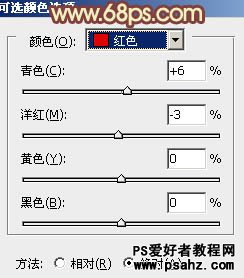
<图13>
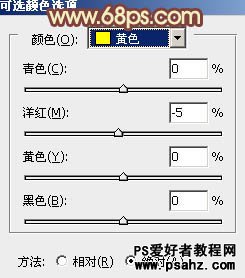
<图14>
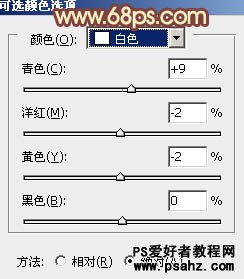
<图15>
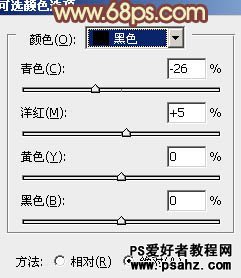
<图16>

<图17>
5、按Ctrl + Alt + 2 调出高光选区,按Ctrl + Shift + I 反选,新建一个图层填充暗红色:#C74A5F,混合模式改为“滤色”,不透明度改为:30%,效果如下图。这一步把图片的高光部分稍微调亮。

<图18>
6、新建一个图层填充淡黄色:#FDE9A2,混合模式改为“滤色”,按住Alt键添加图层蒙版,用白色画笔把左上角及顶部擦出来,给图片增加高光,效果如下图。

<图19>
7、新建一个图层,按Ctrl + Alt + Shift + E 盖印图层,用加深工具把边角部分需要加深的部分涂暗一点,效果如下图。

<图20>
最后微调一下整体颜色,完成最终效果。

加载全部内容