双重曝光效果 PS人像后期教程 打造一幅老人头像与风景完美组合
双重曝光的作品 人气:0PS人像后期教程:学习打造一幅老人头像与风景完美组合,制作出双重曝光的作品,二次曝光不是简单的图片叠加,需要控制好人物与风景图片的融合度,加入意境效果,让最终的照片变得更有层次感和美观,喜欢的朋友们可以好好研究一下。
最终效果

1、照例还是先新建画布,1000*1250px。
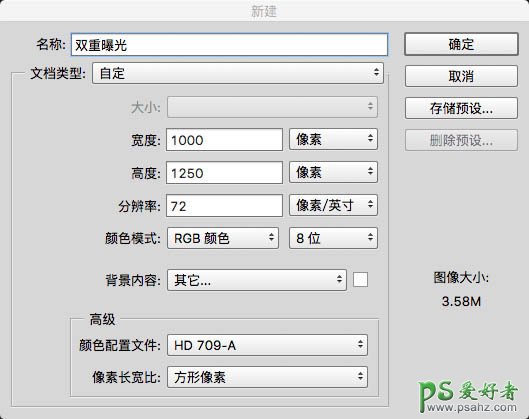
2、把“老人”图片拖进来。

3、新建一个曲线调整层,设置如下。
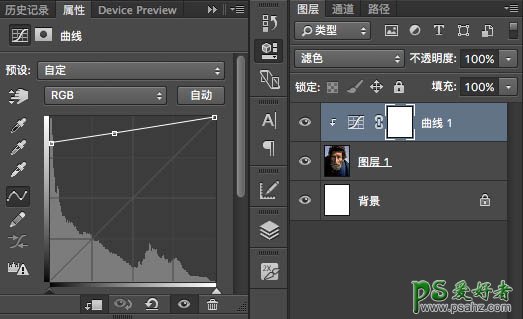
4、选中蒙版,用黑色的柔软画笔擦除脸部的白色,只留下边缘部分。
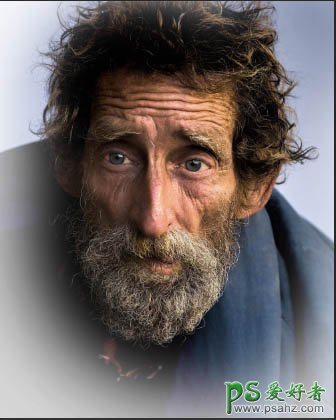
5、新建一个色相/饱和度调整层,将老人图片去色,到这里,老人的处理就完成了。
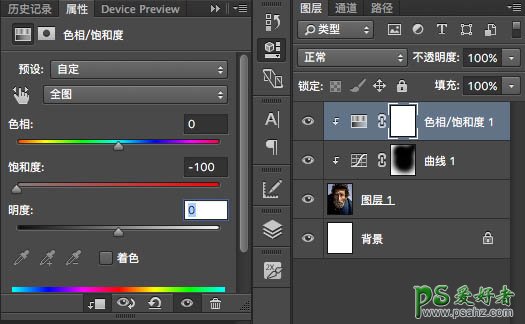
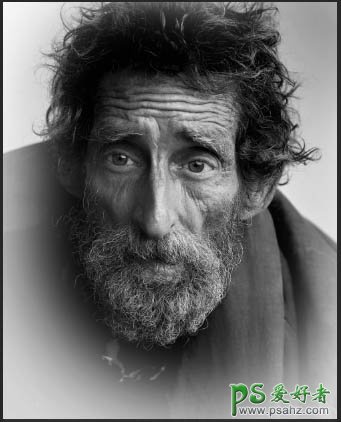
6、将风景图片拖进来,叠加模式改为滤色,不透明度100%,效果如下。

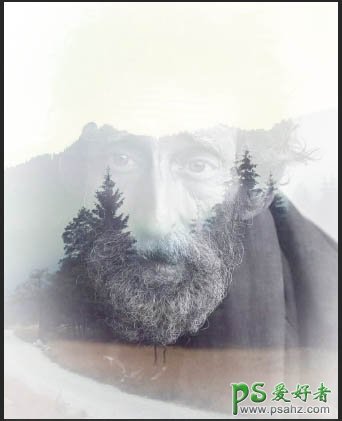
7、将风景图片复制一层,并执行垂直翻转,然后适当调整一下两个风景图层的位置,得到如下效果。
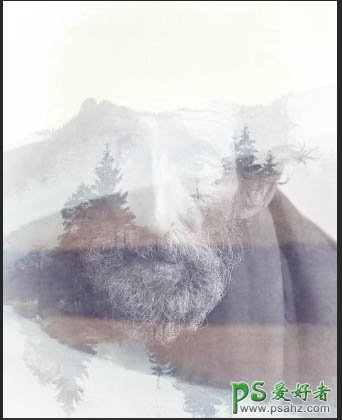
8、分别给两个风景图层加上蒙版,用黑色柔软画笔擦除不要的部分,如图。
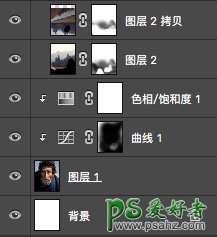
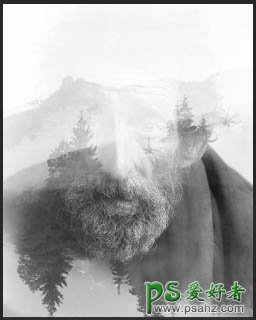
9、将两个风景图层群组,加一个色相/饱和度调整层,参数如下。
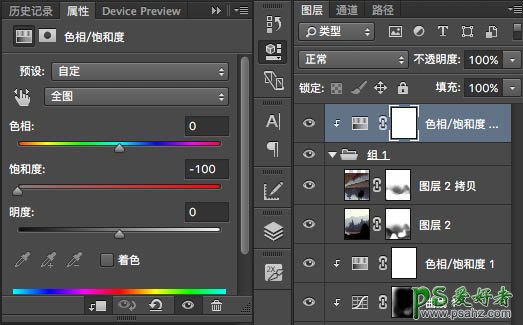
10、选中老人图层和色相饱和度调整层,复制一个,拖到图层最顶部,然后ctrl+e合并。将合并后的图层叠加模式改为“柔光”,不透明度100%,如下。
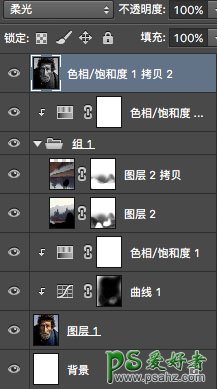

11、给刚才的图层添加一个蒙版,用黑色柔软画笔擦除下图部分。
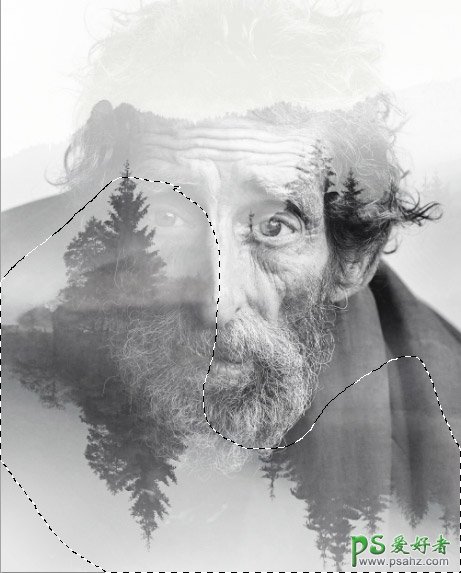
最后,用下载下来的小鸟笔刷,在新建的图层中随机的点几下,画出一些飞翔的小鸟,整个画面就完成啦。

加载全部内容