photoshop合成一幅恐怖的电影场景特效-世界末日
admin 人气:0这里我们教大家学习一篇电影场景特效合成教程实例,photoshop合成一幅恐怖的电影场景特效-世界末日,在本教程中您将学到如何合成照片,创建笔刷,添加纹理等等,话不多说,让我们开始吧,不会蒙版工具的请跳过本篇文章。
最终效果。

1.构想这个作品之前需要拍一些素材,他们的来源都是很常见的,每个人都可以轻松找得到的。一张空地,一张天空,一个墙壁,还有一些人物的照片,人物素材拍5,6张就可以,因为后期我们将利用Photoshop创建一些人物,以下是我用到的素材。


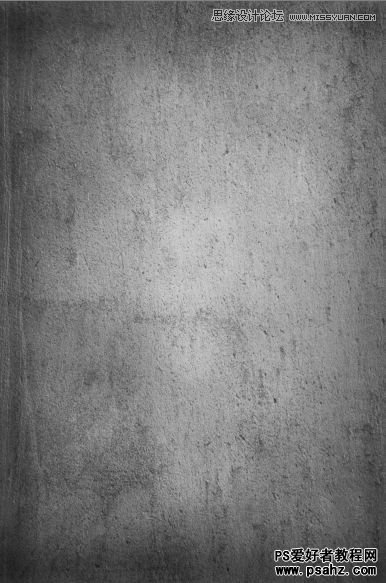
2.创建背景,这里主要利用蒙板工具,蒙板工具的用法在这里就不多说了。

为了让背景看起来更真实你可以选择滤镜——扭曲——球面化这个工具,下图是没用滤镜和用滤镜的对比效果。

你也可以用添加纹理的方法增强效果,下图是没添加纹理和添加纹理(将墙壁素材放于背景图层上,并改混合模式为叠加)的对比效果。

利用调整层中的色彩平衡工具,选择中间调,颜色值为-6,0和12。
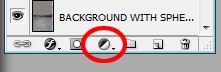
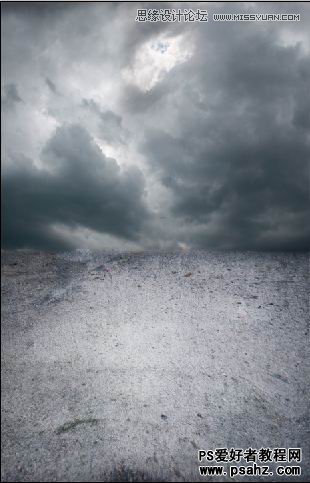
我认为应该压暗整个背景图层的色调,所以添加一个色阶调整图层,数值为31; 0,85; 255 ,你的图看起来应该是这样。
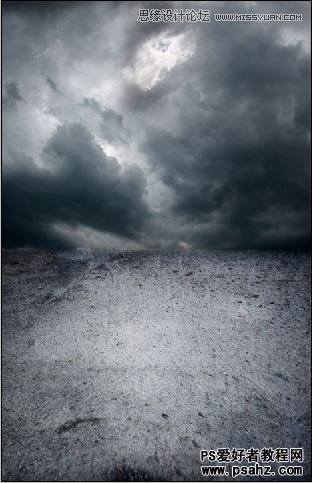
3.利用墙壁素材来创建纪念碑,利用变换工具调整透视,再用蒙板工具修改纪念碑底部,使它看起来更能融合到背景中去。
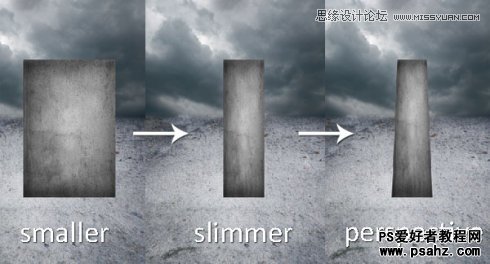


4.使用色阶工具改变纪念碑的颜色,再利用减淡工具为纪念碑增强立体感。

5.利用画笔工具创建白色光芒,这里需要注意光芒和纪念碑的交界处。


6.将你拍摄的人物抠出来放到背景当中,通过复制,翻转,改变大小等手段增加小人的数量(很聪明的办法)。

7.这里可以有一个非常方便的做法来创建更多的小人——创建一个小人笔刷,新建一个文件,把其中一个小人图层拖到新建的文件当中。

填充黑色,剪裁大小,使它看起来如下图,然后点击编辑——自定义画笔,大功告成。

在这里你也可以创建更多类型的画笔,不过要注意远处的人应该看起来更小更轻。

8.创建阴影的方法有很多种,这里只讲一种,创建一个图层放在最上面,填充颜色#808080,改变混合模式为叠加,利用蒙板擦出阴影。
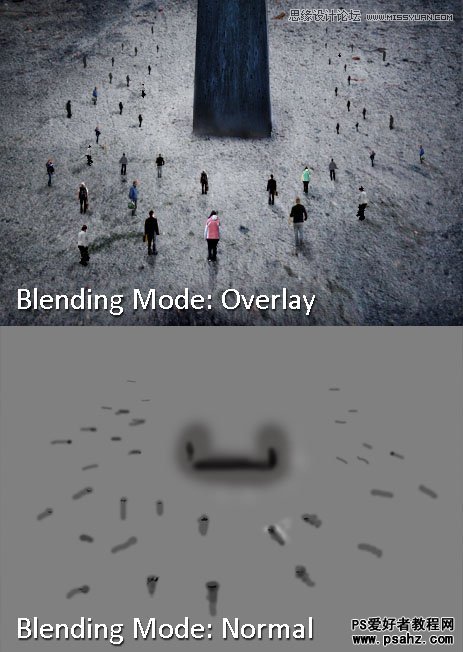
9.加强纹理,将墙壁素材拖到最上层,改变图层模式为覆盖不透明度为30%,当然,你也可以选择不同的尝试得到不同的结果。
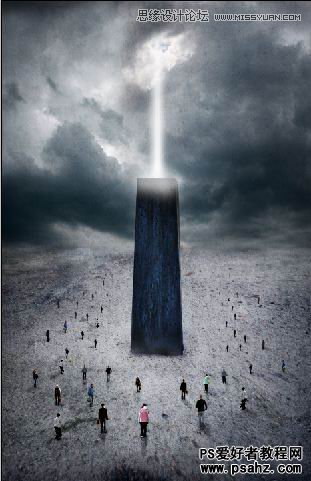
10.合并图层,利用色阶工具将图片整体调暗,我用的数值为0; 0,84,255,再利用蒙板工具压暗图片的四周,使图片的中心变的更亮,更突出,大功告成。


加载全部内容