抽象纹理海报 Photoshop设计优美的纹理效果海报图片
极微设计 人气:0

操作步骤:
第一步:
打开PS,按Ctrl+N新建一个画布(宽度:750像素、高度:1000像素,背景内容:白色),确定后,就得到“背景”图层
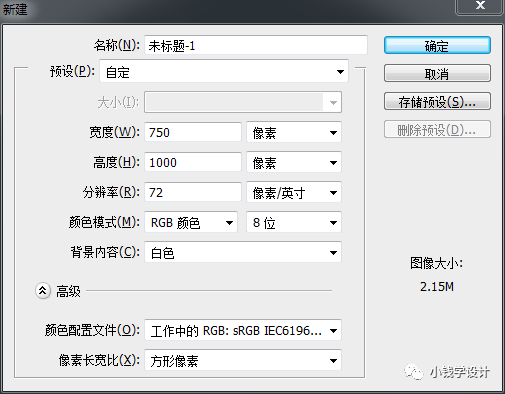
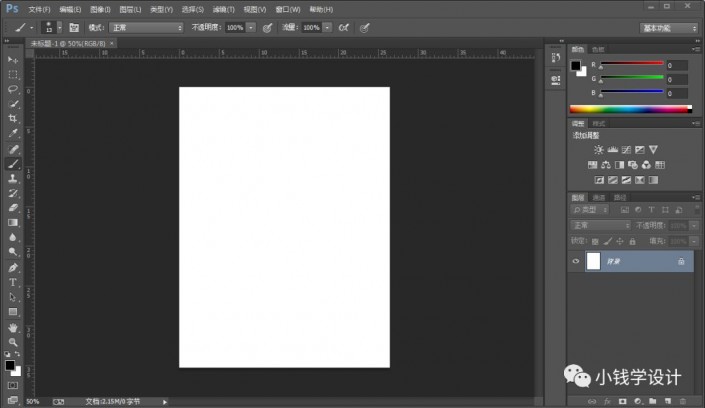
第二步:
按Shift+Ctrl+N新建一个图层,就得到“图层 1 ”图层;接着在“图层 1 ”图层,按Shift+F5填充颜色(#ff0000),好了后点击‘确定’
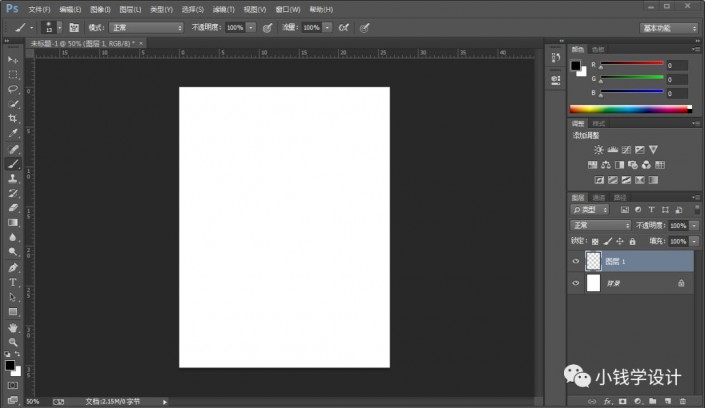
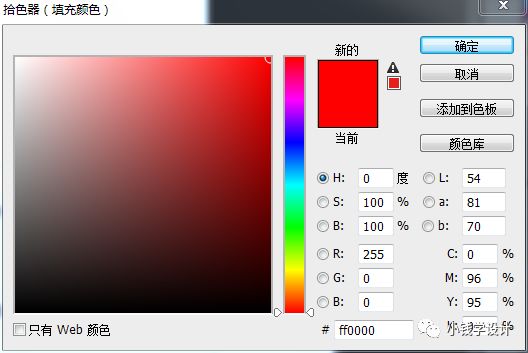
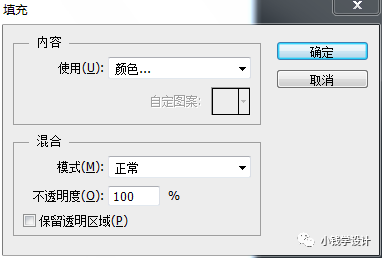
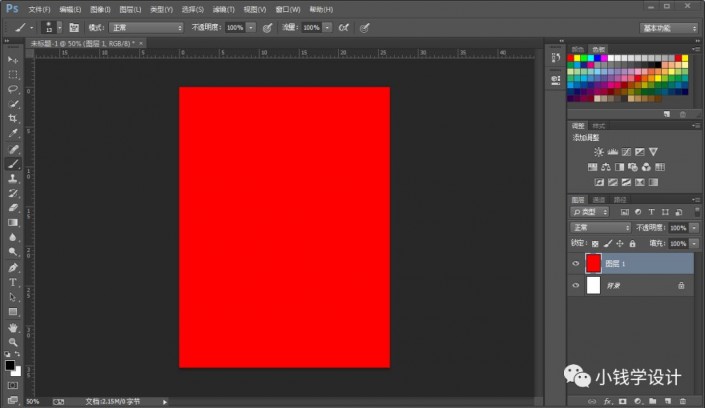
第三步:
按Ctrl+N再次新建一个画布(宽度:500像素、高度:750像素,背景内容:白色),确定后,就得到新的“背景”图层;接着双击新的“背景”图层解锁建立图层,就得到“图层 0 ”图层
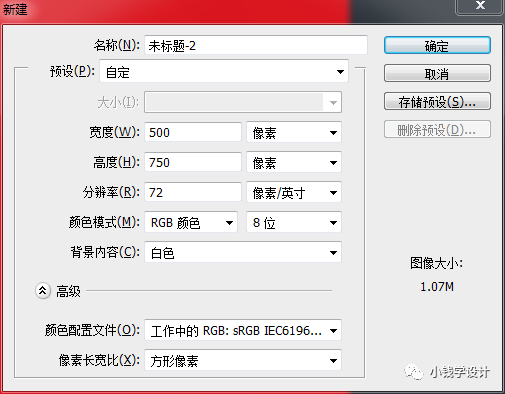
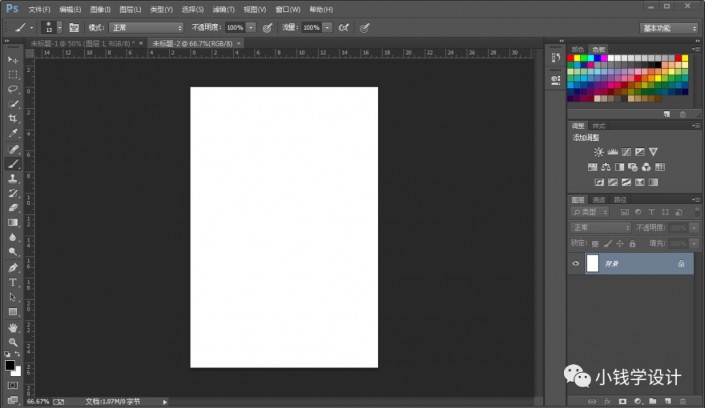
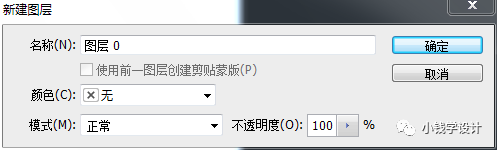
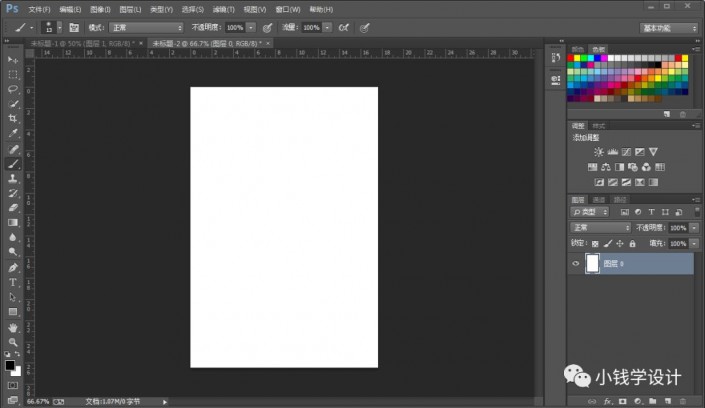
第四步:
在“图层 0 ”图层,按B使用画笔工具,分别选择颜色(#000000、#a0a0a0、#cfa972、#ffffff),用各个颜色随意涂抹几下
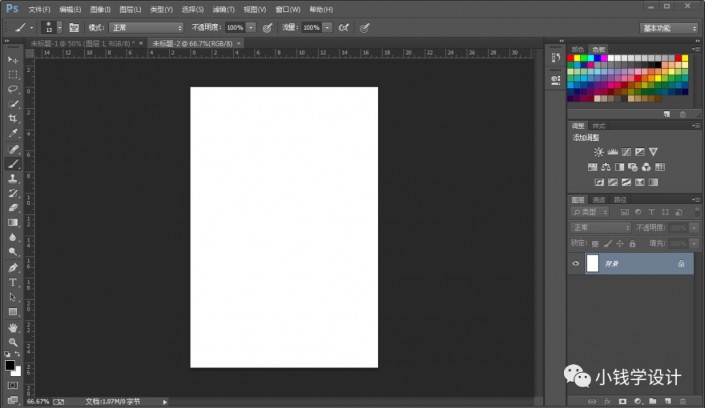
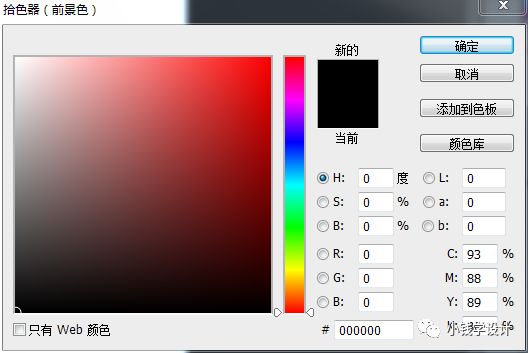
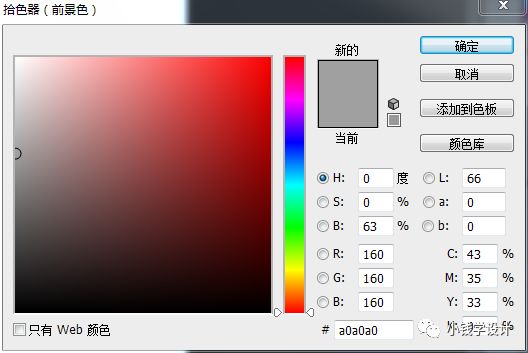
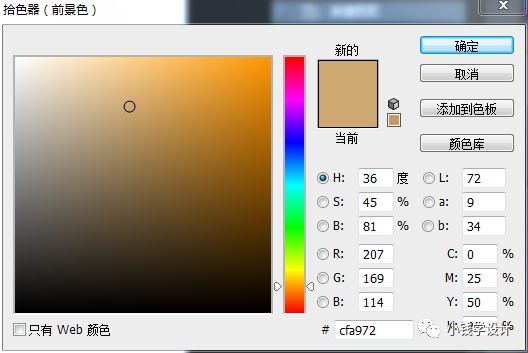
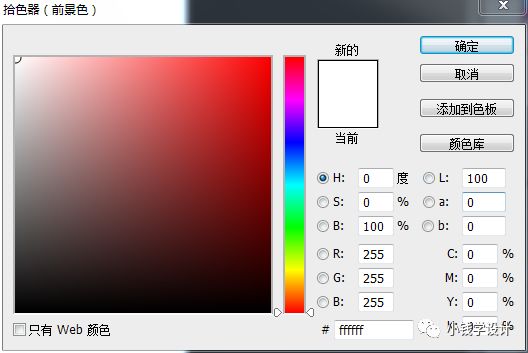
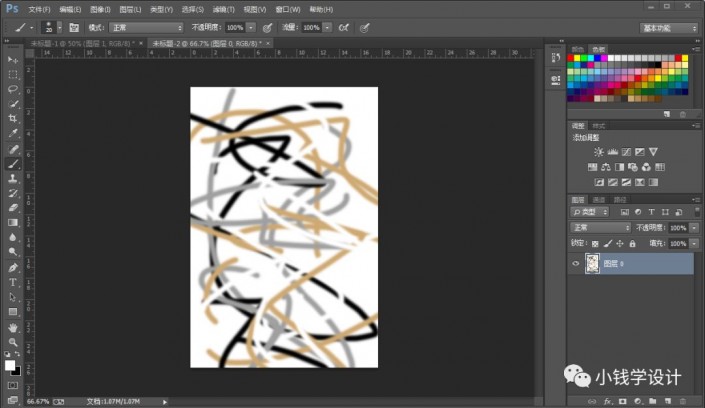
第五步:
鼠标右键单击“图层 0 ”图层,选择‘转换为智能对象功能,就把图层 0 图层转换为智能对象
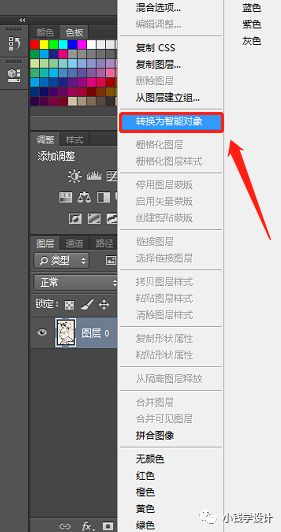
第六步:
在“图层 0 ”图层,按Shift+Ctrl+X液化;接着在“液化”面板,点击使用‘向前变形’工具,慢慢涂抹液化图像,好了后点击‘确定
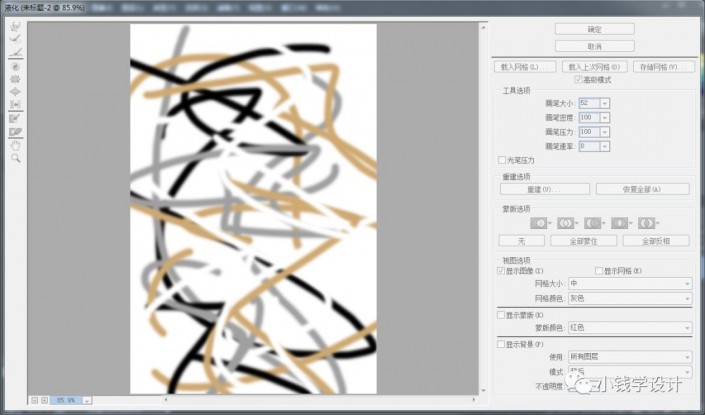
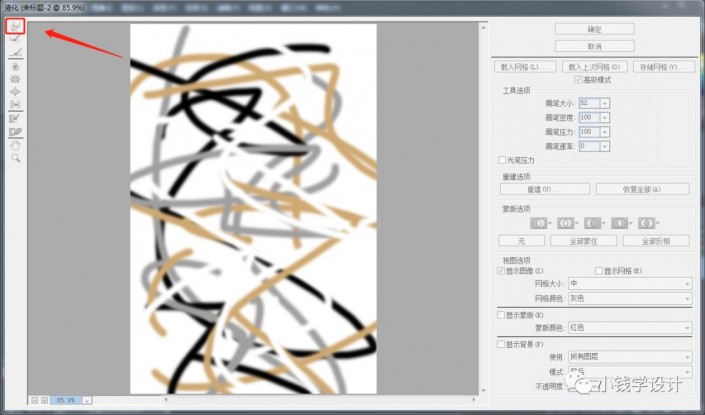
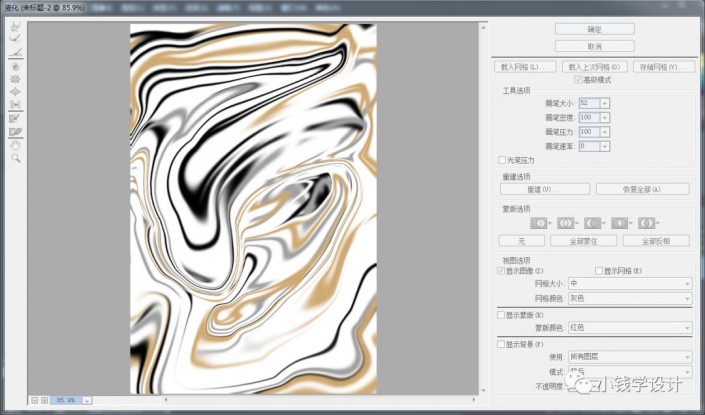
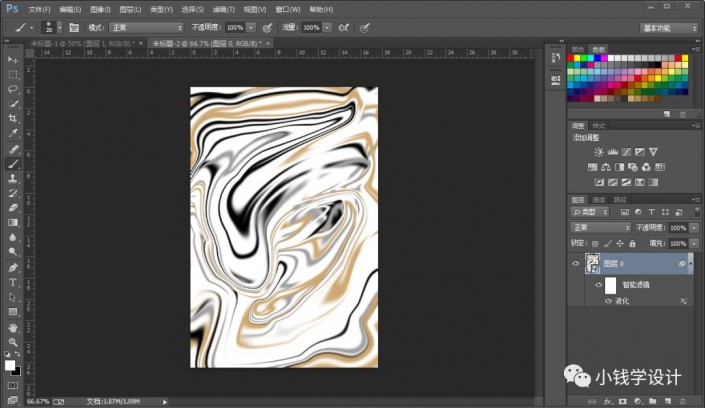
第七步:
在“图层 0 ”图层,设置前景色:#0e0561,背景色:#ff0000;接着点击选择:图层 >新建调整图层 >渐变映射,‘确定’后就得到“渐变映射 1 ”图层;然后在“渐变映射 1 ”图层的‘渐变映射’面板,选择‘前景色到背景色渐变’
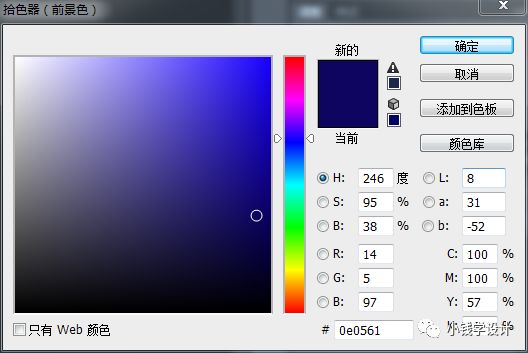
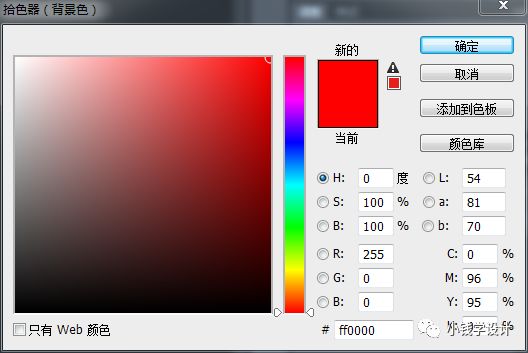
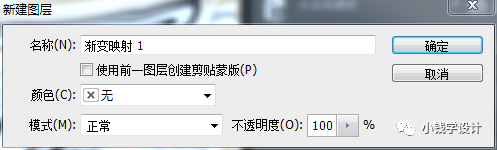
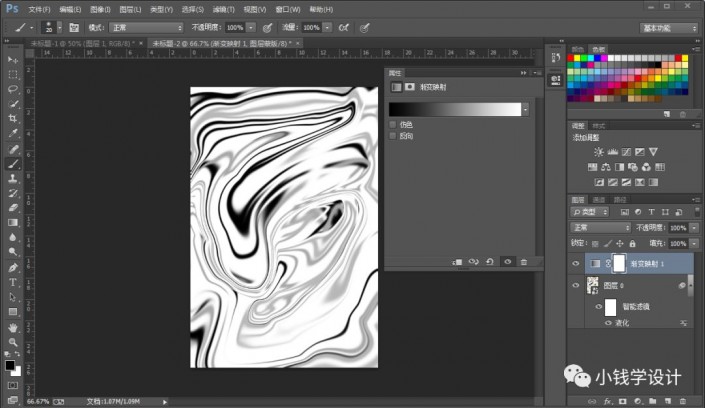
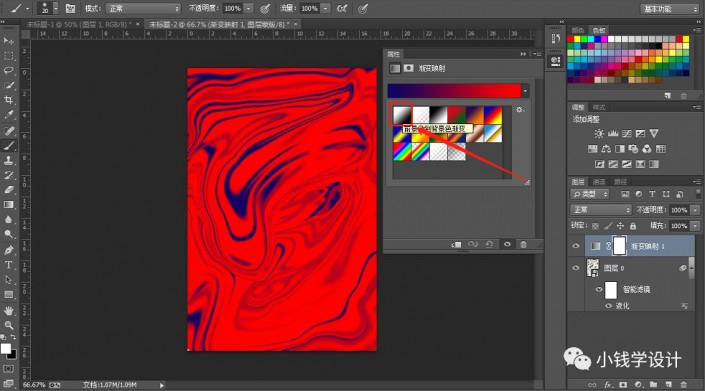
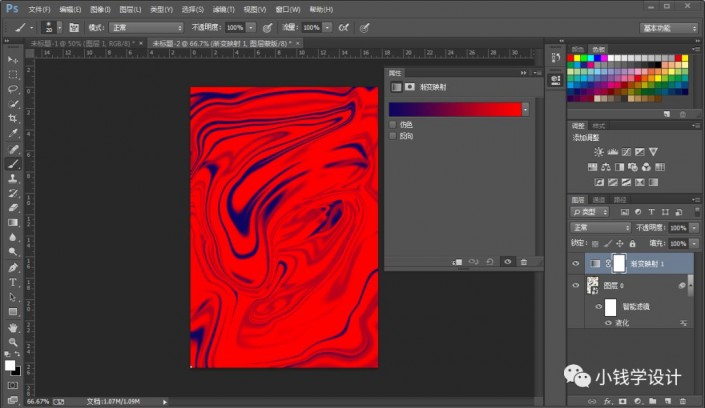
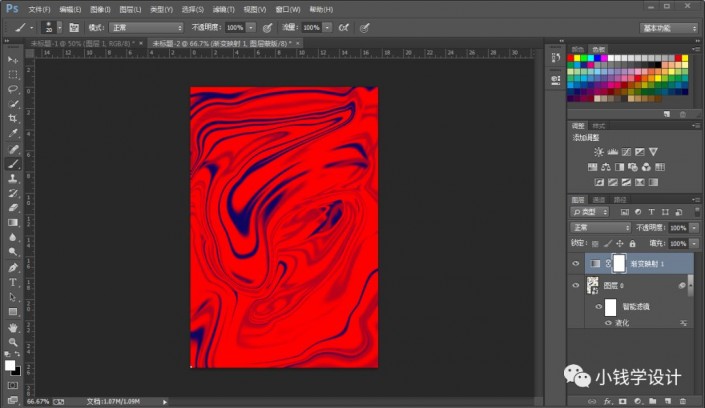
第八步:
按Ctrl+Alt+Shift+E盖印一个可见图层,就得到“图层 1 ”图层;接着在“图层 1 ”图层,按M使用椭圆选框工具,框选出一个圆形选区,框选好了后; 然后按Ctrl+C复制一下圆形选区内的图像
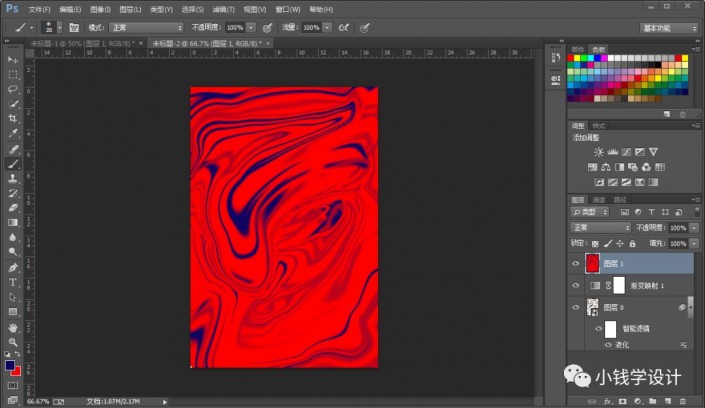
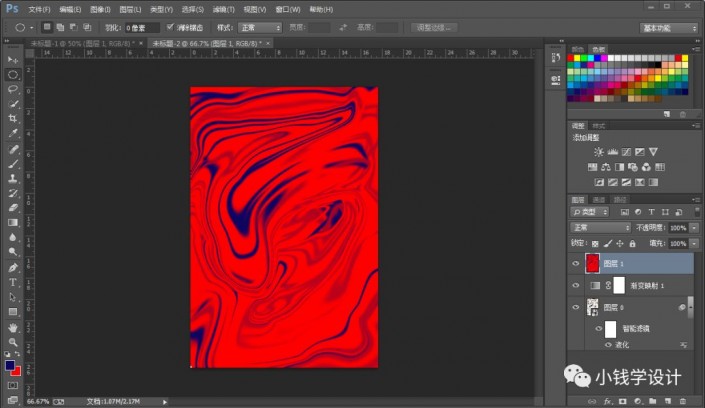
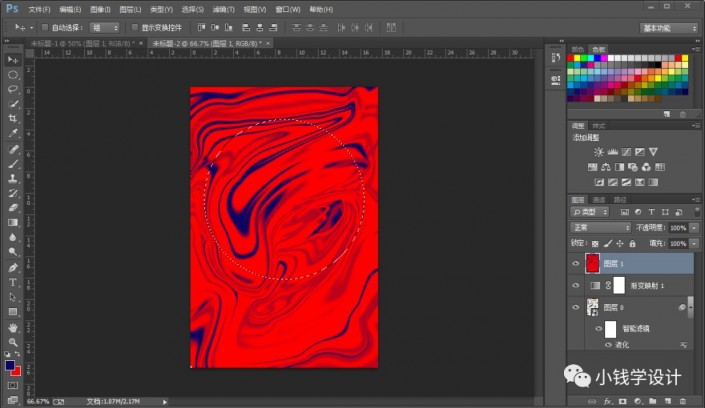
第九步:
回到之前的背景图层画布,按Ctrl+V将刚才复制的圆形图像粘贴出来,就得到“图层 2 ”图层;接着在“图层 2 ”图层,按Ctrl+T调整一下圆形图像的大小和位置
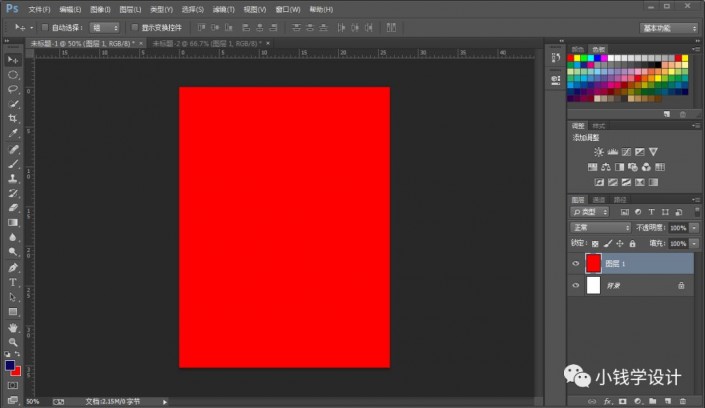
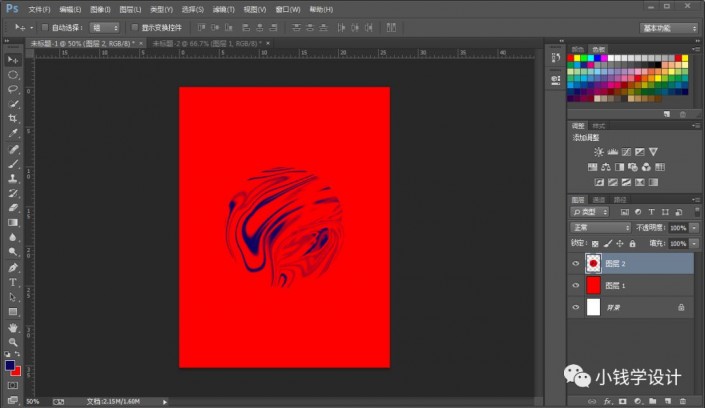
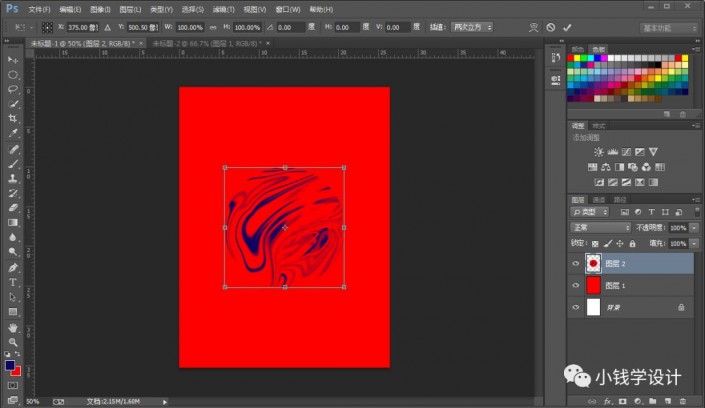
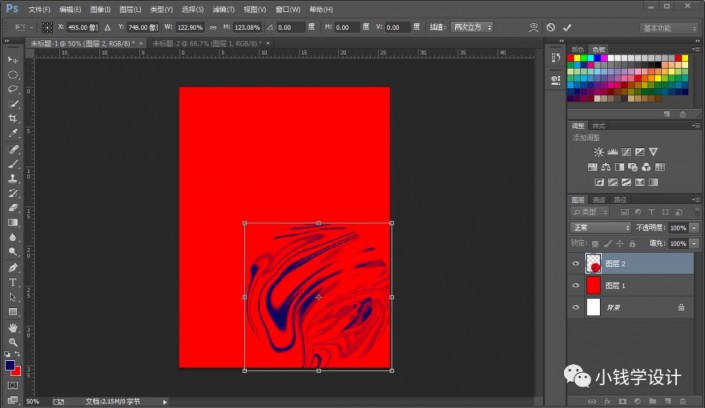
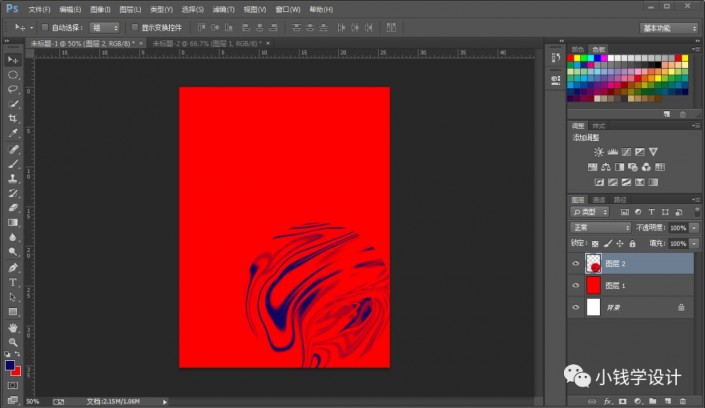
第十步:
按Ctrl+V再粘贴出来一个圆形图像,就得到“图层 3 ”图层;接着在“图层 3 ”图层,按Ctrl+T调整一下圆形图像的大小和位置
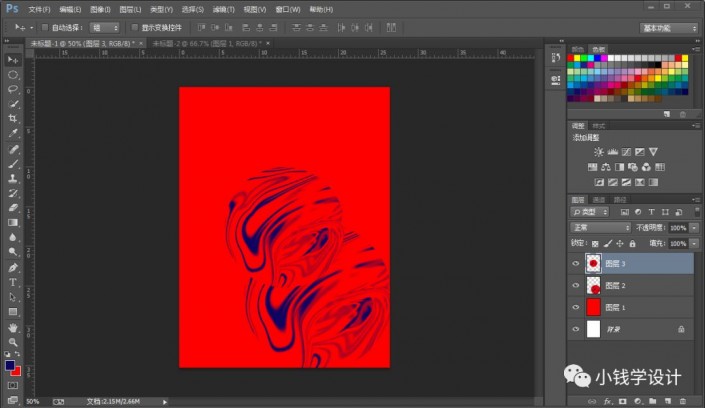
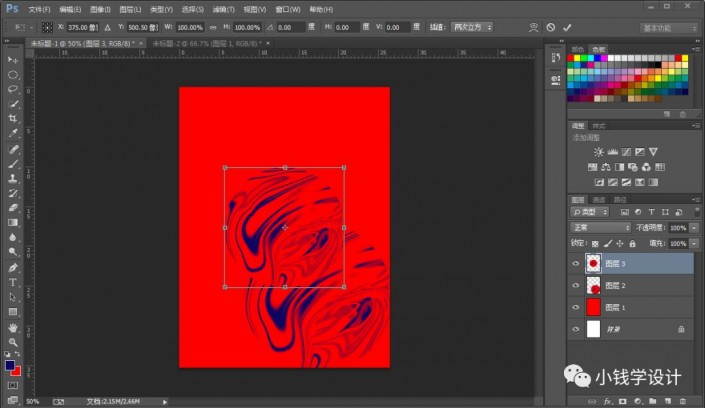
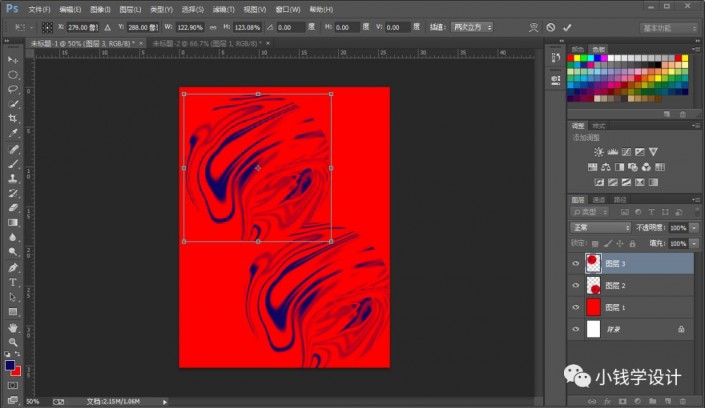
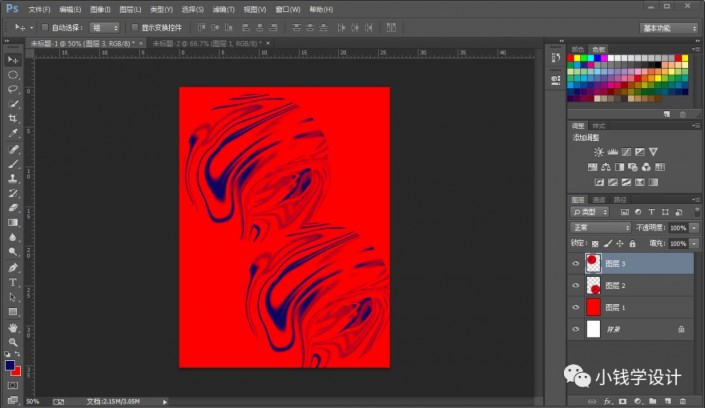
第十一步:
在“图层 1 ”图层,按Shift+F5填充颜色(#e60012),好了后点击‘确定’
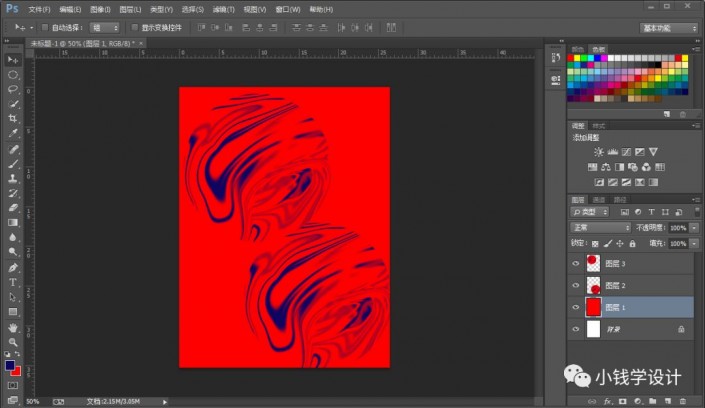
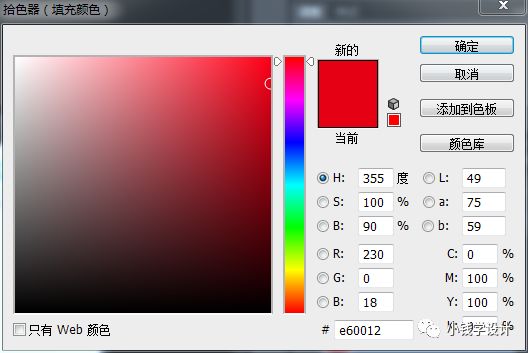
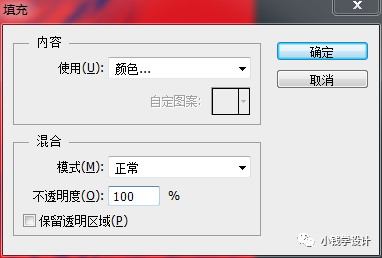
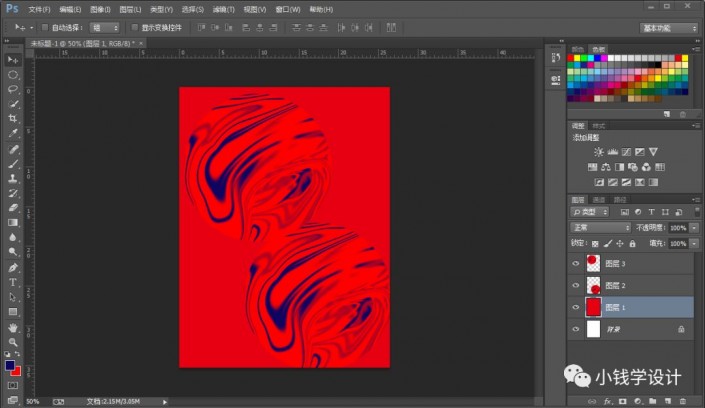
第十二步:
按T使用文字工具,随意输入一些自己喜欢的文字,使海报效果更佳,即可完成。
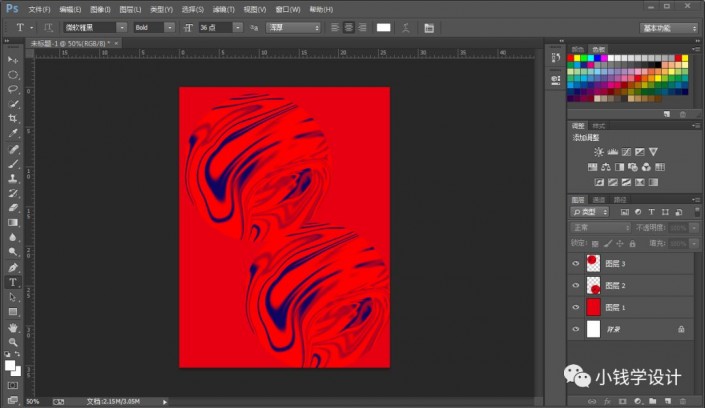
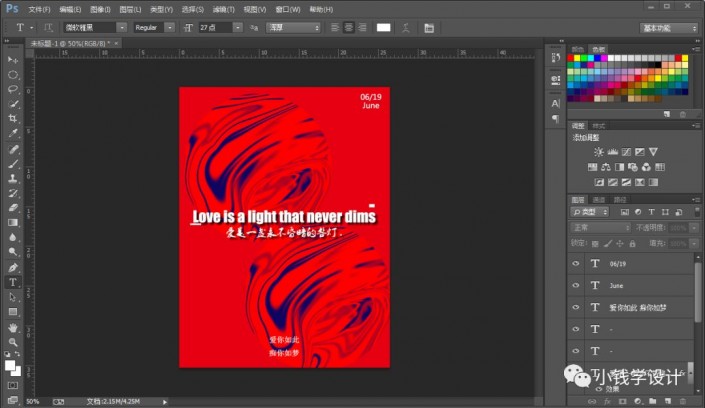
完成:

加载全部内容