给清纯甜美的少女外拍照片调出秋季暖褐色 PS美女图片调色实例
PS美女图片调色实例 人气:1原图

最终效果

1、打开素材图片,创建可选颜色调整图层,对绿色进行调整,参数及效果如下图。这一步给图片增加绿色。
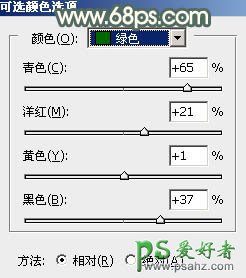
<图1>

<图2>
2、按Ctrl + J 把当前可选颜色调整图层复制一层,效果如下图。

<图3>
3、创建色相/饱和度调整图层,对黄色,绿色进行调整,参数设置如图4,5,效果如图6。这一步把图片中的黄绿色转为黄褐色。

<图4>

<图5>
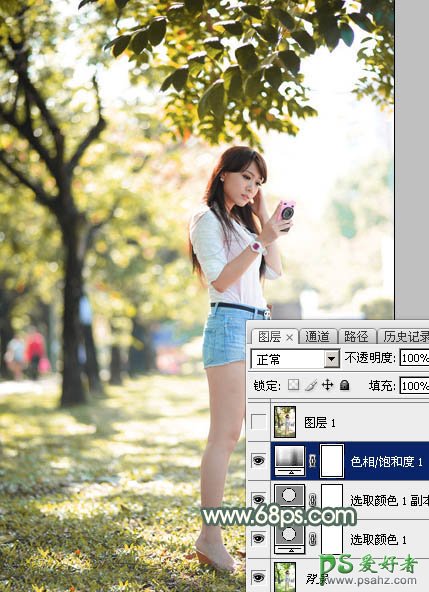
<图6>
4、新建一个图层,按Ctrl + Alt + Shift + E 盖印图层,如下图。
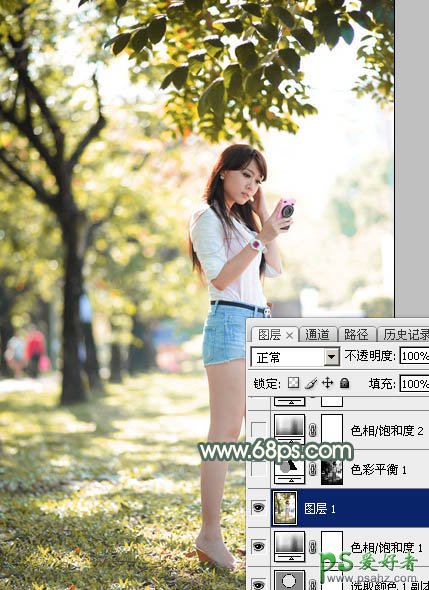
<图7>
5、进入通道面板,把蓝色通道复制一份,得到蓝副本通道,用曲线把副本通道调暗一点,如下图。
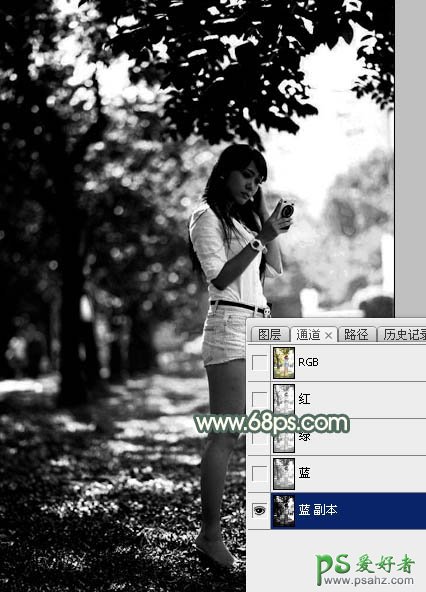
<图8>
6、按Ctrl + Alt + 4,载入蓝副本通道选区,点RGB通道,返回图层面板。创建色彩平衡调整图层,对中间调,高光进行调整,参数及效果如下图。这一步给高光部分增加淡黄色。

<图9>

<图10>

<图11>
7、创建色相/饱和度调整图层,对黄色进行调整,参数及效果如下图。这一步把黄色转为橙红色。
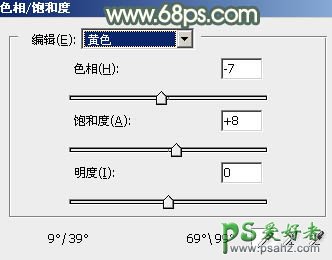
<图12>

<图13>
8、创建可选颜色调整图层,对红、黄、白、黑进行调整,参数设置如图14 - 17,效果如图18。这一步微调图片中的暖色,并给暗部增加绿色。
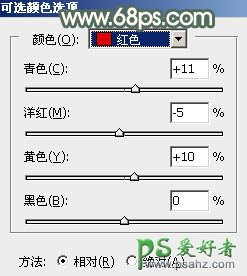
<图14>
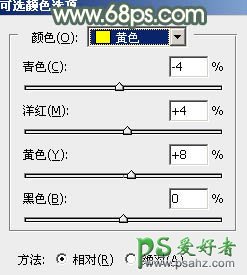
<图15>
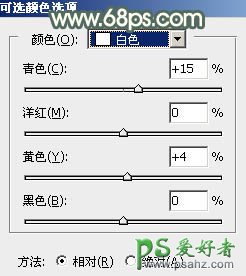
<图16>
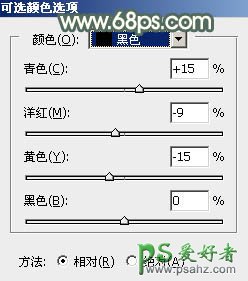
<图17>
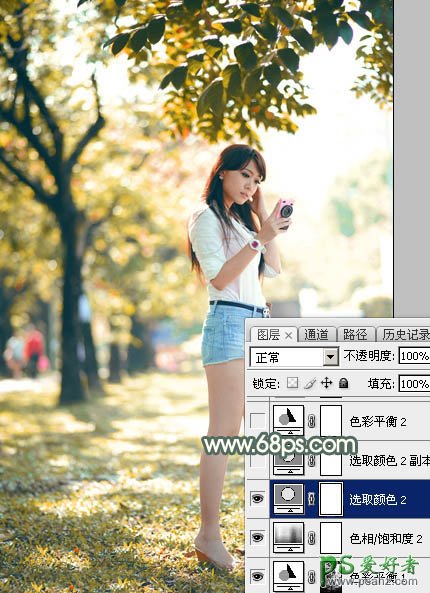
<图18>
9、按Ctrl + J 把当前可选颜色调整图层复制一层,效果如下图。

<图19>
10、创建色彩平衡调整图层,对阴影,高光进行调整,参数及效果如下图。这一步加强图片暗部及高光颜色。

<图20>

<图21>

<图22>
11、新建一个图层,盖印图层。简单给人物磨一下皮,再把肤色部分调亮一点,效果如下图。
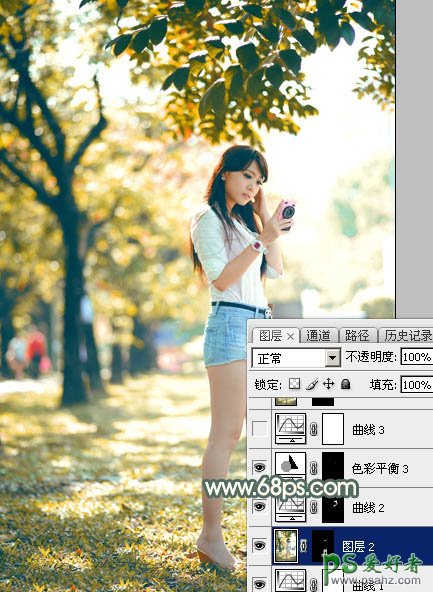
<图23>
12、创建曲线调整图层,对RGB、红、绿通道进行调整,参数设置如图24 - 26,效果如图27。这一步微调图片暗部颜色。
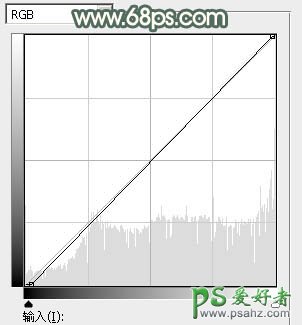
<图24>
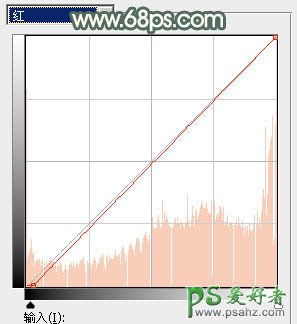
<图25>
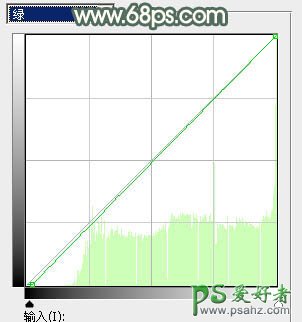
<图26>

<图27>
13、新建一个图层,盖印图层。用模糊工具把下图选区部分模糊处理。

<图28>
14、新建一个图层,用椭圆选框工具拉出下图所示的椭圆选区,羽化35个像素后填充黄褐色:#C99C51,混合模式改为“滤色”,效果如下图。

<图29>
最后微调一下颜色,完成最终效果。

加载全部内容