photoshop设计气泡合成的梦幻的心形图案素材
梦幻的心形图案素材 人气:0

1、新建一个1024 * 768像素的文档,选择渐变工具,颜色设置如图1,由左上至右下拉出图2所示的线性渐变作为背景。
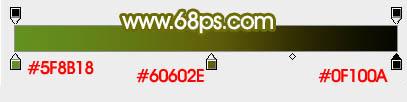
<图1>

<图2>
2、新建一个图层,用钢笔勾出下图所示的选区,按Ctrl + Alt + D 羽化60个像素后填充颜色:#173F06。

<图3>
3、新建一个图层,用椭圆选框工具拉出下图所示的正圆选区。
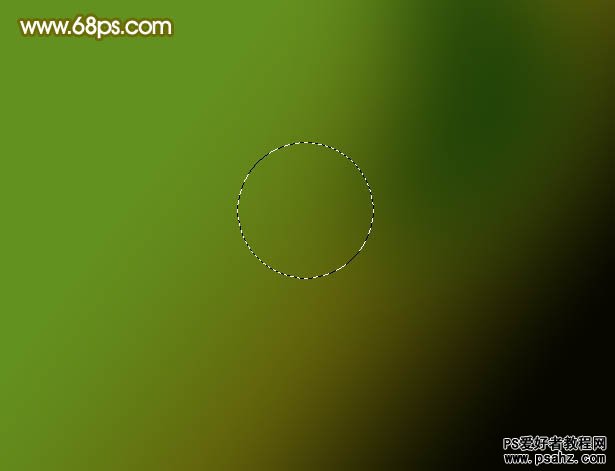
<图4>
4、选择渐变工具,颜色设置如图5,由中心向边角拉出图6所示的径向渐变。
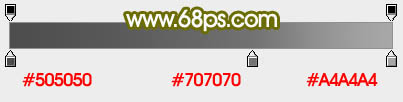
<图5>

<图6>
5、新建一个图层,按Ctrl + Alt + G 与前一图层编组,然后在当前图层的下面新建一个图层,用椭圆选框工具拉出下图所示的选区,羽化6个像素后填充颜色:#717171。

<图7>
6、新建一个图层,用钢笔勾出下图所示的选区,羽化15个像素后填充白色,图层不透明度改为:40%,效果如下图。

<图8>
7、新建一个图层,用钢笔勾出下图所示的选区,羽化5个像素后填充白色,作为气泡的高光部分。
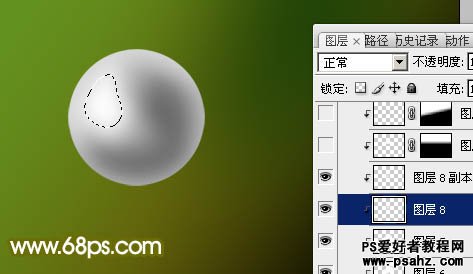
<图9>
8、新建一个图层,用钢笔勾出下图所示的选区,填充白色。取消选区后加上图层蒙版,用黑白线性渐变拉出底部透明效果,如图11。

<图10>

<图11>
9、影藏背景图层,新建一个图层,按Ctrl + Alt + Shift + E 盖印图层,得到一个完整的气泡。再把背景图层显示出来,影藏其它图层。用钢笔勾出一个心形的路径,只需要大致的示意图,不要太细致。

<图12>
10、新建一个组,在组里新建一个图层,复制一个泡泡进来,图层混合模式改为“强光”,如图13。然后沿着心形区域多复制一些泡泡,图层混合模式都是“强光”,效果如图14。
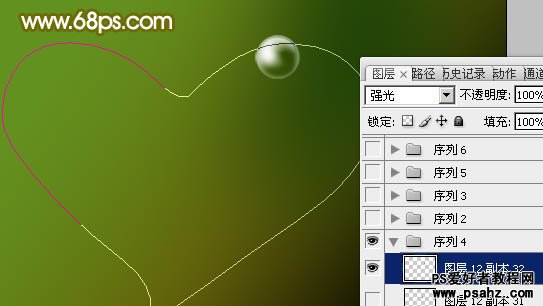
<图13>

<图14>
11、影藏当前的组,新建一个组,同上的方法再复制一个泡泡进来,图层混合模式改为“柔光”,然后多复制一些,如图16。

<图15>
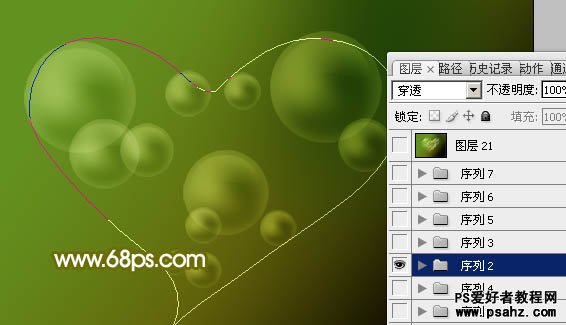
<图16>
12、影藏当前的组,新建一个组,同上的方法再复制一个泡泡进来,图层混合模式改为“叠加”,然后多复制一些,如图18。
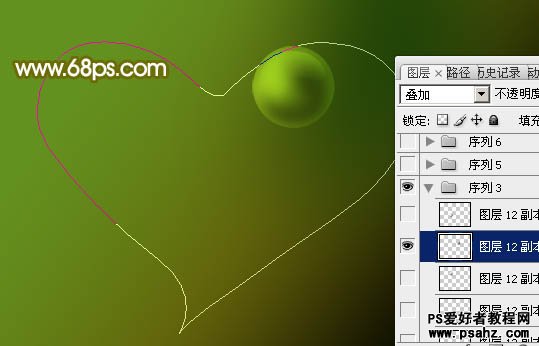
<图17>

<图18>
13、把三个做好的组都显示出来,效果如下图。

<图19>
14、新建一个组,复制一个泡泡进来,适当缩成小点,图层混合模式改为“叠加”,然后多复制一些,效果如下图。

<图20>
15、同上的方法再制作一些小点和星光,如图21,22。

<图21>

<图22>
16、在图层的最上面新建一个图层,盖印图层。执行:滤镜 > 模糊 > 动感模糊,参数设置如图23,确定后把图层混合模式改为“柔光”,不透明度改为:30%,效果如图24。

<图23>

<图24>
最后调整一下细节,完成最终效果。

加载全部内容
 爱之家商城
爱之家商城 氢松练
氢松练 Face甜美相机
Face甜美相机 花汇通
花汇通 走路宝正式版
走路宝正式版 天天运动有宝
天天运动有宝 深圳plus
深圳plus 热门免费小说
热门免费小说