展示海面的壮阔 Photoshop创意合成漂亮的夏日海景立方体效果图
昀恒 人气:0最终效果

1、新建文件。打开PS软件,按Ctrl + N 新建文件,尺寸为1920 * 1200像素,分辨率为72像素/英寸,然后确定。
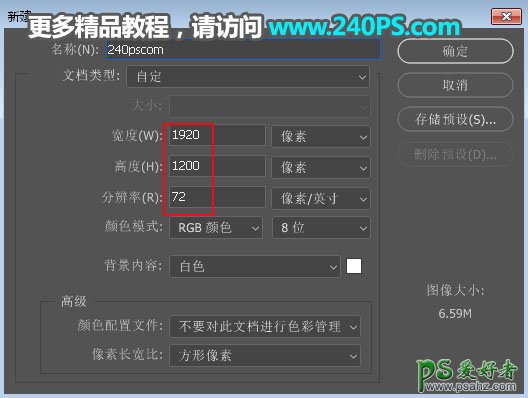
2、添加渐变色。在工具箱选择“渐变工具”,在属性栏选择线性渐变;然后点击渐变色设置渐变,颜色设置为蓝色至深蓝色;再由上往下垂直拉出渐变色,过程如下图。
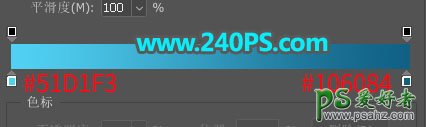
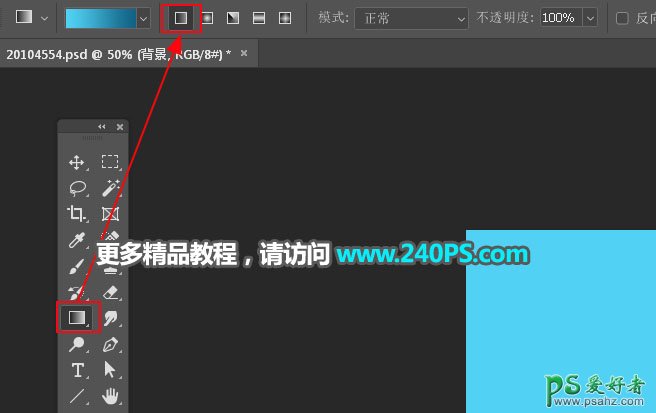

3、添加天空部分。新建一个图层,用椭圆选框工具拉出下图所示的选区,按Shift + F6羽化100个像素;再把选区填充暗蓝色,按Ctrl + D 取消选区。
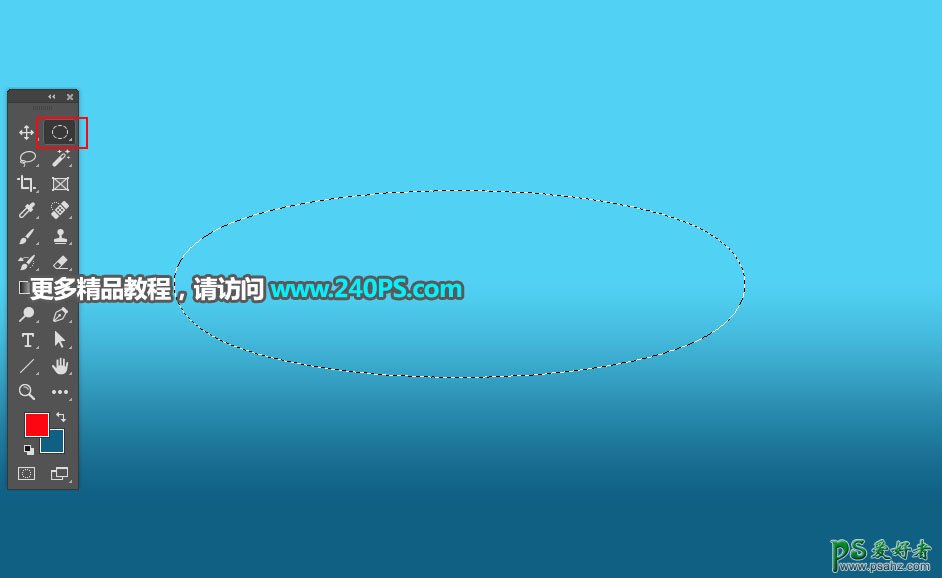
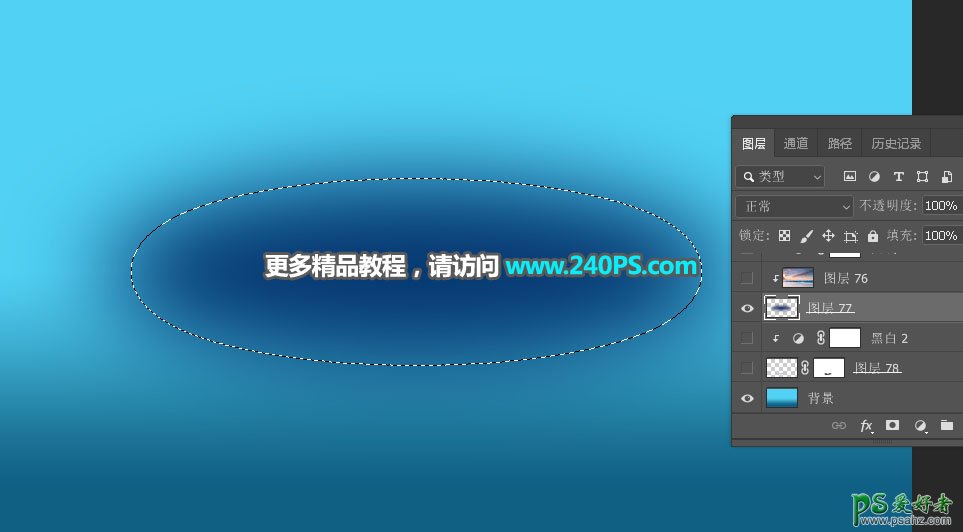

4、把下面的天空素材大图保存到本机,然后用PS打开,用移动工具拖进来,按Ctrl + Alt + G 创建剪切蒙版,然后调整好位置。

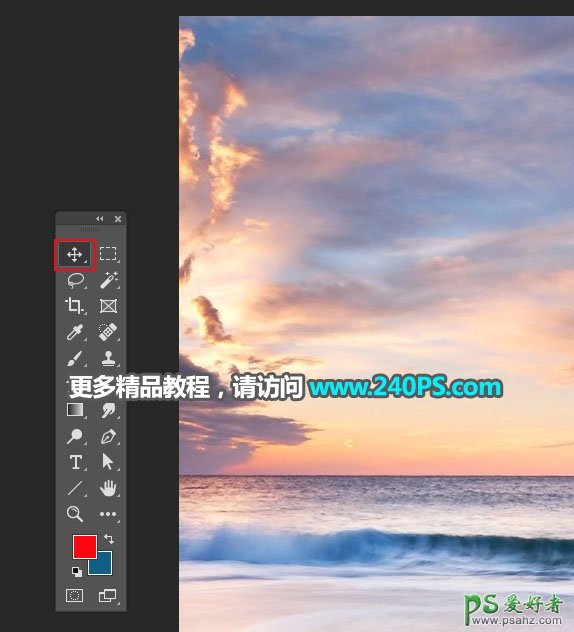

5、创建一个曲线调整图层,增加明暗对比,参数设置如下图,确定后创建剪切蒙版。
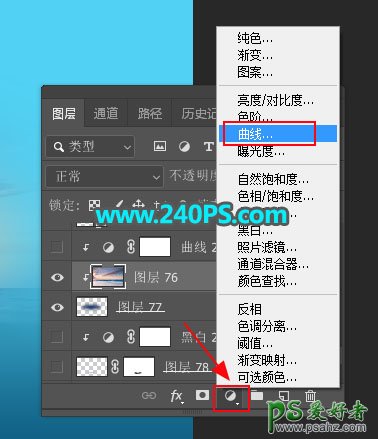
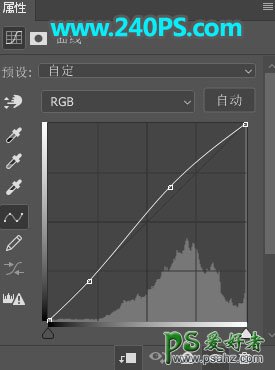

6、新建一个组,命名为“海面”。
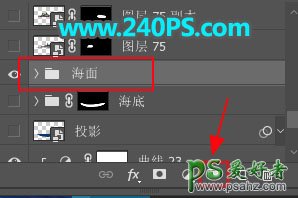
7、海面部分的合成。用钢笔工具勾出下图所示的选区,然后给组添加图层蒙版。

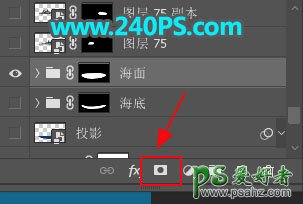
8、打开下面的海报素材大图,用移动工具拖到组里面,然后调整好位置。


9、岛屿部分处理。按Ctrl + J 把当前图层复制一层,然后按Ctrl + ] 移到组外面;用通道等把岛屿抠出来,如下图。


10、加入石头。打开下面的岛屿素材2,用移动工具拖进来,放到岛屿1素材的下面;添加图层蒙版,用柔边黑色画笔擦掉不需要的部分,如下图。



11、把当前图层复制一层,删除图层蒙版,移到右侧一点,再添加图层蒙版,用黑色柔边画笔擦掉不需要的部分,如下图。
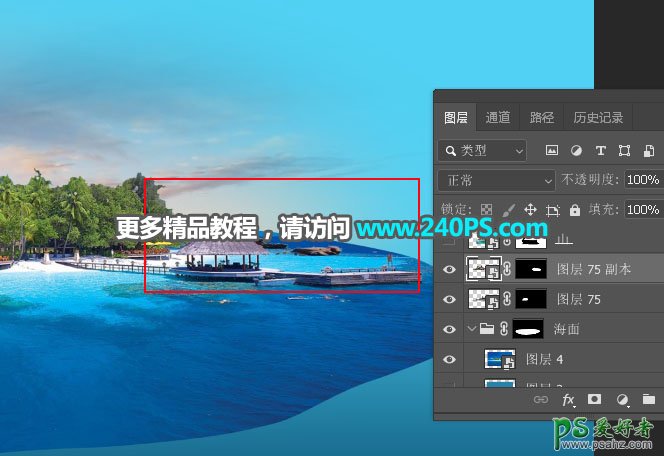
12、加入岛屿素材。打开下面的岛屿素材,用通道抠出来,用移动工具拖进来,放到下图所示的位置,并调整好大小。


13、海底部分制作。在海面组下面新建一个组,命名为“海底”。
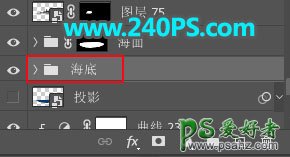
14、用钢笔工具勾出下图所示的选区,然后给组添加图层蒙版。

15、打开下面的海底素材,用移动工具拖进来,并调整好位置。


16、创建一个色相/饱和度调整图层,降低全图明度,参数设置如下图。
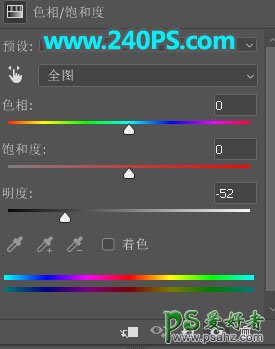

17、再微调一下局部光影,效果如下图。

18、添加阴影。在当前组下面新建一个图层,用钢笔工具勾出下图所示的选区,羽化8个像素后填充暗蓝色,按Ctrl + D 取消选区。


19、选择海面组,在里面新建一个图层,用白色画笔给边缘加上高光,如下图。

20、加入热气球。打开下面的热气球素材,用魔棒工具抠出来,然后拖进来,放到天空部分,并调整好大小和光影。


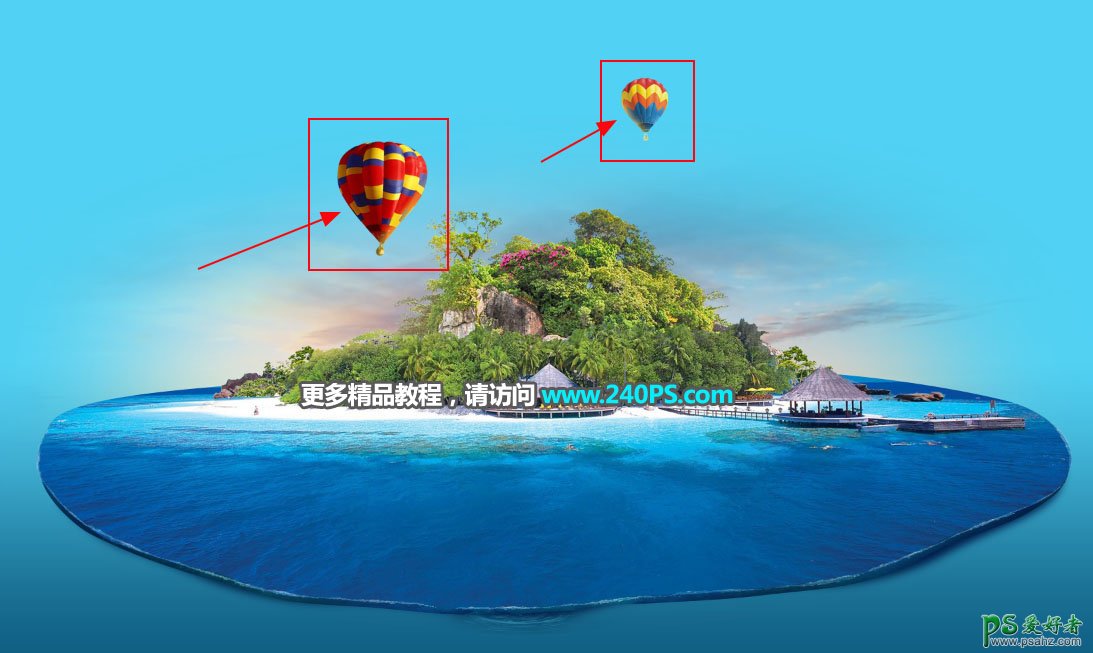
21、加入鲸鱼。打开下面的鲸鱼素材,用自己熟悉的方法抠出来,放到海面位置,并调整好大小和光影。


22、同样的方法加入海鸥,如下图。


23、左侧部分加上浪花素材,过程如下图。
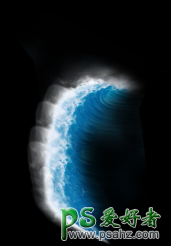
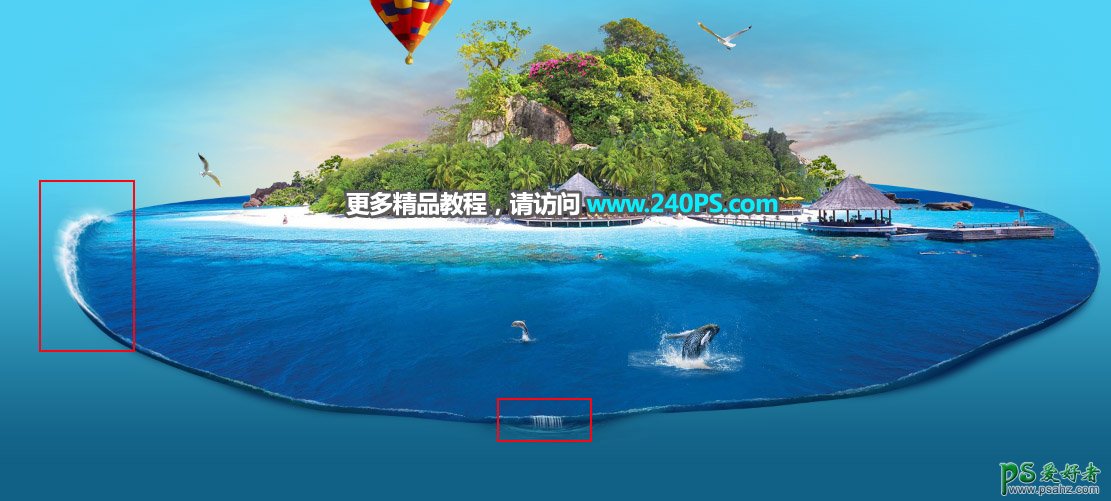
24、同样的方法加入帆船,如下图。


25、最后一步,加上高光,再微调整体光影,如下图。

最终效果

加载全部内容
 爱之家商城
爱之家商城 氢松练
氢松练 Face甜美相机
Face甜美相机 花汇通
花汇通 走路宝正式版
走路宝正式版 天天运动有宝
天天运动有宝 深圳plus
深圳plus 热门免费小说
热门免费小说