设计逼真的撕纸文字效果实例教程 PS文字特效教程
撕纸文字效果 人气:0最终效果图
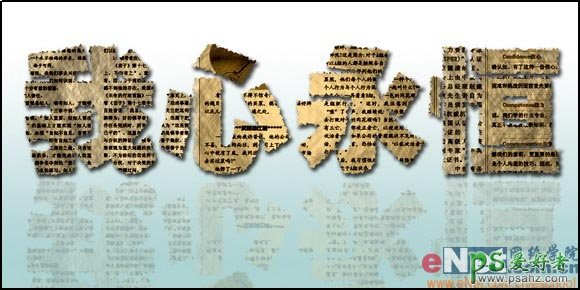
1、新建一个文件,设置宽度为10厘米,高度为5厘米,分辨率为300像素,模式为RGB的白色文件。 2、打开通道面板,在控制面板下方单击“创建新通道”按钮,生成新的通道Alpha 1,执行菜单栏中的“滤镜”“渲染”“云彩”命令,效果如图01所示。
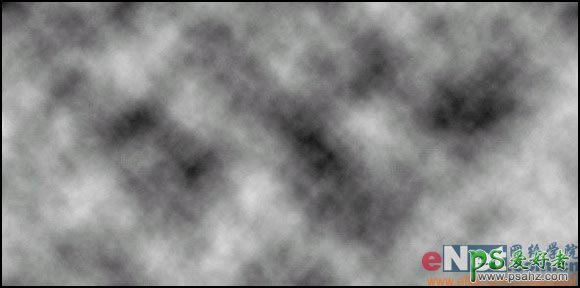
图01
3、进入图层控制面板,在控制面板下方单击“创建新的图层”按钮,生成新的图层“图层1”,选择工具箱中的“横排文字工具”,在文件窗口中输入文字,效果如图02所示,按确认键,文字变为选区,效果如图03所示。

图02
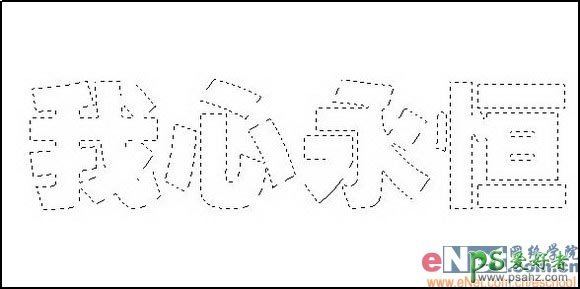
图03
4、单击工具箱下方的“以快速蒙版模式编辑”按钮,使图像进入快速蒙版状态,效果如图04所示。

图04
5、执行菜单栏中的“滤镜”“像素化”“晶格化”命令,在弹出的“晶格化”对话框中,将单元格大小选项设为7,如图05所示,单击好,效果如图06所示。

图05

图06
6、单击工具箱下方的“以标准模式编辑”按钮,使图像退出快速蒙版状态,效果如图07所示。
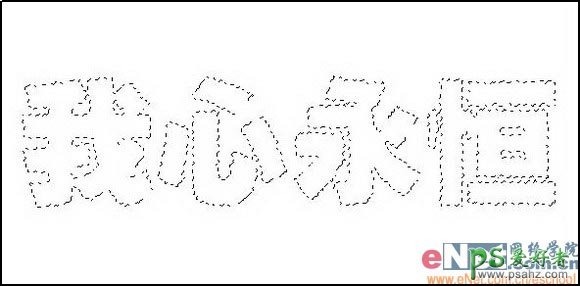
图07
7、打开一幅报纸图片,并调整它的色相/饱和度,效果如图08所示。执行菜单栏中的“编辑”“定义图案”命令,在打开的对话框中单击确定,将报纸定义为图案。

图08
8、执行菜单栏中的“编辑”“填充”命令,打开填充对话框,设置参数如图09所示,选择自定图案为报纸图案,单击确定,文字效果如图10所示。

图09

图10
9、执行菜单栏中的“滤镜”“渲染”“光照效果”命令,打开光照效果对话框,在样式下拉列表中选择“默认”,在光照效果中选择“全光源”,勾选“开”选项,将强度设置为10,光泽设置为0,材料设置为69,曝光度为0,环境设为28,在纹理通道中选择“Alpha 1”,勾选“白色部分凸出”,将高度设置为100,效果如图11所示,单击好,画面效果如图12所示。

图11
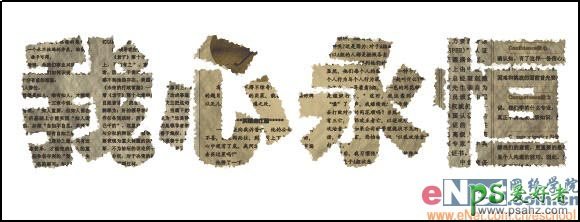
图12
10、执行菜单栏中的“图像”“调整”“亮度/对比度”命令,打开亮度/对比度对话框,设置参数如图13所示,单击好,按Ctrl+D取消选区,效果如图14所示。
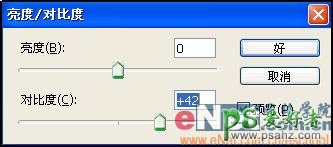
图13

图14
11、单击图层面板下方的“添加图层样式”按钮,在弹出的菜单中选择“投影”命令,在弹出的对话框中,将距离设置为7,扩展为11,大小为9,其他为默认,如图15所示。单击好,最终效果如图16所示。

图15
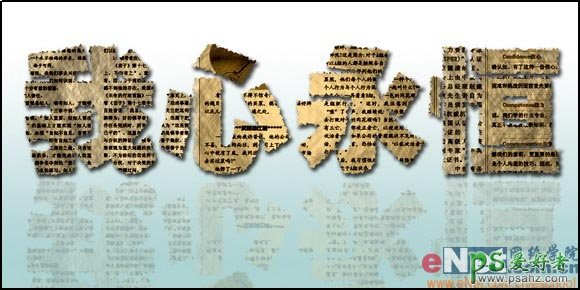
图16
加载全部内容
 爱之家商城
爱之家商城 氢松练
氢松练 Face甜美相机
Face甜美相机 花汇通
花汇通 走路宝正式版
走路宝正式版 天天运动有宝
天天运动有宝 深圳plus
深圳plus 热门免费小说
热门免费小说