Photoshop打造蓝色唯美风格的海边美女婚纱照片
ps修图精修后期设计 人气:0

素材:

操作步骤:
1.首先打开原片分析,需要给海、衣服的白、衣服的红点找到合适的明度和色相,需要给模特调整一个偏明亮的肤色。
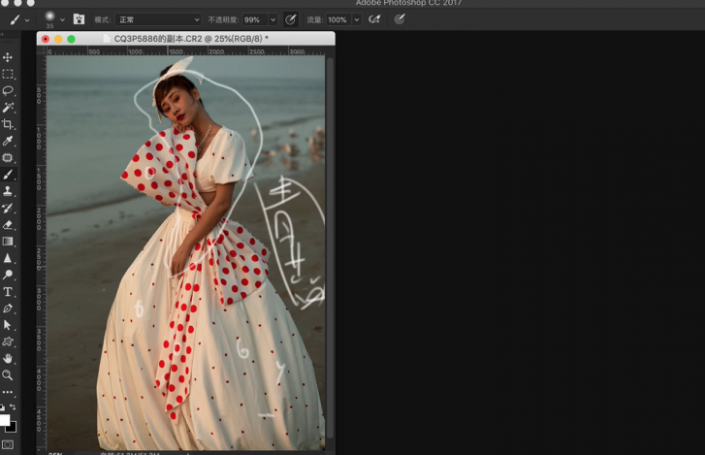
2.分析好后,在【Camera Raw】中打开图片,然后打开【曲线】适当调整图片的明度;再打开【基本】,适当降低高光、黑色,适当加阴影,再适当降低色温,给照片减黄。
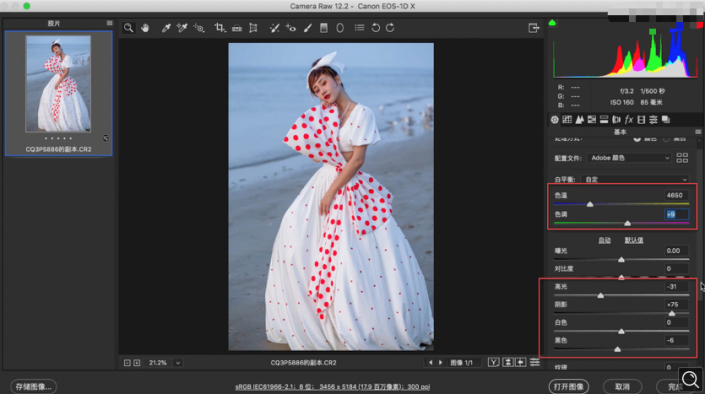
3.对于肤色方面,可以打开【校准】,根据画面适当减蓝原色的色相,适当加绿原色的饱和度和色相,适当加红原色的色相,适当减红原色的饱和度;再打开【镜头校正】,勾选【删除色差】和【启用配置文件校正】。
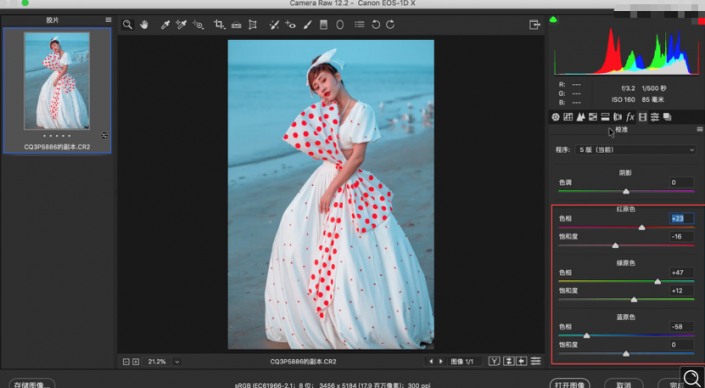
4.再打开【HSL 调整】,选择【明亮度】,根据画面适当降低红色、橙色、黄色,蓝色,适当加浅绿色;选择【饱和度】,根据画面适当降低红色、橙色、浅绿色,适当加蓝色;选择【色相】根据画面适当加绿色、浅绿色,适当减蓝色。

5.打开【分离色调】,适当调整【高光】和【阴影】的色相和饱和度,适当给画面加点冷色,适当给暗部加点暖色;再打开【细节】适当加明亮度和颜色,用调整画笔适当给模特的暗部提亮,调整好后打开图像。

6.打开【液化】,对模特去进行基本的液化;再选择【修补工具】把图片的瑕疵部分修掉;修好图后打开【DR3】,选择【完美皮肤】,框选人物的五官调整,然后选择画笔适当修整。
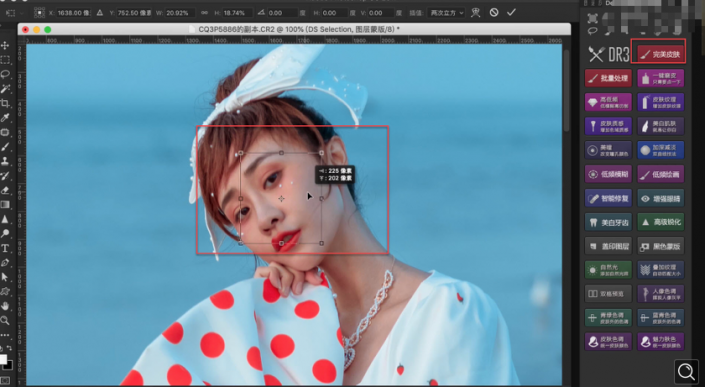
7.盖印图层,再复制两个,选择【图层 1 拷贝】,打开【滤镜】-【模糊】-【高斯模糊】,适当调整半径,然后点击确定。
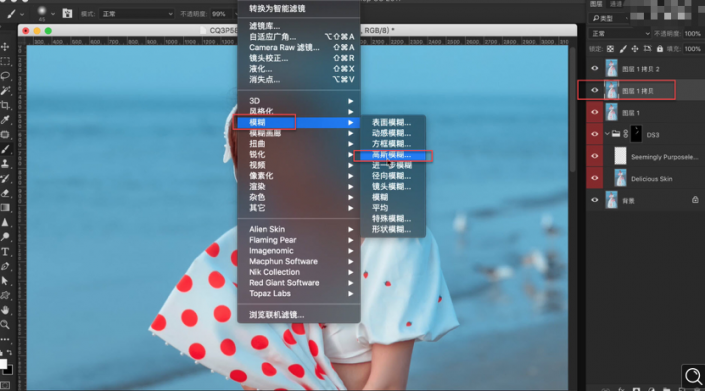
8.再选择【图层 1 拷贝 2】,打开【图像】-【应用图像】,在弹出窗口设置【图层】为图层1 拷贝,【模式】设置为减去,【缩放】设置为2,【补偿值】设置为128,然后点击确定;将【图层混合模式】设置为线性光。
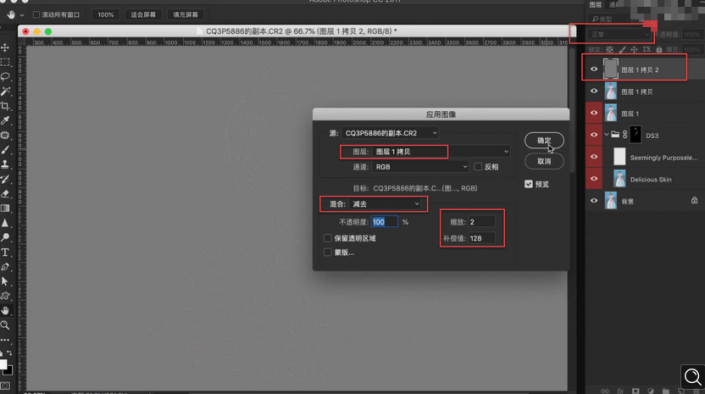
9.选中【图层 1 拷贝】,选择【混合画笔】吸取一点,再适当绘制模特的光影关系;绘制好光影后,盖印图层,开始调色。
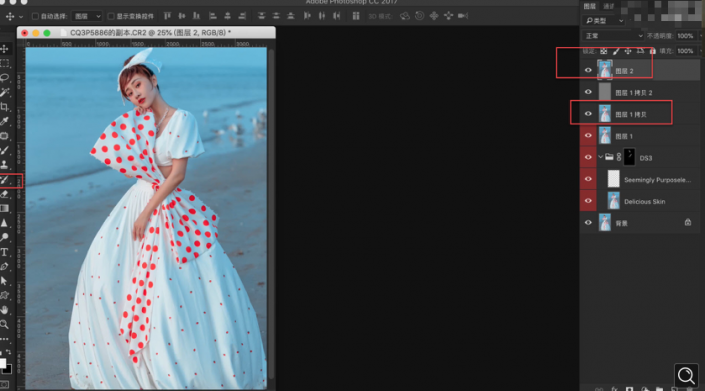
10.给照片加点层次感,打开【滤镜】-【Nik Collection】-【Cloro Efex Pro】,选择【色调对比】,根据画面适当加强亮点和中调,适当降低阴影,调整好后打开图像。
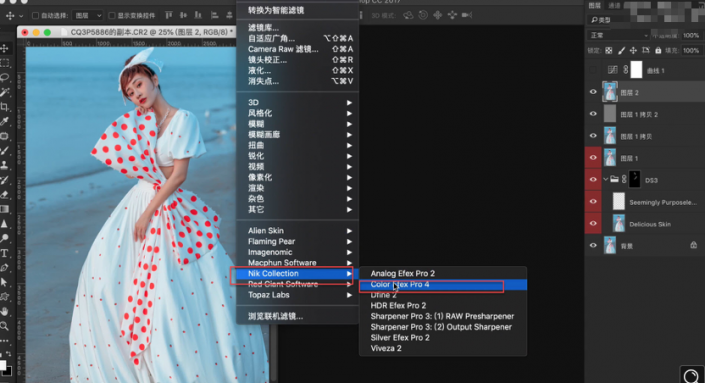
11.先调整体色调,打开【曲线】,选择【RGB 曲线】,适当压暗亮部,适当提亮暗部,适当给中间加一个小对比;选择【绿曲线】适当调整,给人物的肤色和高光部分加点洋红。
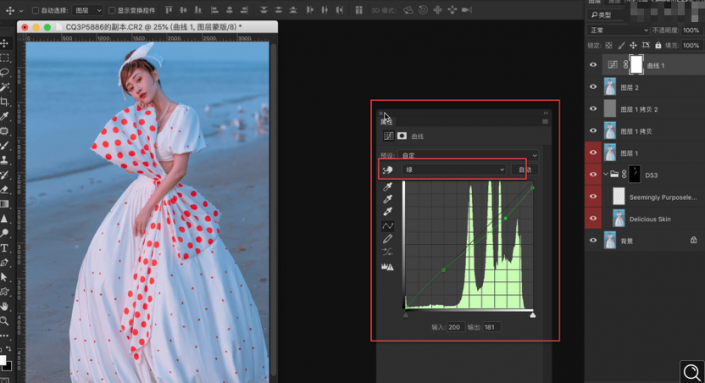
12.整体的明度方面,打开【曲线】,选择【RGB 曲线】把中间适当提亮,适当加点小对比;根据画面的肤色,适当调整【红曲线】和【绿曲线】。
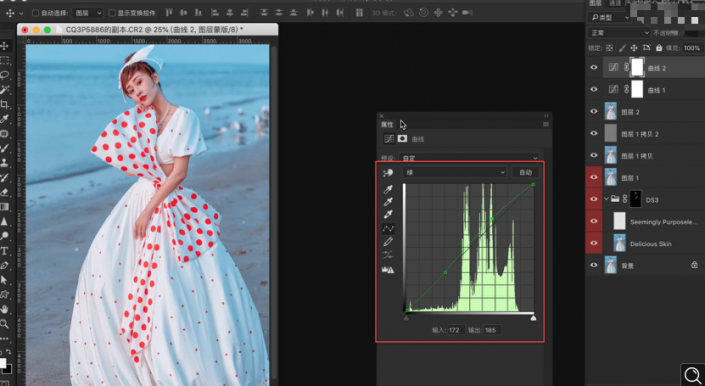
13.打开【色彩平衡】,选择【高光】,适当给高光加点青和绿;再打开【色相/饱和度】,吸取裙子上的青,适当降低饱和度,然后使用白色画笔在蒙版上将青擦掉;同理打开【可选颜色】,选择红色,适当加黑,然后使用白色画笔适当涂抹红点。
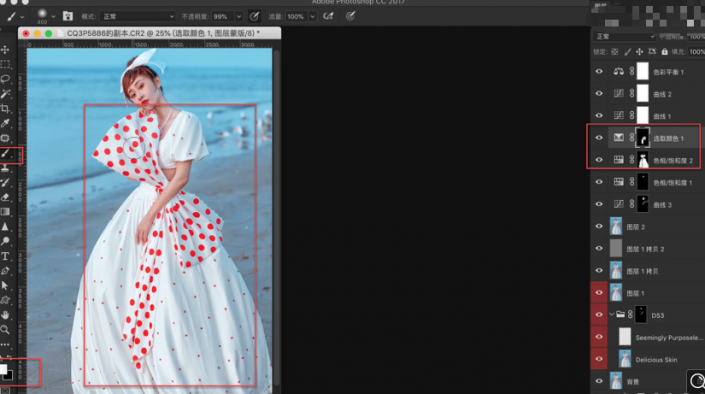
14.海的色调方面,打开【可选颜色】,分别选择蓝色、青色,都适当加黑、加黄色;选择白色,适当加点黄,让衣服与海的色调分开;调整好后导入文字,适当调整文字的位置和大小。
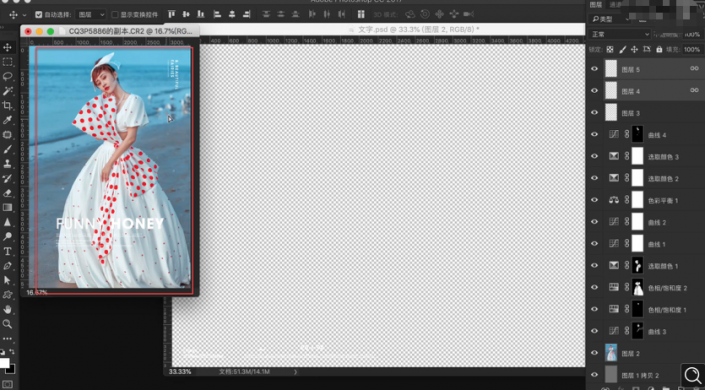

加载全部内容