给漂亮的婚片美女人物修出漂亮的妆容效果 PS婚片后期教程
ps修图精修后期设计 人气:0

操作步骤:
1打开【PS】,打开图片,【Ctrl+J】复制图层为【液化】,【Ctrl+Shift+X】液化,对模特进行液化处理。具体如图所示。

2复制图层为【修复层】,使用【修复画笔工具】按住【Alt】键取样,对瑕疵部分进行修复,使用【仿制图章工具】对边缘部分进行修复。
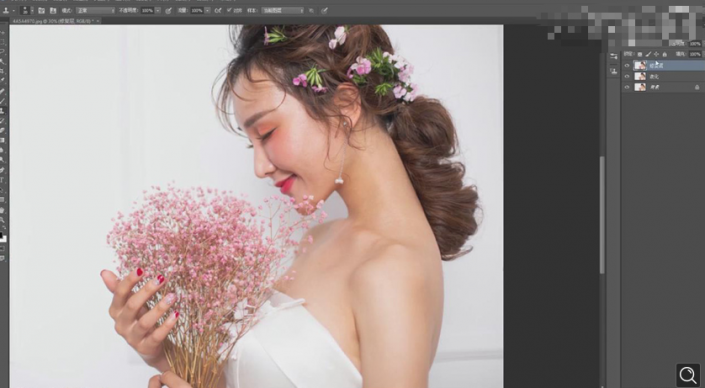
3【Ctrl+J】复制两层,选中下面的图层,选择【滤镜】-【模糊】-【高斯模糊】,【半径】4像素。

4选中上面的图层,选择【图像】-【应用图像】,【图层】选择下面的图层,【混合模式】减去,【缩放】2,【补偿值】126,点击【确定】,图层混合模式【线性光】。
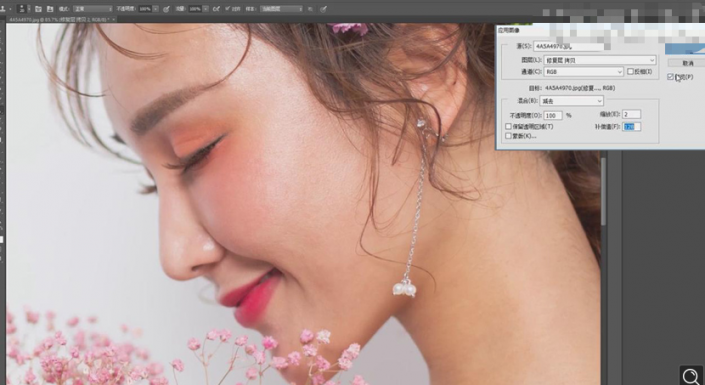
5复制【修复层 拷贝】,选择【滤镜】-【Imagenomic】-【Portraiture】,对人物进行磨皮处理。
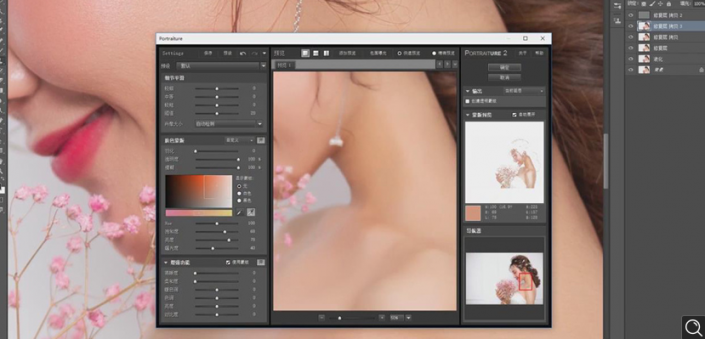
6按住【Alt】键单击【添加图层蒙版】,使用【画笔工具】擦掉大的瑕疵,修好之后【Ctrl+E】和下面的图层合并。
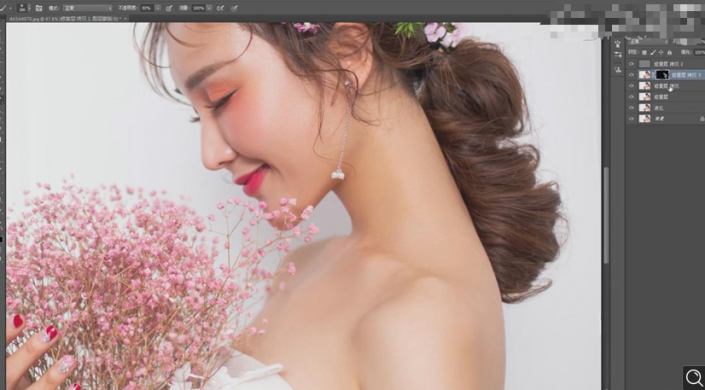
7选择【仿制图章工具】,【不透明度】20%,调整光影效果不好的部分。具体效果如图所示。
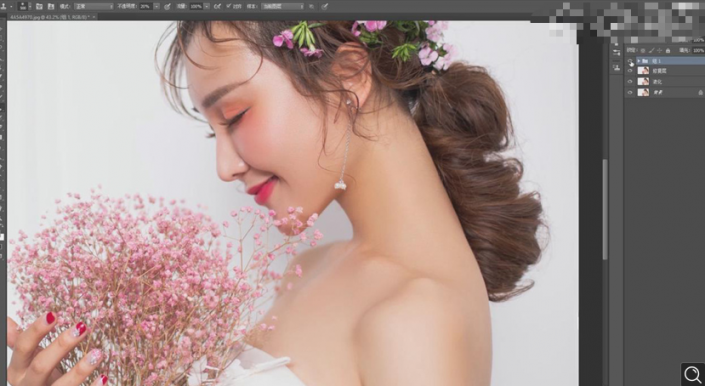
8Ctrl+Shift+Alt+E】盖印图层,选择【滤镜】-【Camera Raw 滤镜】,【HSL调整】的【饱和度】中的【橙色】-18,【黄色】-32。

9添加【可选颜色】,【黄色】中的【青色】-6.4,【洋红】31,【黄色】12,【黑色】0。
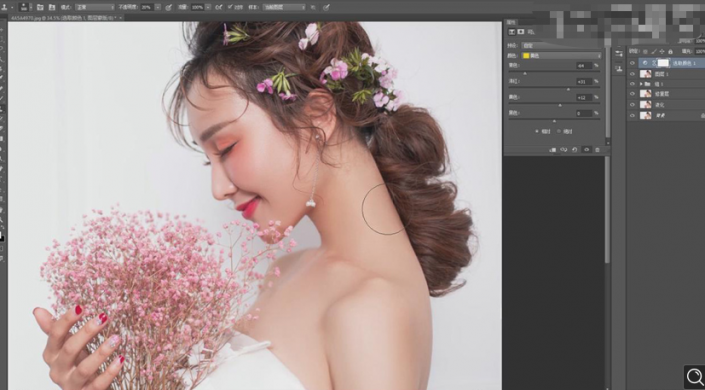
10【Ctrl+I】蒙版反向,使用白色【画笔工具】擦拭脖子部分;【Q】键快速蒙版选取脖子部分,添加【可选颜色】,【红色】中的【青色】30,【洋红】0,【黄色】0,【黑色】-15。
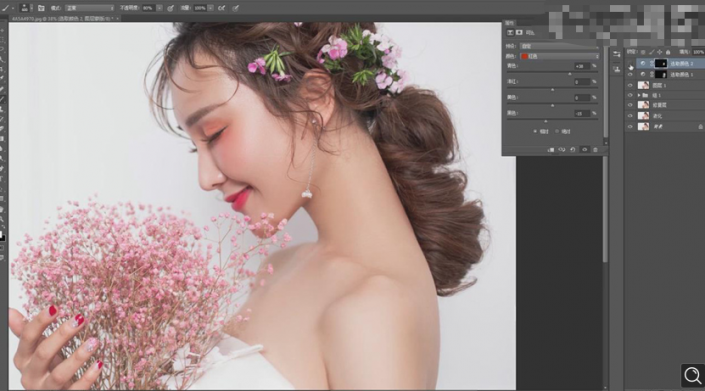
11.创建【色相/饱和度】,【红色】通道的【色相】12。
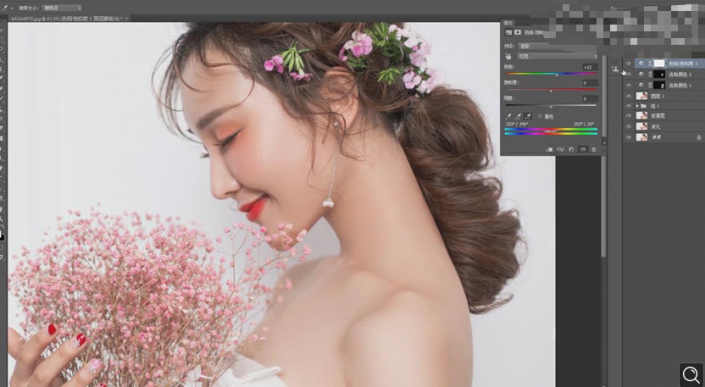
12鼠标右键选择【复制】,选择【图像】-【模式】-【Lab模式】,选中所有图层【Ctrl+E】合并。
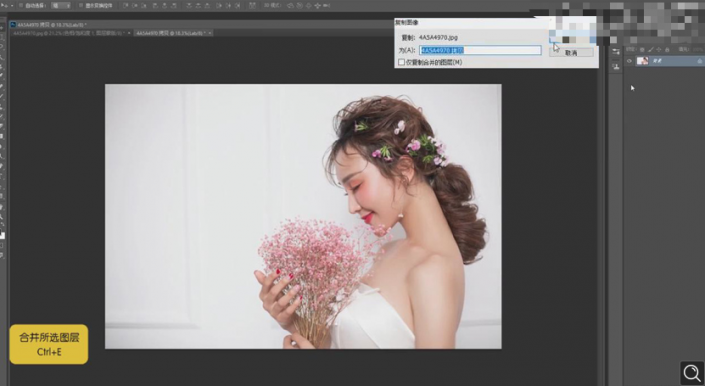
13.选中【b】通道,选择【图像】-【应用图像】,【混合】柔光。
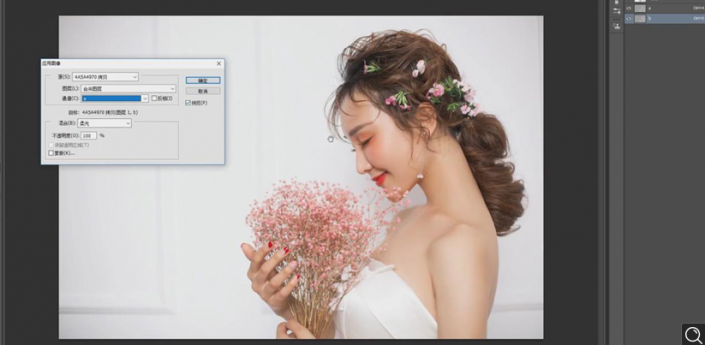
14选中图层,【Ctrl+C】,【Ctrl+V】复制,添加【色相/饱和度】,【红色】通道的【色相】-4,【饱和度】-1。

15按住【Ctrl】键单击【蓝色】通道缩览图调出选区,添加【曲线】,具体调整如图所示

16最终对比效果图如图所示。

加载全部内容