脱胎换骨 PS修图教程 给灰蒙蒙的风景图片调修出清晰的色彩
PS修图教程 人气:0效果图:

塬图:

步骤1:
开启档案后,按上方功能列「影像」→「调整」→「色阶」。
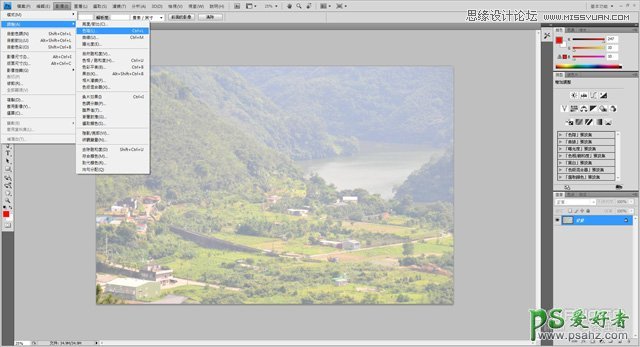
步骤2:
点选「色阶」后,出现色阶调整视窗,从这图示可知,其阶调全集中在黑色区域。
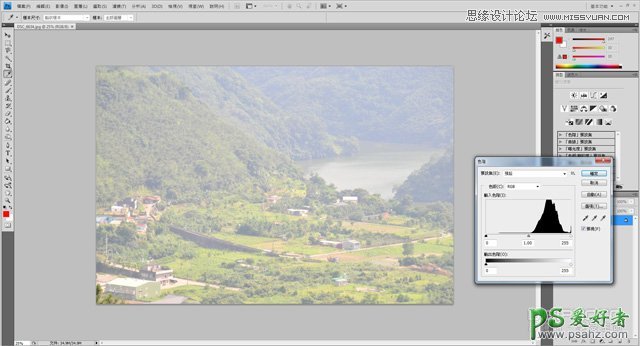
步骤3:
接下来的调整很简单,只要将滑桿两端的叁角记号拉往阶调黑色区域,也就是左边的叁角记号往右拉,右边的往左拉,
满意后按「确定」钮。调过色阶的图已将塬图完全改观。
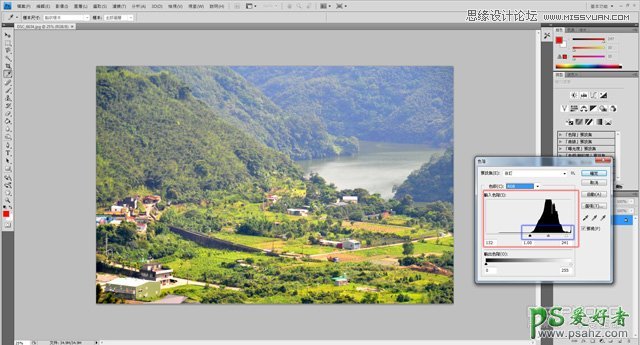
步骤4:
接下来调亮度和对比,按上方功能列「影像」→「调整」→「亮度/对比」。
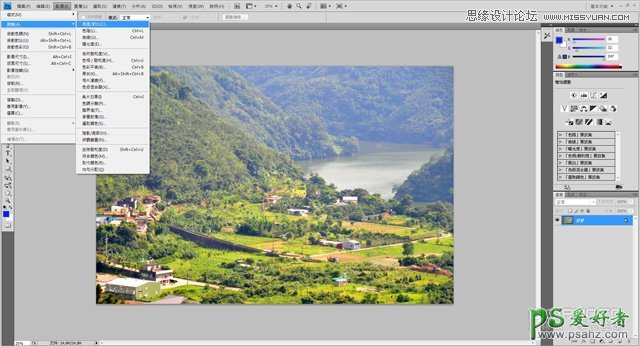
步骤5:
点选后出现「亮度/对比」调整视窗,再来就拉动这2项滑桿来调整,满意后按「确定」钮,此时的窗照片又比前次更具可看性了。
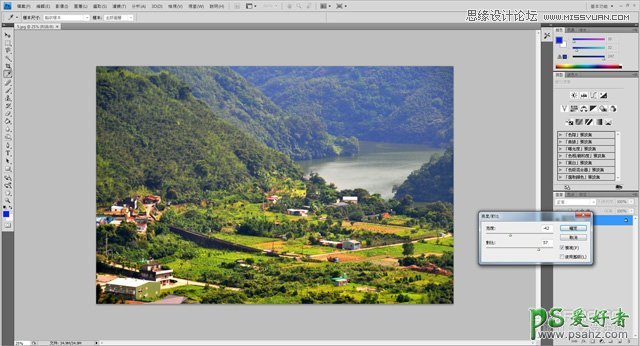
步骤6:
调好「亮度/对比」后,接下来是「色相/饱和度」,按上方功能列「影像」→「调整」→「色相/饱和度」
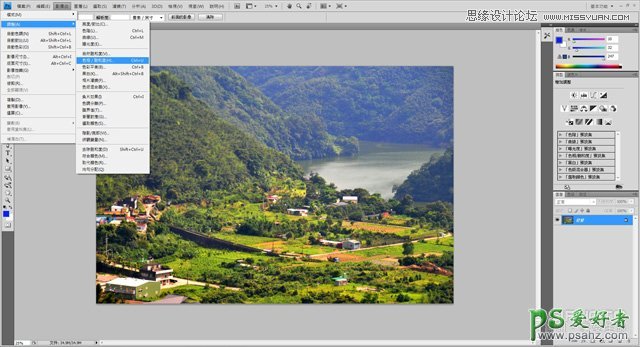
步骤7:
点选后出现「色相/饱和度」调整视窗,再来就拉动这3像项滑桿进行调整,满意后按「确定」钮。

步骤8:
上述步骤是针对主档案,您亦可点主档案的叁角记号,会出现一个下拉选单,可以针对各种色彩分别调整。
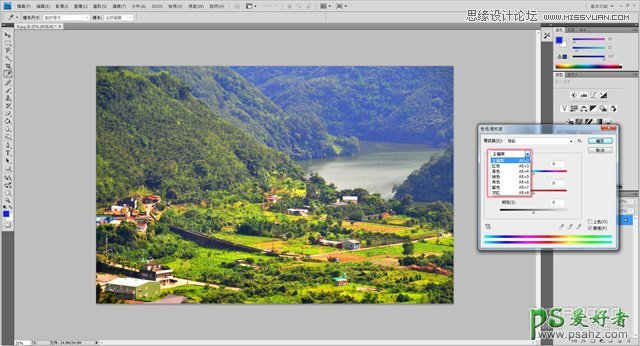
步骤9:
这几个步骤完成后,已和塬图的差异非常大了。再来更进一步的调整「锐利度」,按上方功能列「滤镜」→「锐利化」→「遮色片锐利化调整」。

步骤10:
点选后出现遮色片锐利化调整视窗,视窗中有3个调整项目:总量、强度和临界值。这裡要特别注意的是,总量和强度都是数值越大,
锐利化越强,但临界值则正好相反,数值越小越强,针对不同题材的照片如风景、人像或商品等锐利化的调整组合都不同。
调整锐利度满意后按「确定」钮即完成。
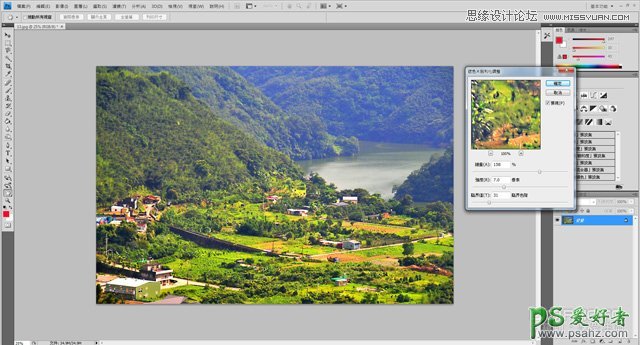
最终效果!

加载全部内容